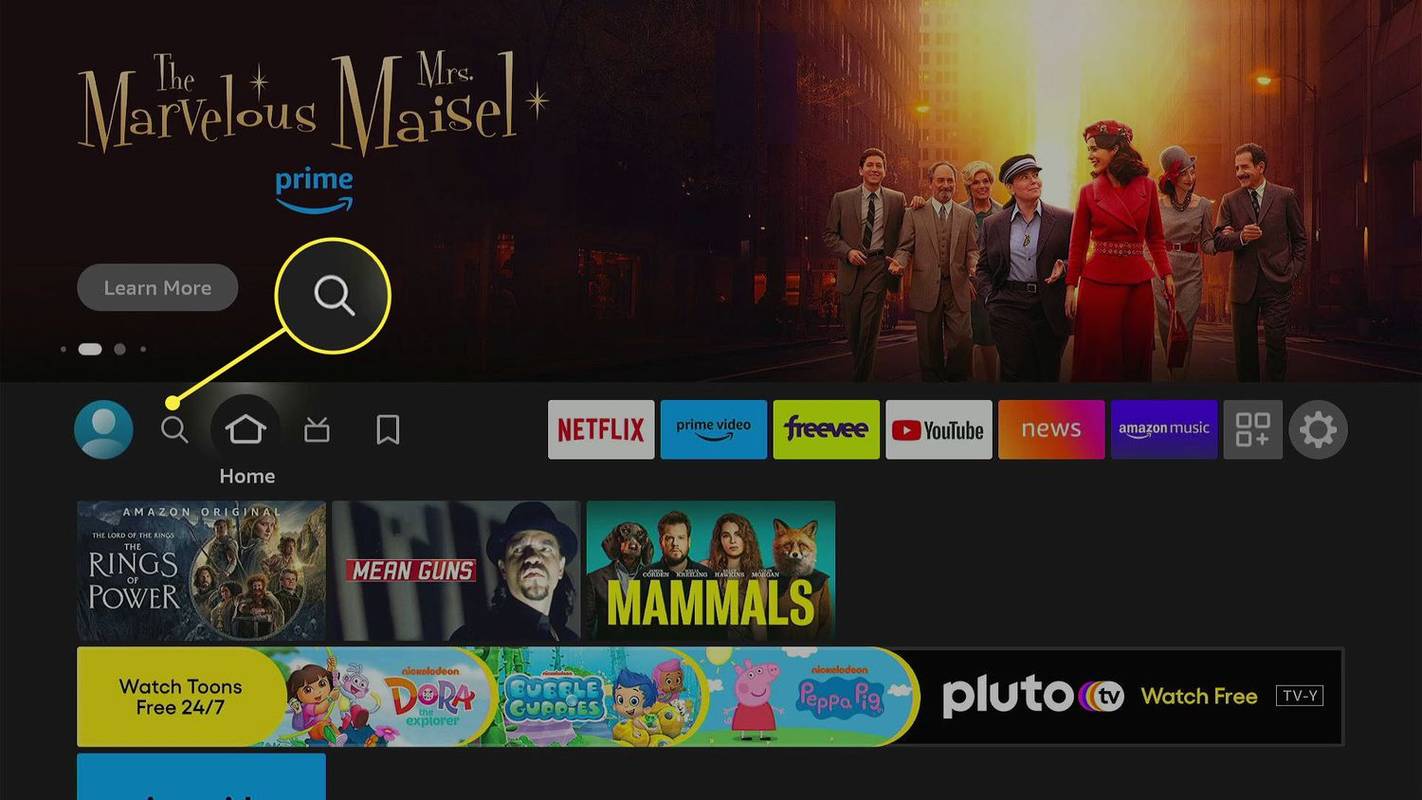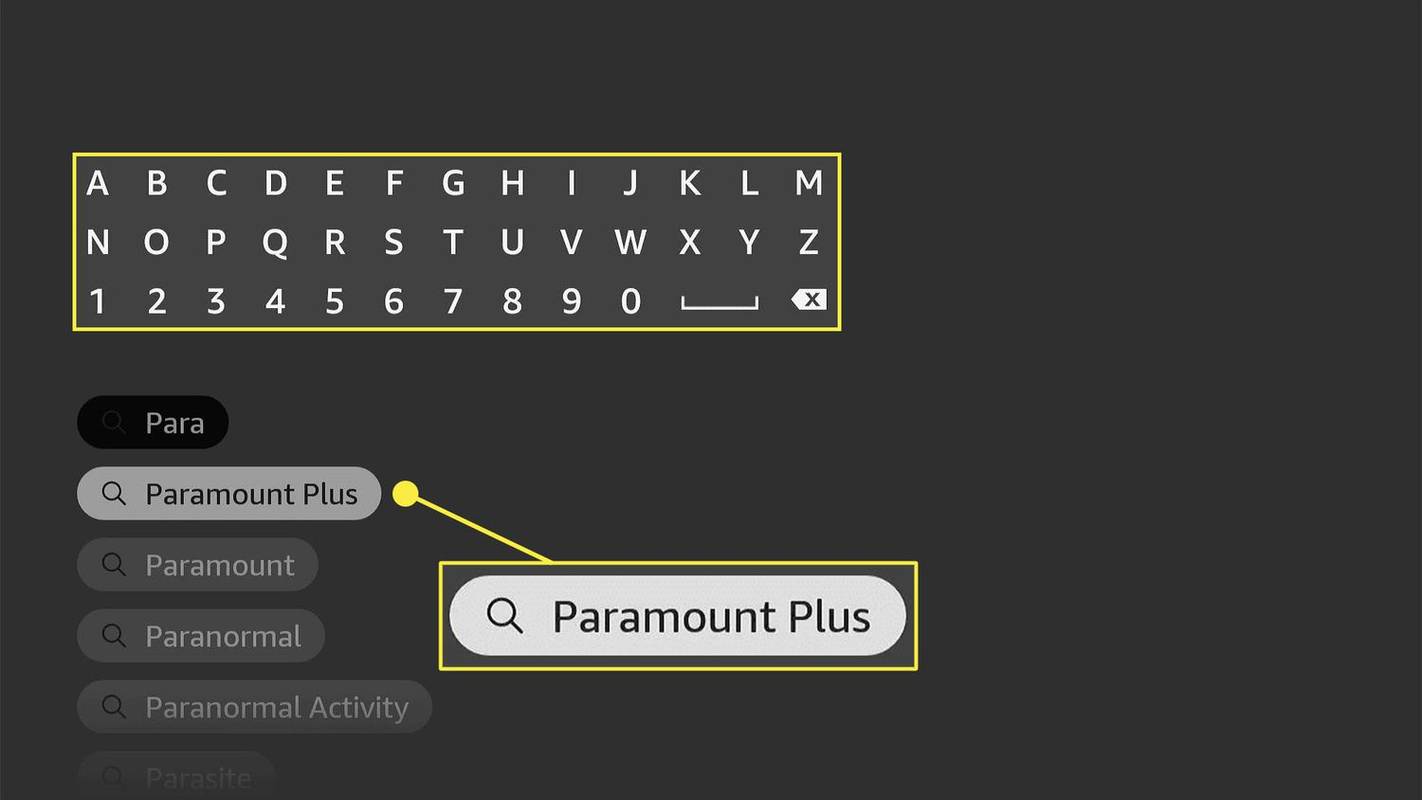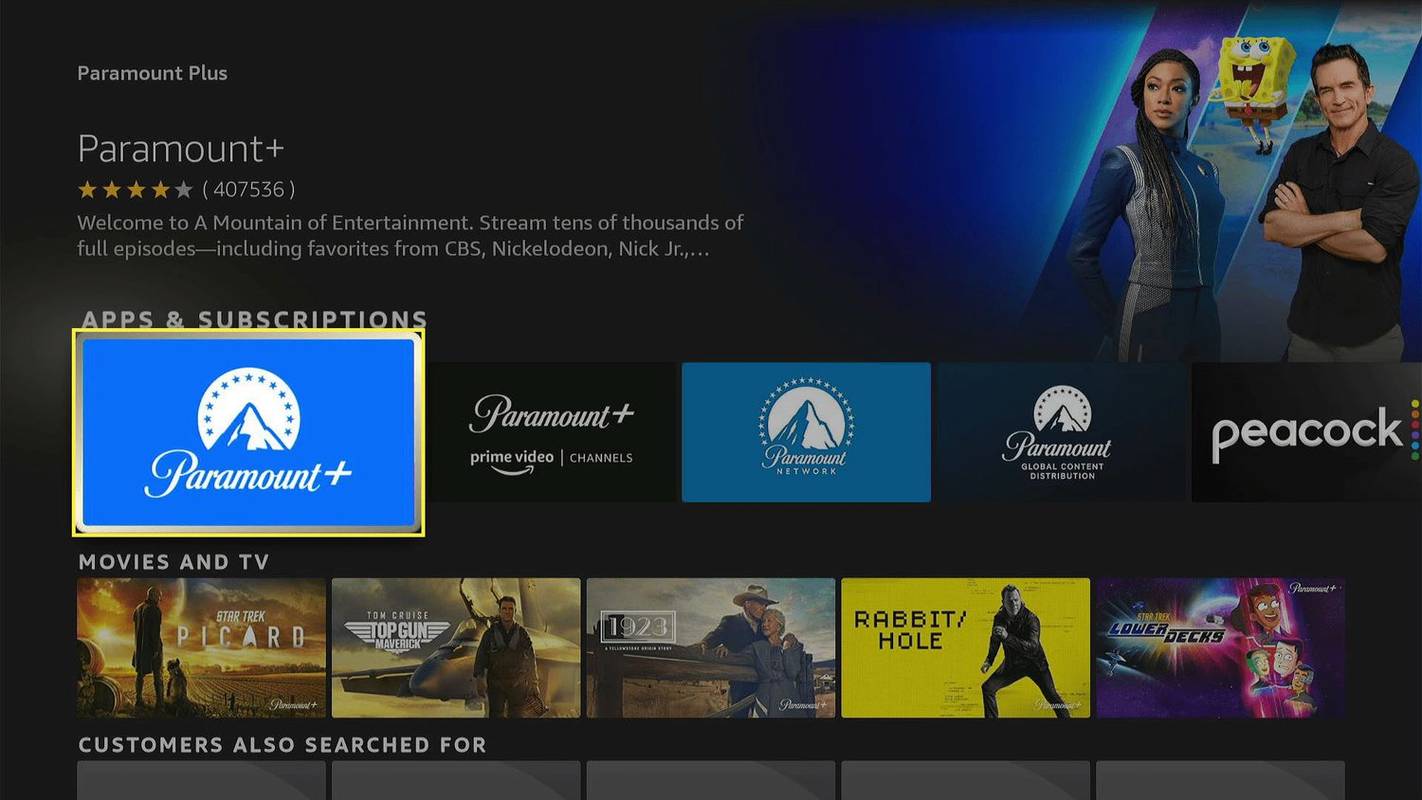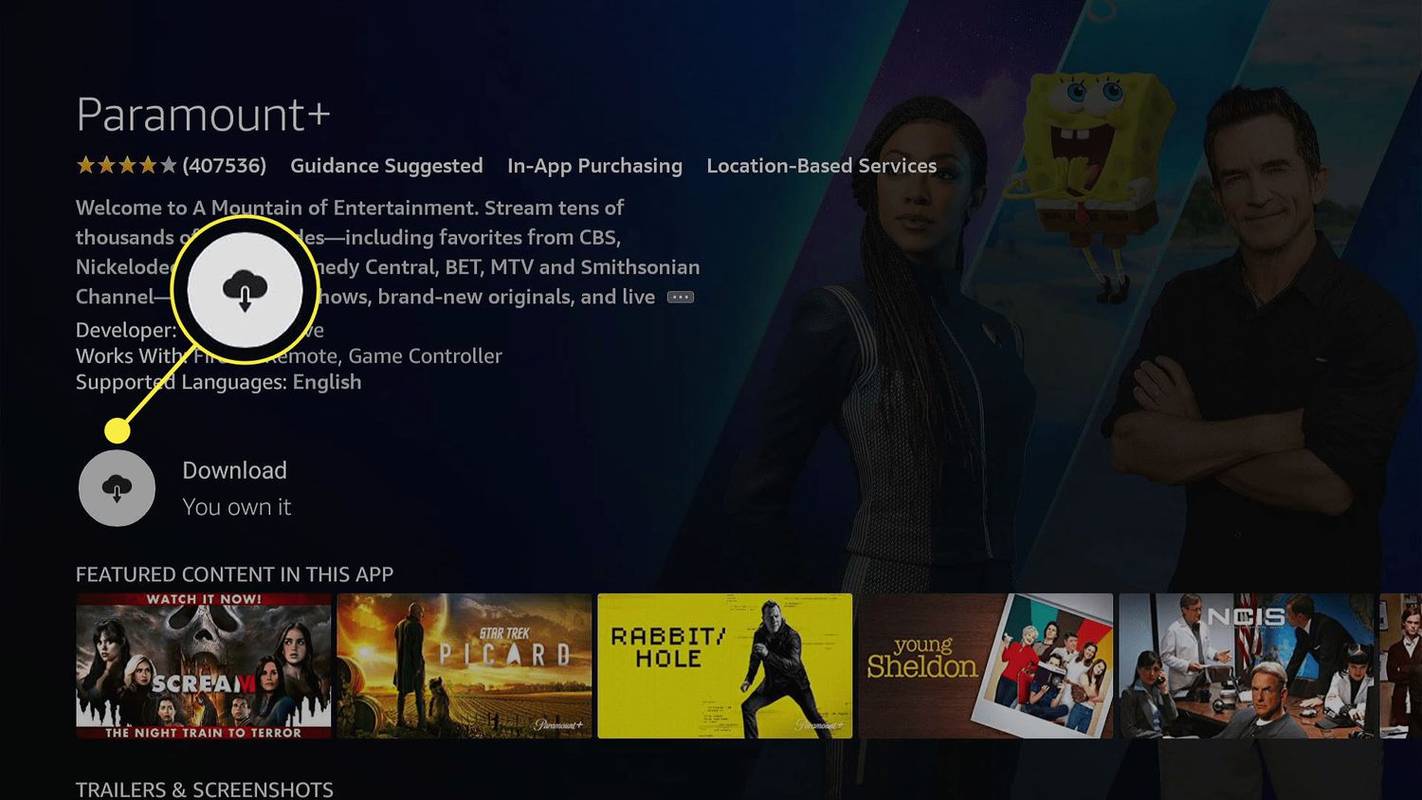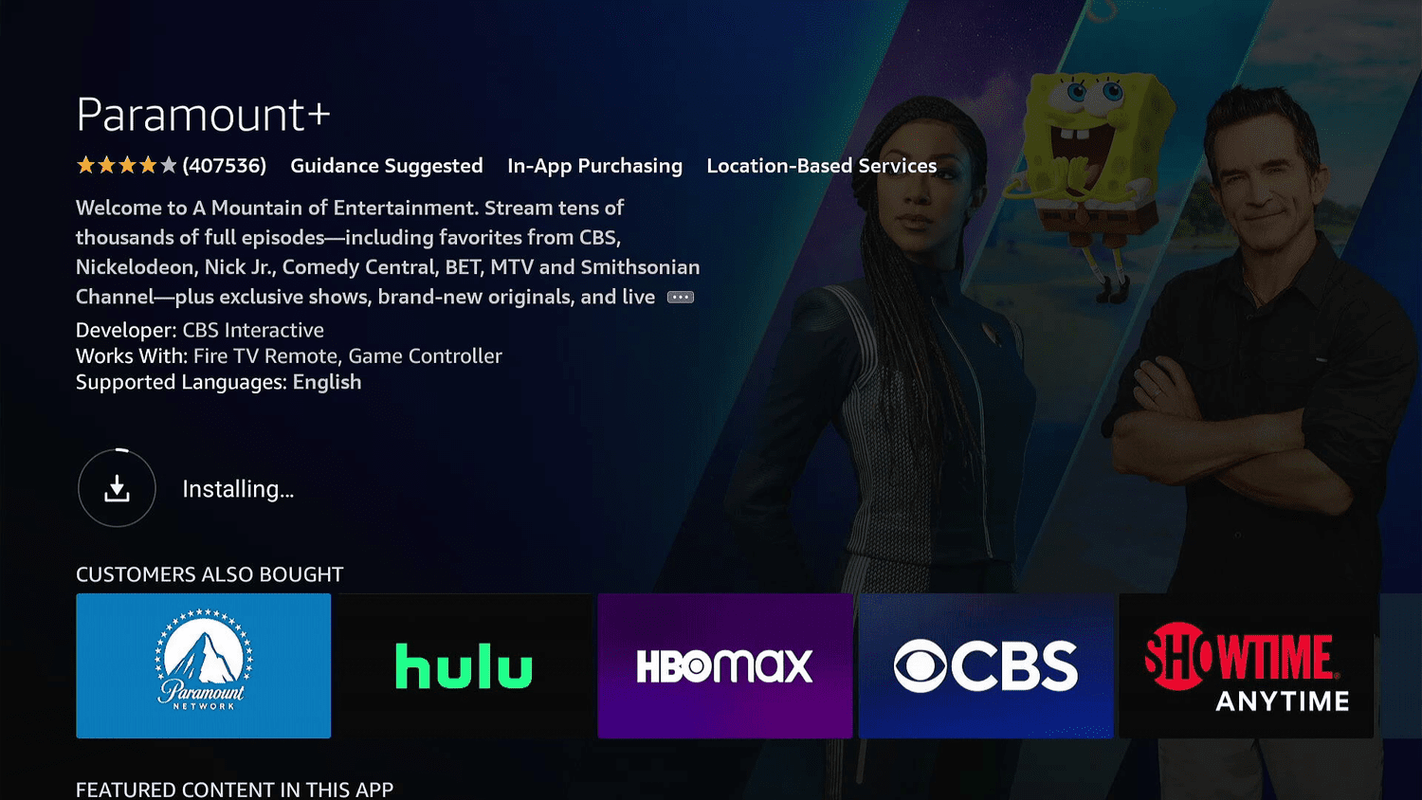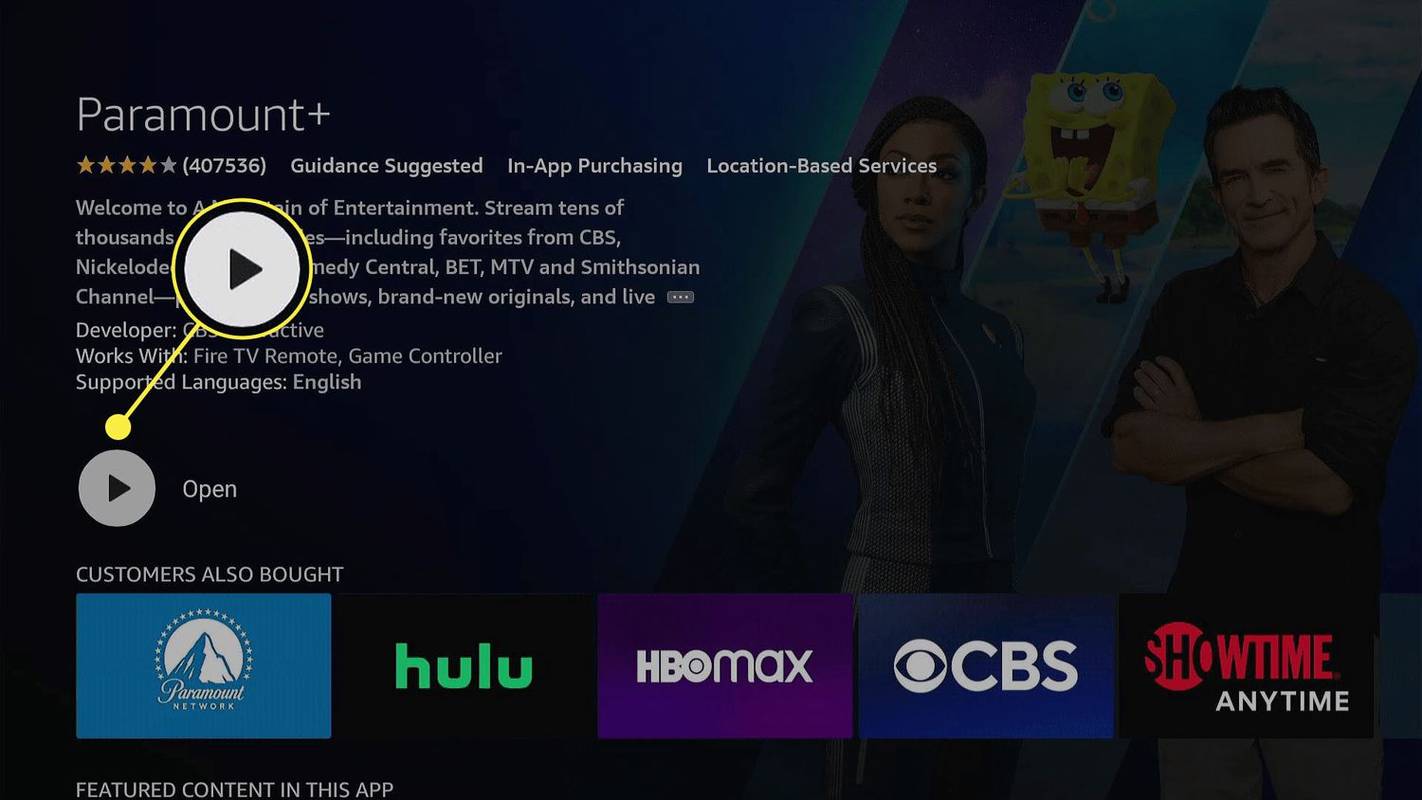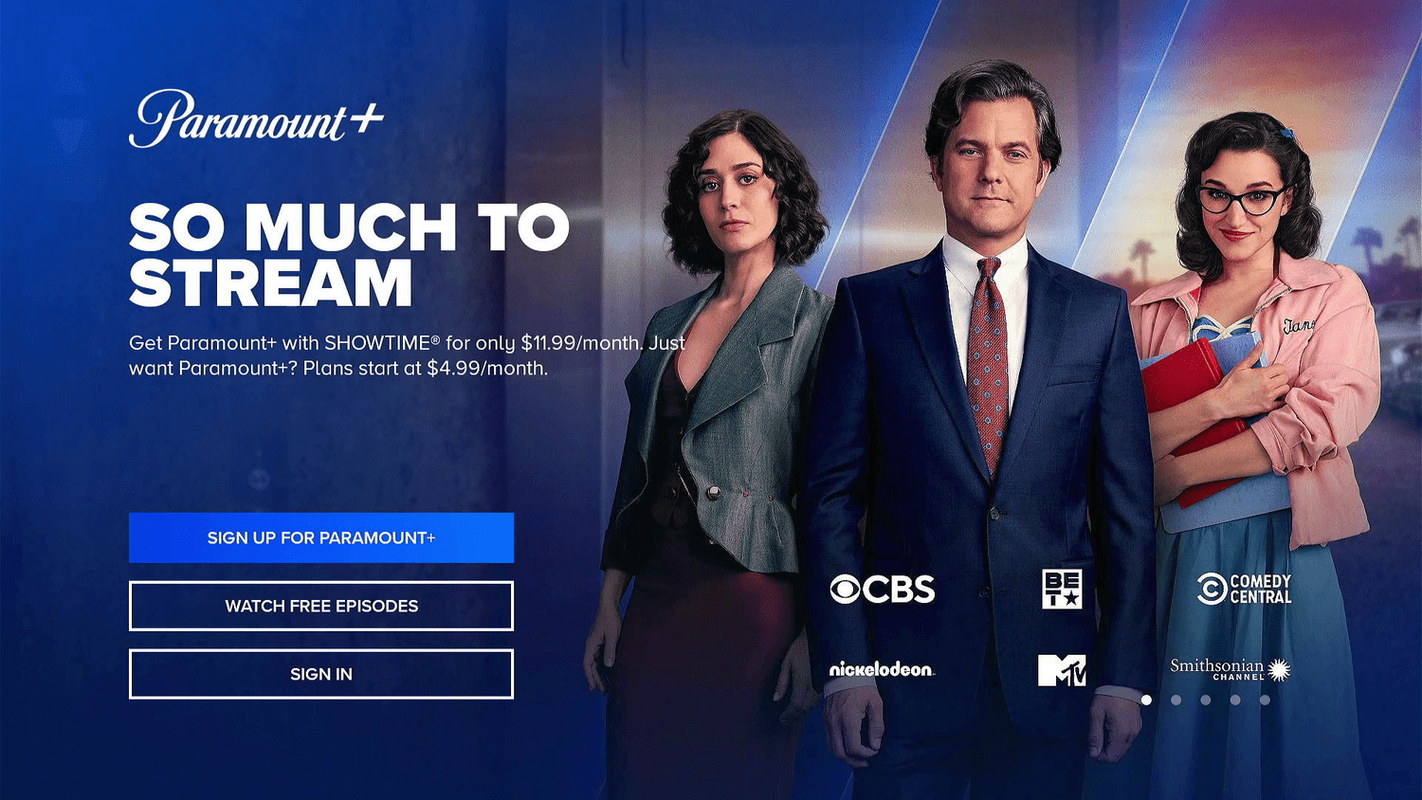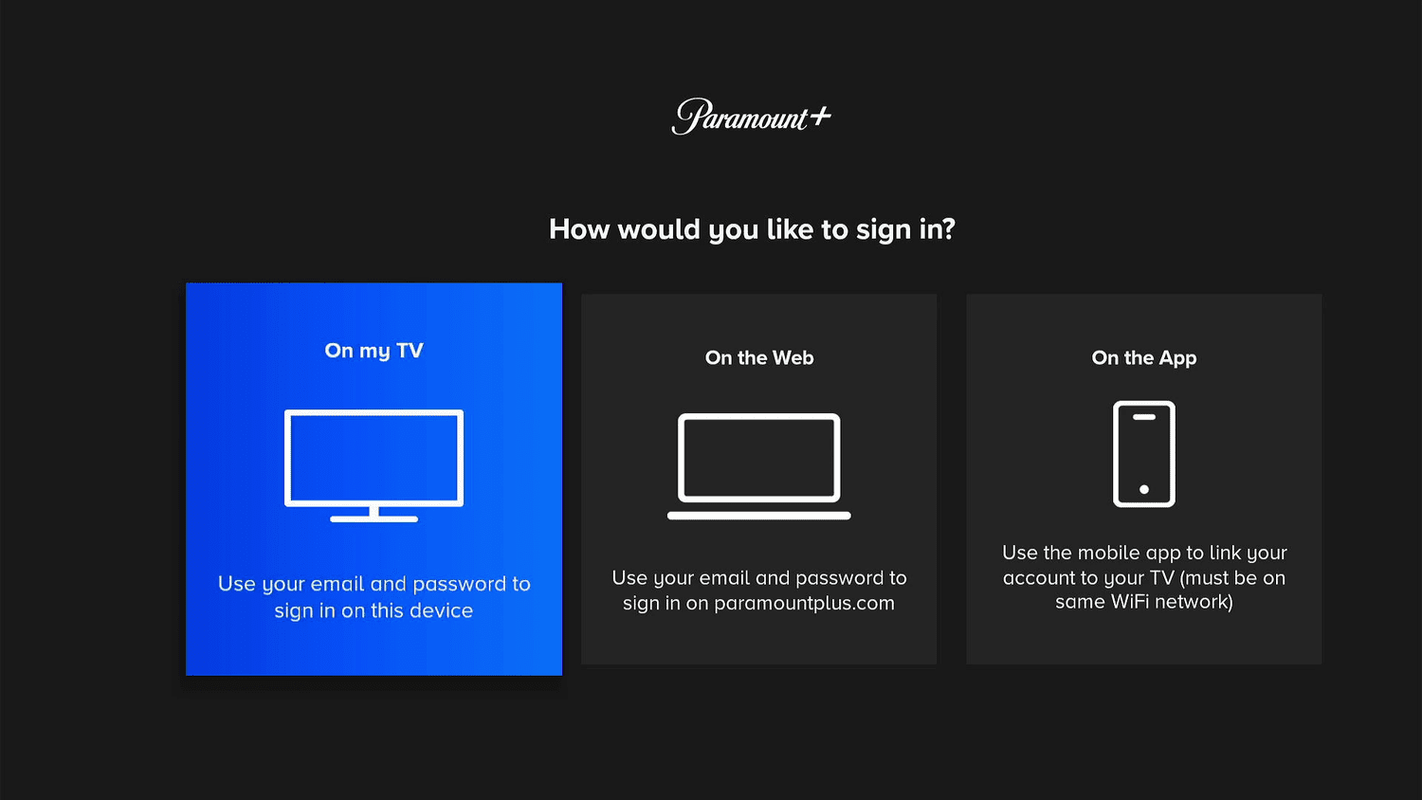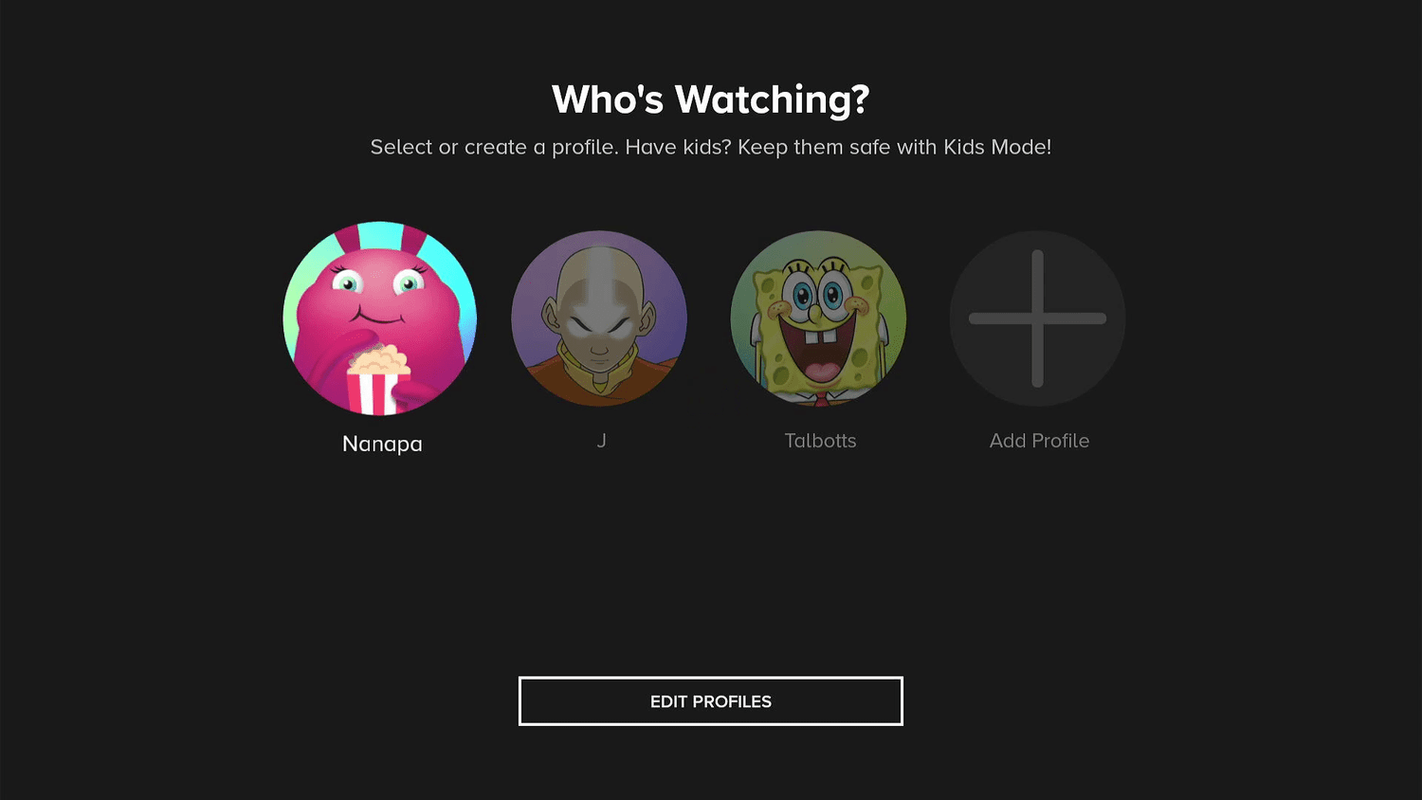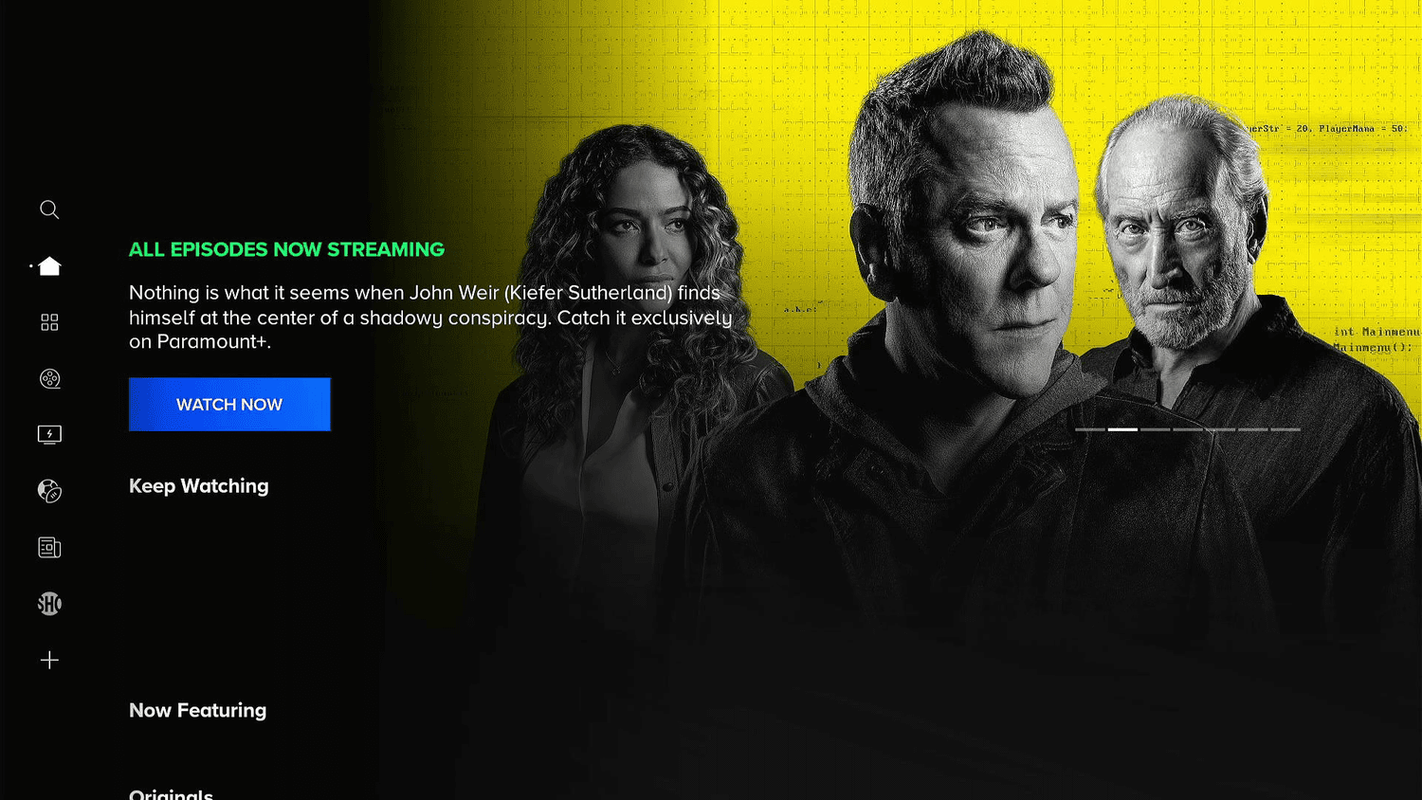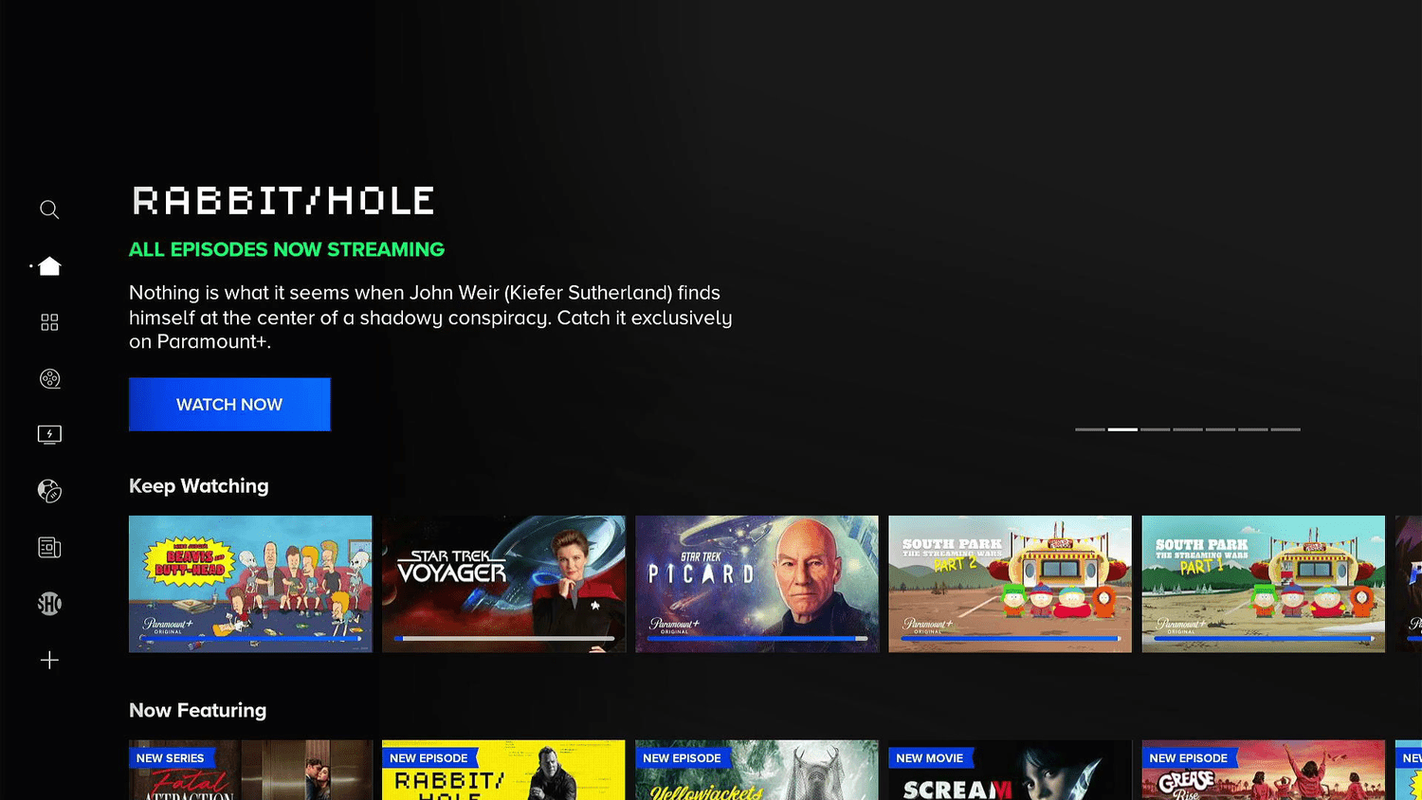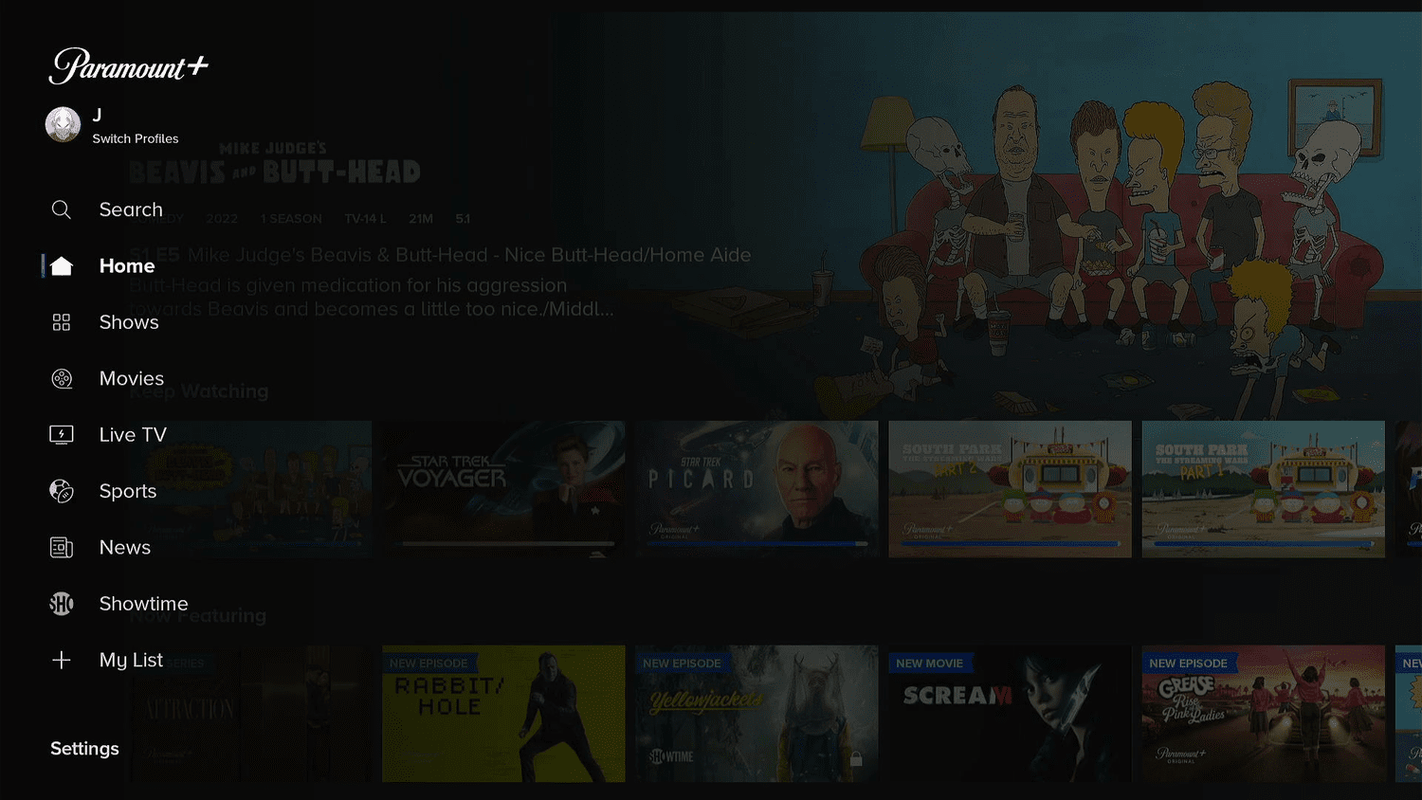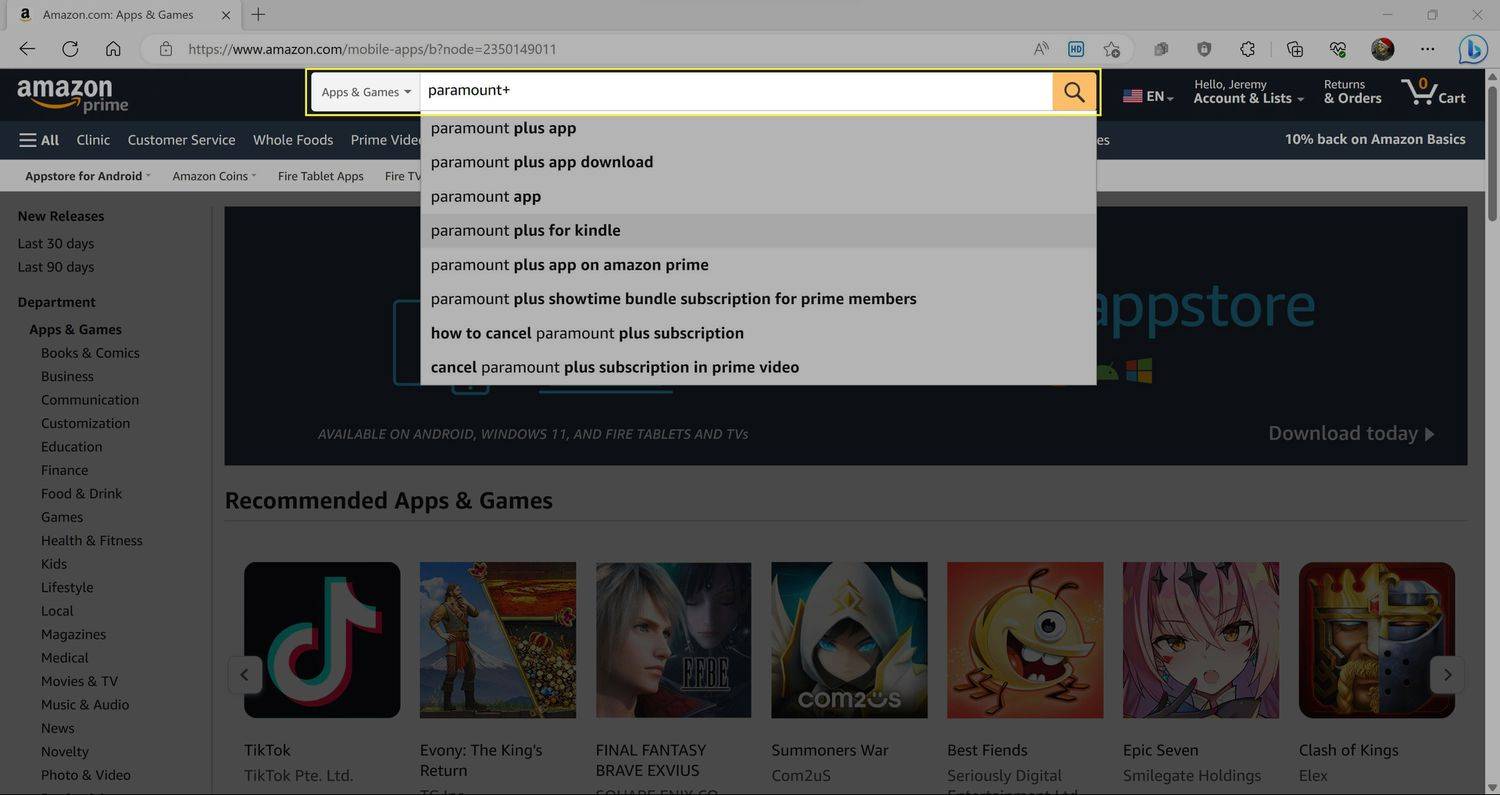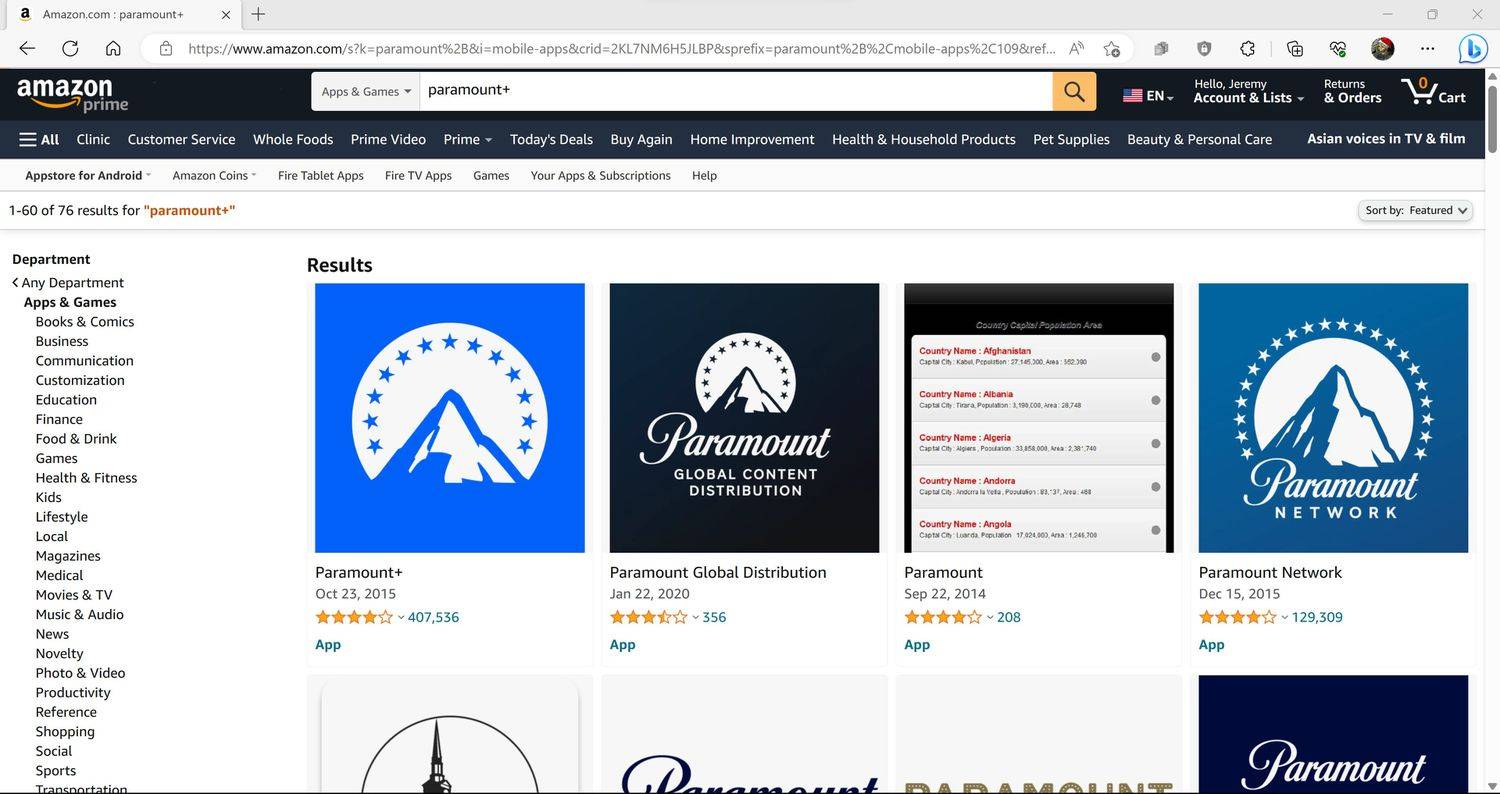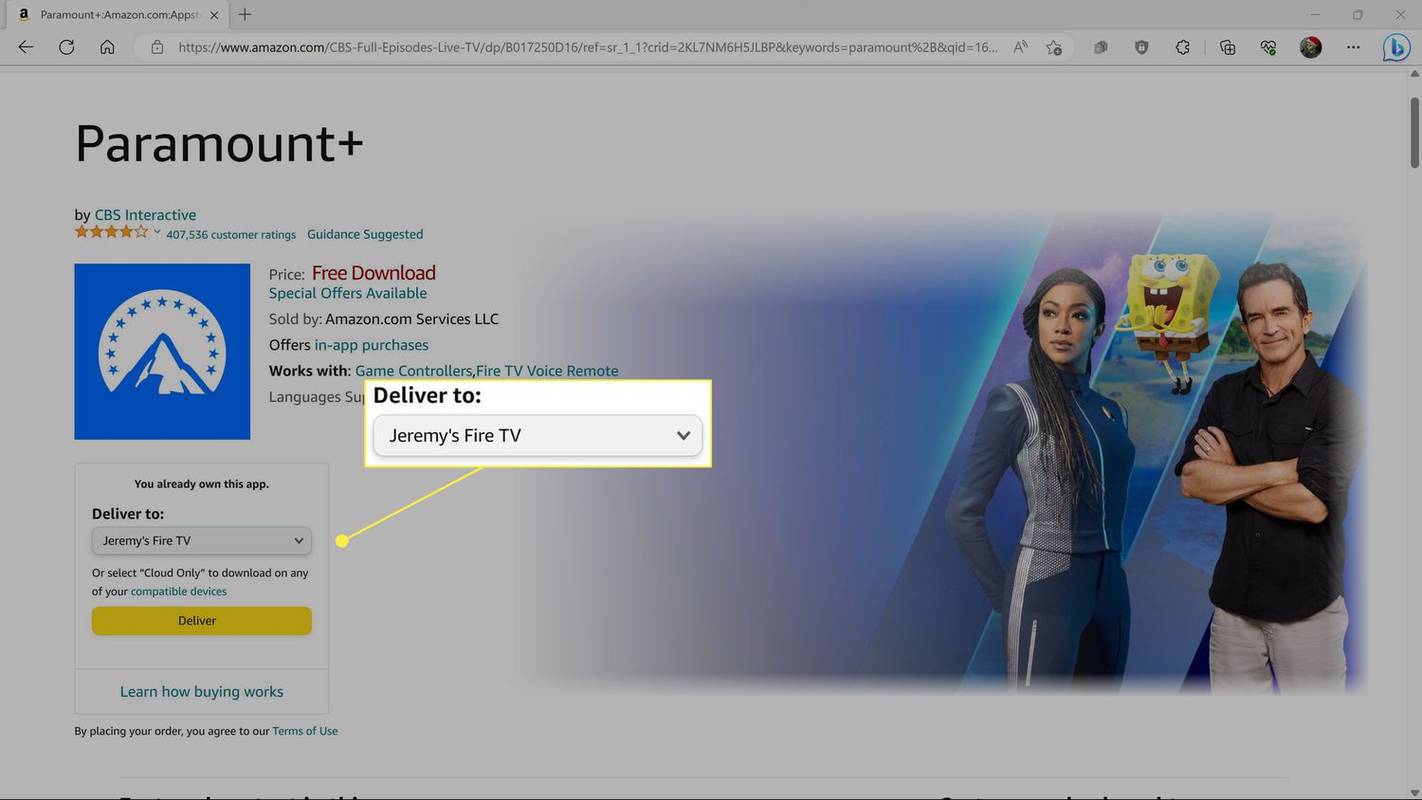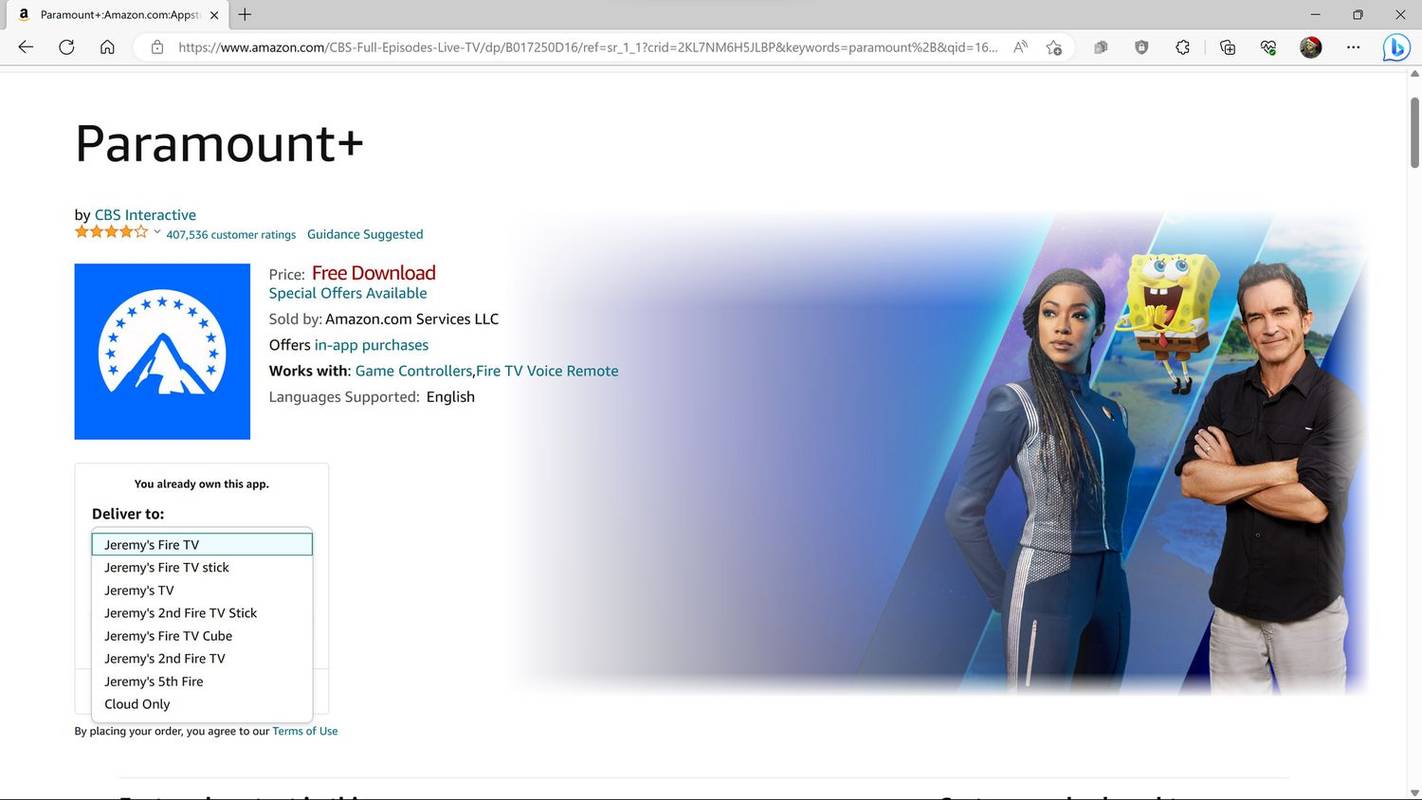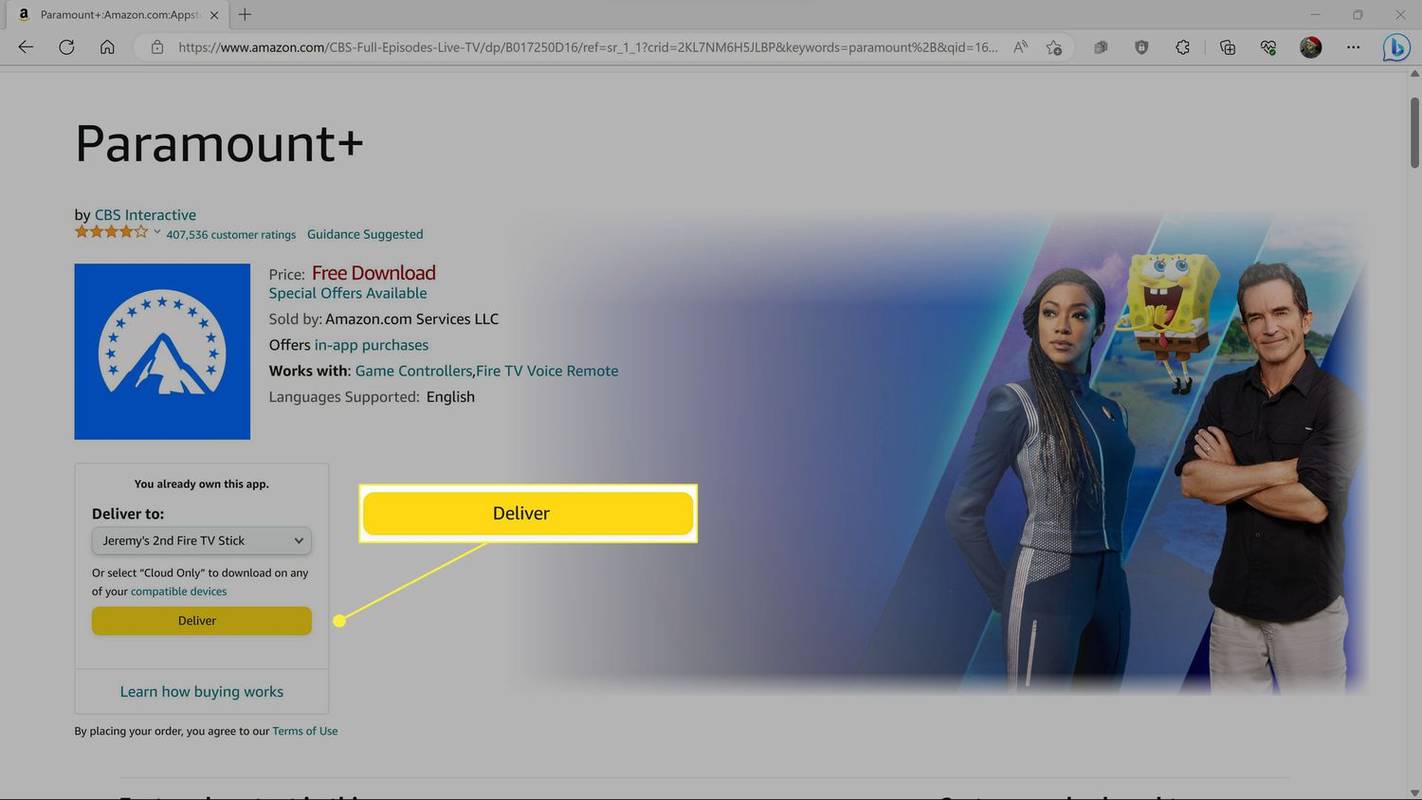Ce să știi
- Pe Fire TV Stick: Căutați Paramount+ > selectați Paramount+ > Selectați obține .
- Prin Amazon Appstore: Căutați Paramount+ > selectați Paramount+ > Selectați a Dispozitiv Fire TV > Faceți clic obține .
Acest articol explică cum să instalați Paramount+ pe un Fire TV Stick de pe dispozitivul propriu-zis sau prin Amazon Appstore.
Cum să obțineți Paramount+ pe un stick Fire TV
Aplicația Paramount+ este gratuită pe Fire TV Stick și o puteți descărca și instala prin funcția de căutare Fire TV Stick.
Iată cum să obțineți Paramount+ pe un Fire TV Stick:
-
Selectează lupă pe ecranul principal Fire TV, apoi apăsați în jos pentru a selecta câmpul de căutare.
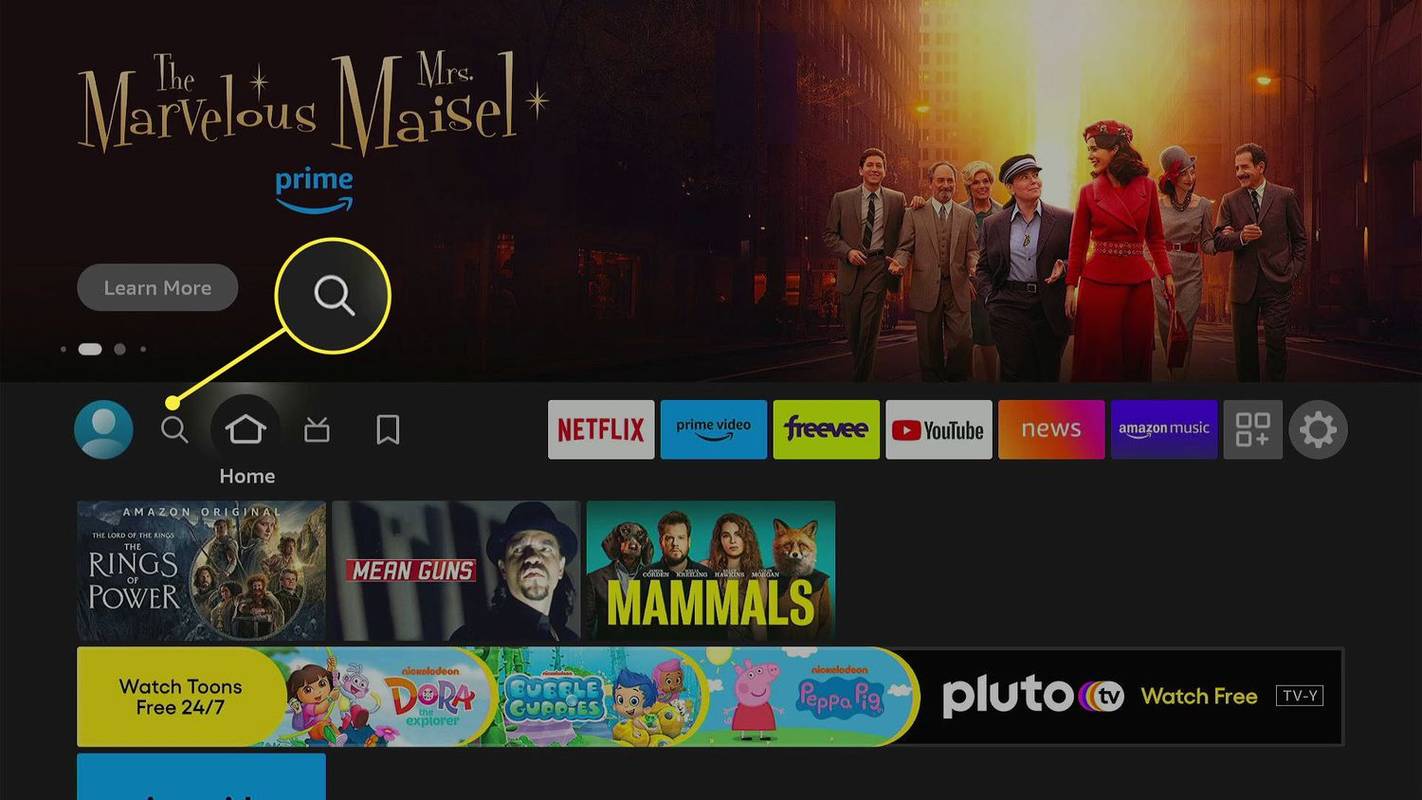
-
Utilizați tastatura de pe ecran pentru a tasta Paramount+ , apoi selectați Paramount Plus din sugestii.
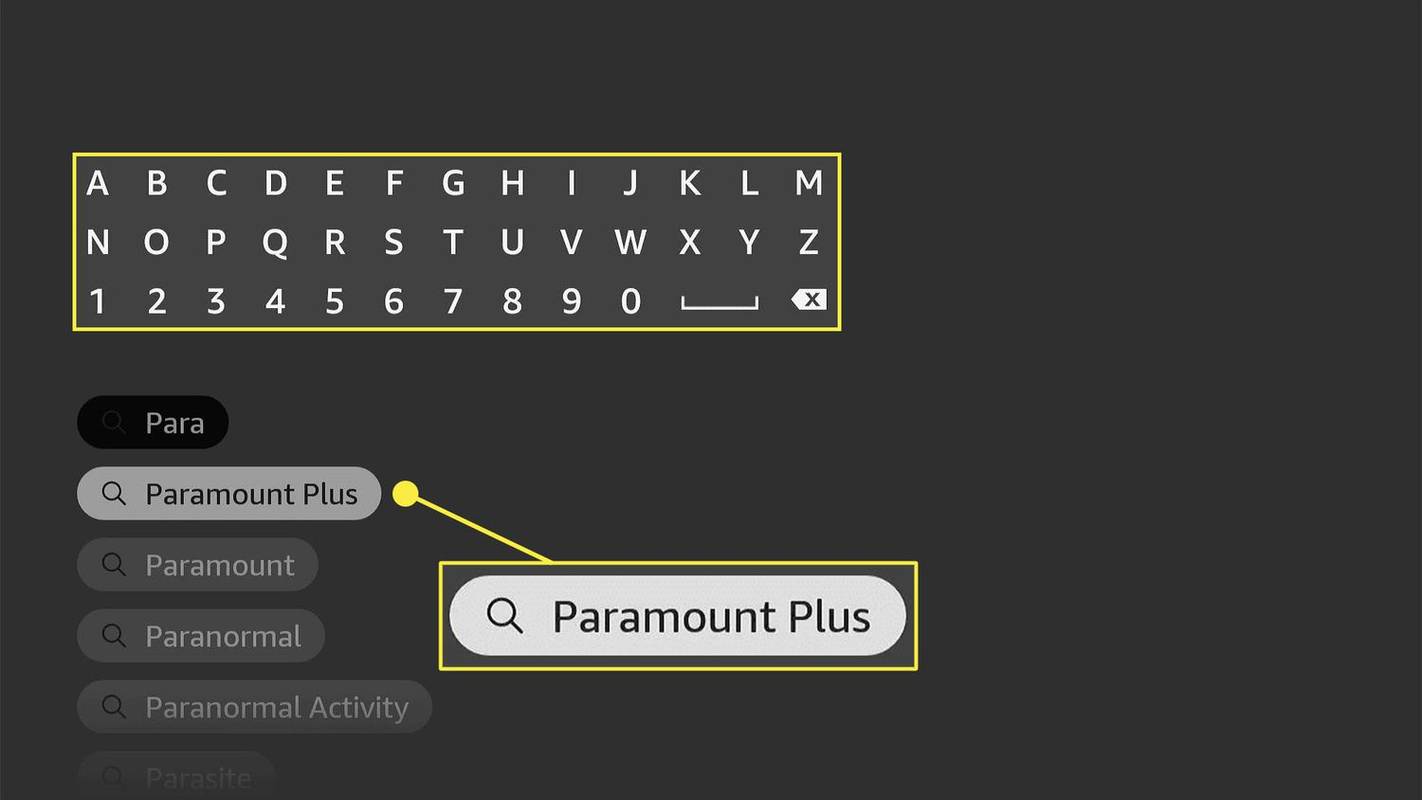
-
Selectați Paramount+ din rezultatele căutării.
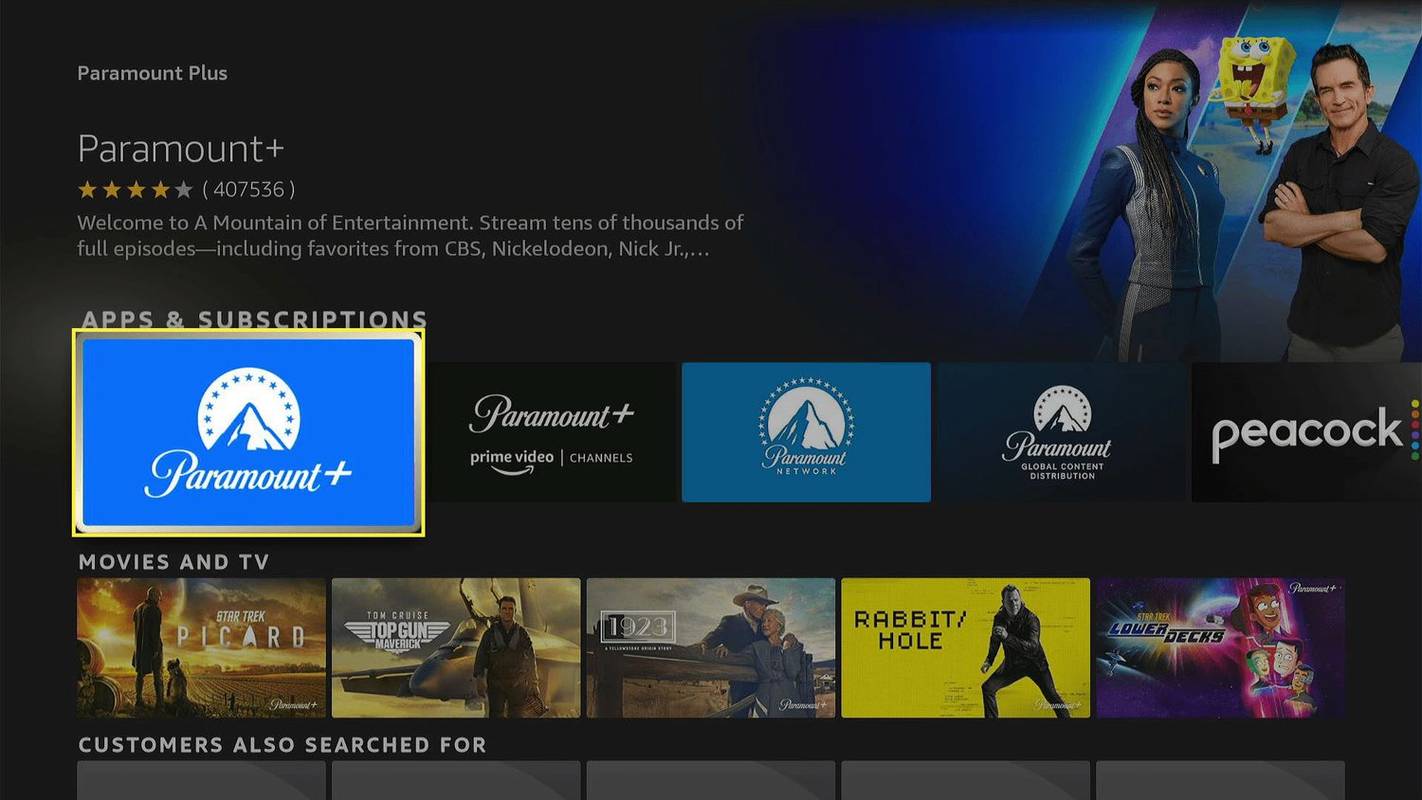
-
Selectați obține sau Descarca .
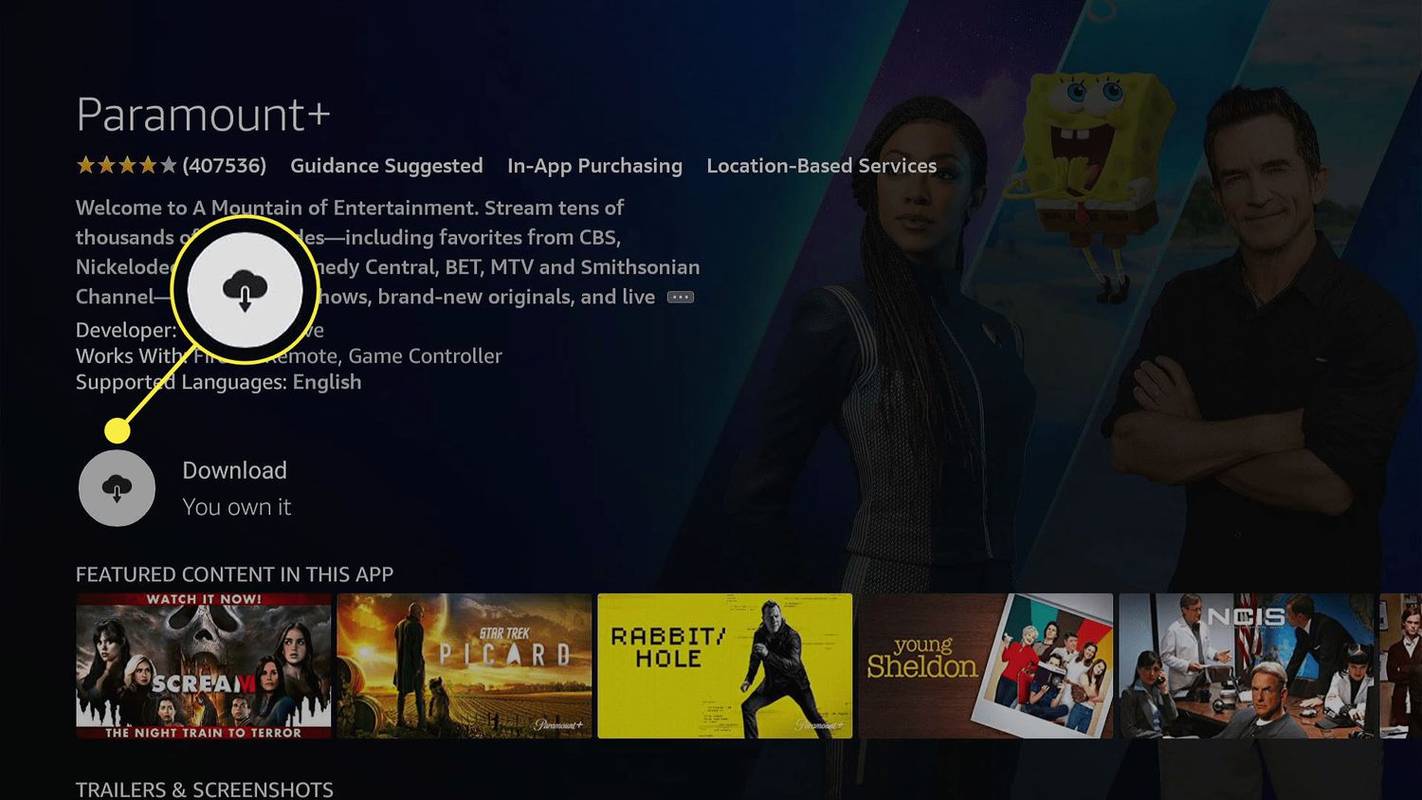
Veți vedea opțiunea Obțineți dacă nu ați folosit niciodată Paramount+ pe un dispozitiv Amazon și Descărcați dacă ați folosit deja aplicația pe alte dispozitive.
-
Așteptați descărcarea și instalarea aplicației.
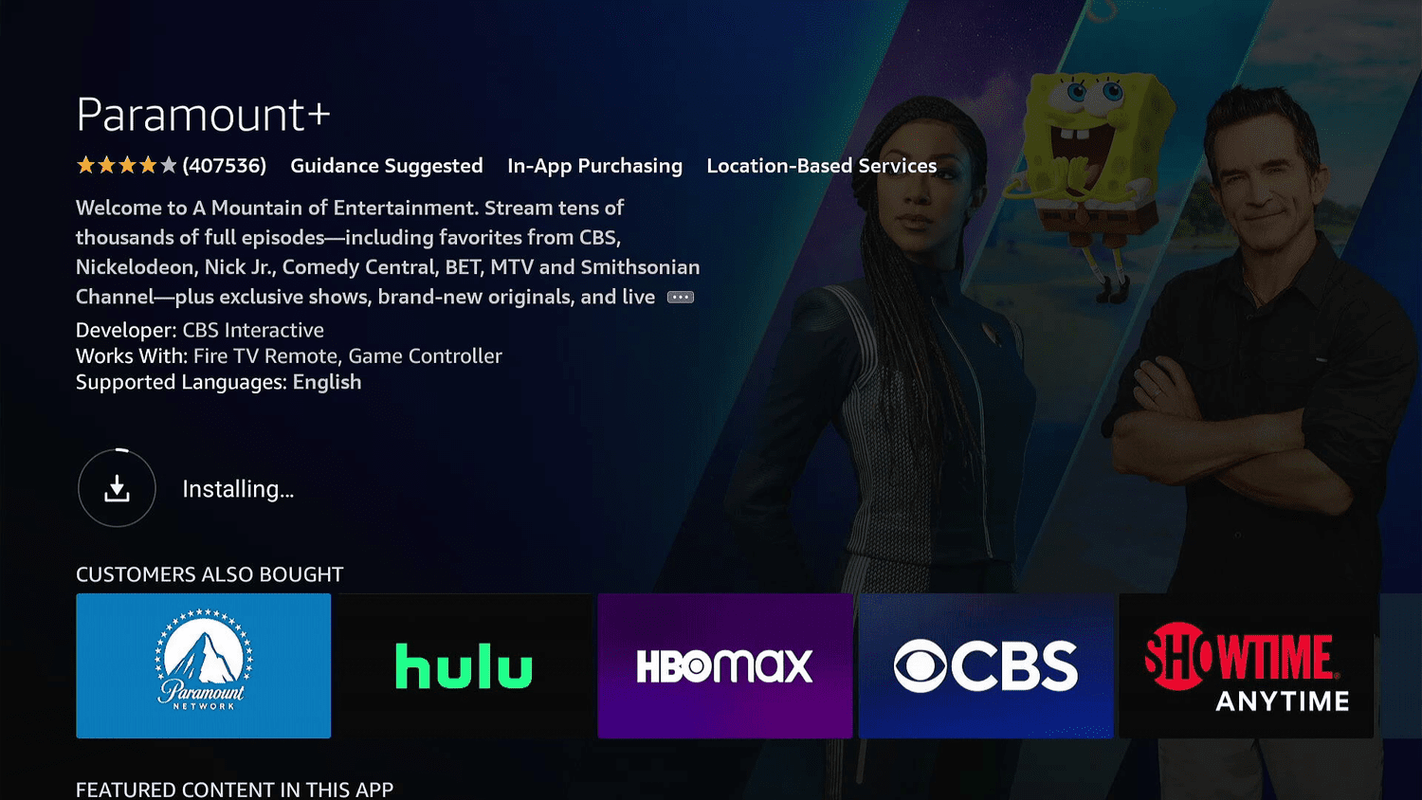
-
Selectați Deschis .
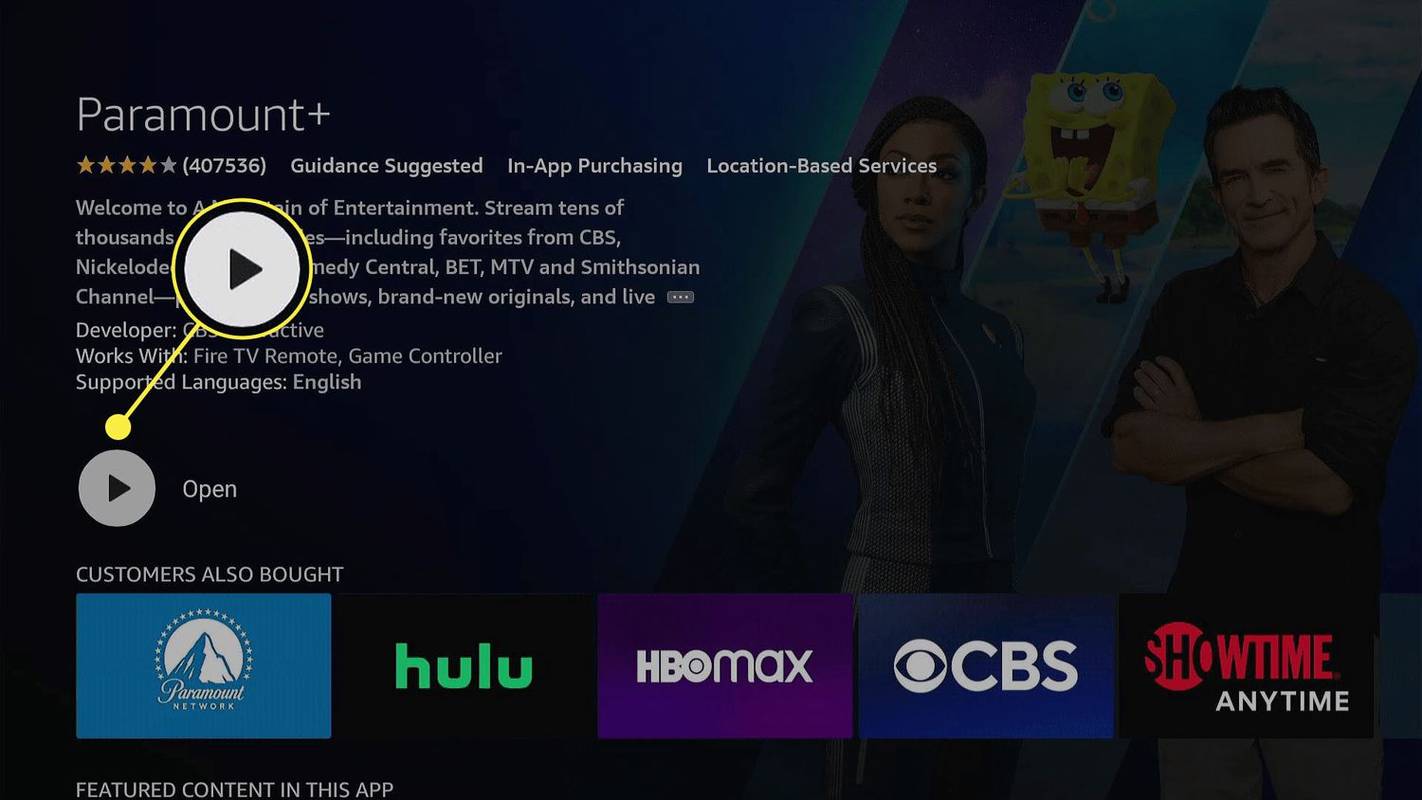
-
Selectați CONECTARE .
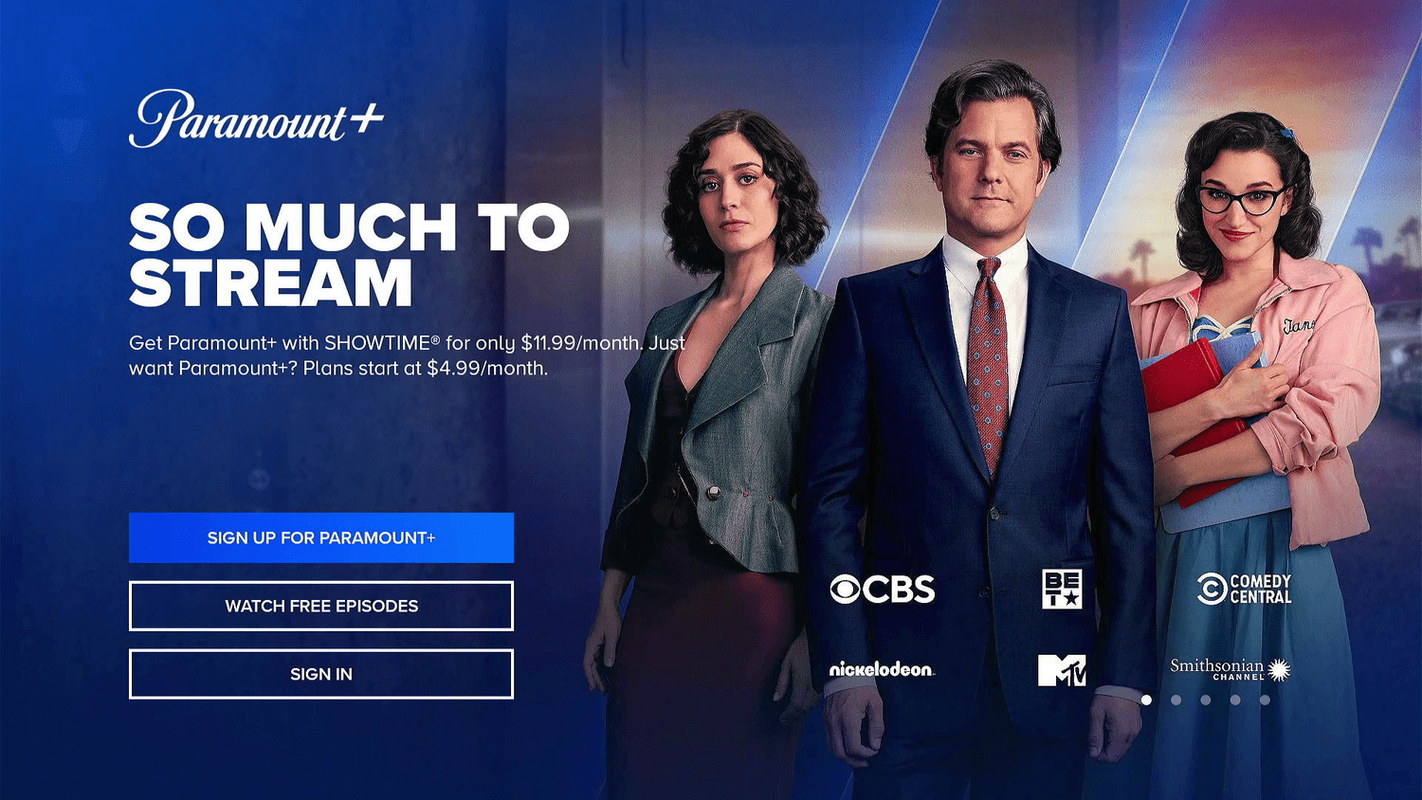
Selectează ÎNREGISTREAZĂ-TE PENTRU PARAMOUNT+ dacă nu ai deja un cont sau URMĂȚI EPISODE GRATUITE pentru a vedea o selecție de emisiuni TV gratuite fără a crea un cont.
-
Selectați o metodă de conectare și urmați instrucțiunile de pe ecran pentru a finaliza procesul de conectare.
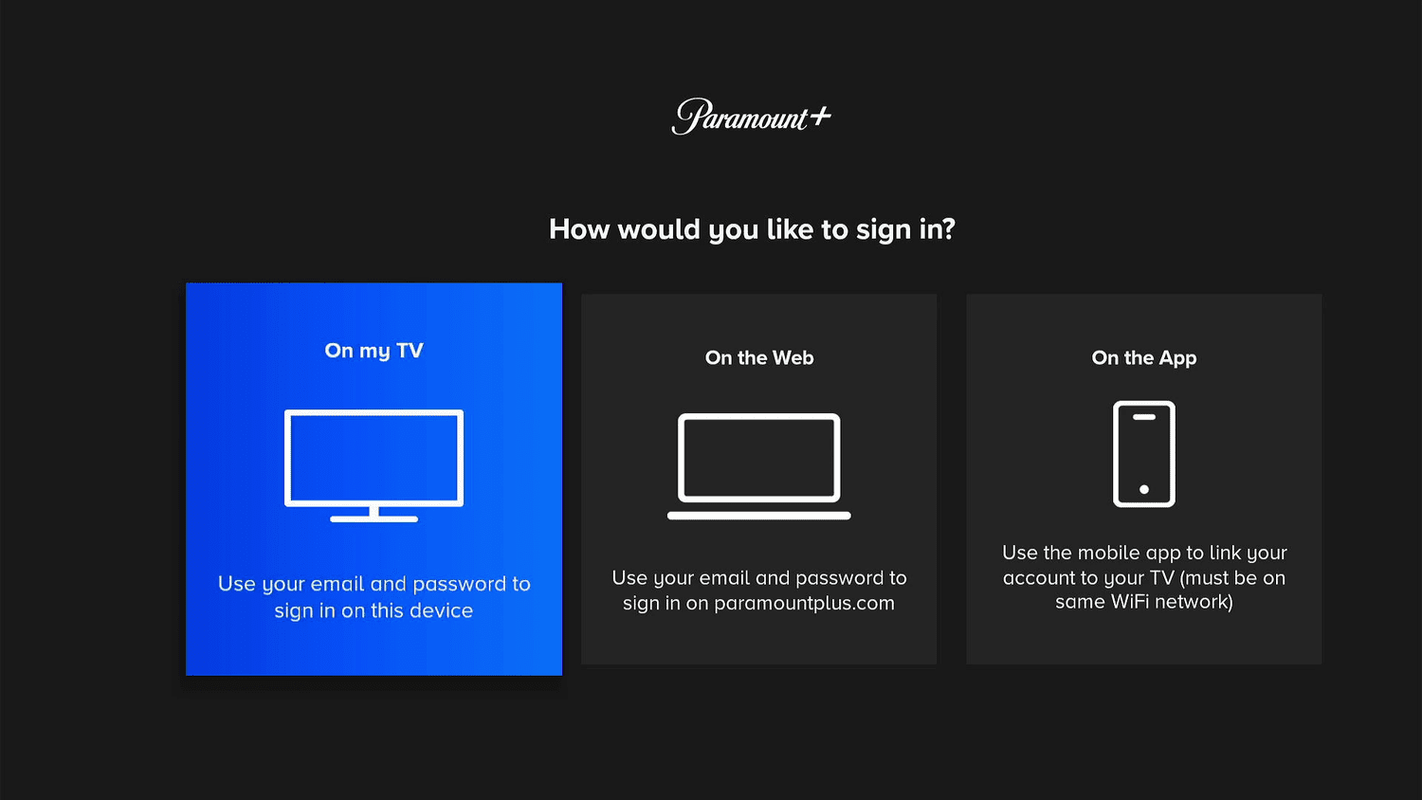
-
După ce v-ați conectat, selectați a profil .
când mi-am făcut contul Gmail
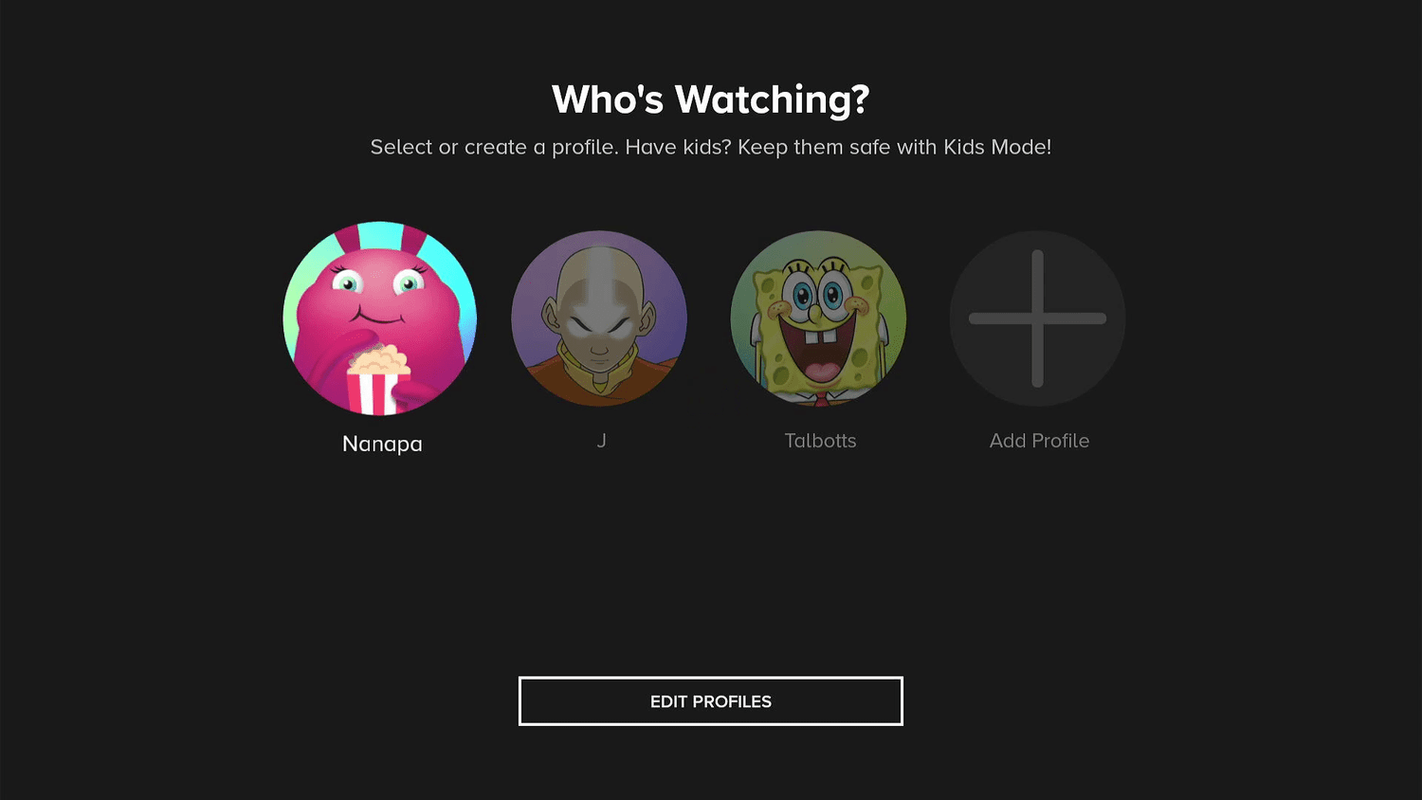
Selectați Adăugare profil dacă aveți nevoie de un profil nou sau EDITARE PROFILURI pentru a schimba un profil existent. Fiecare profil are propriile sale favorite și istoricul vizionărilor.
-
Când găsiți ceva ce doriți să vedeți, selectați PRIVESTE ACUM pentru a începe transmiterea în flux.
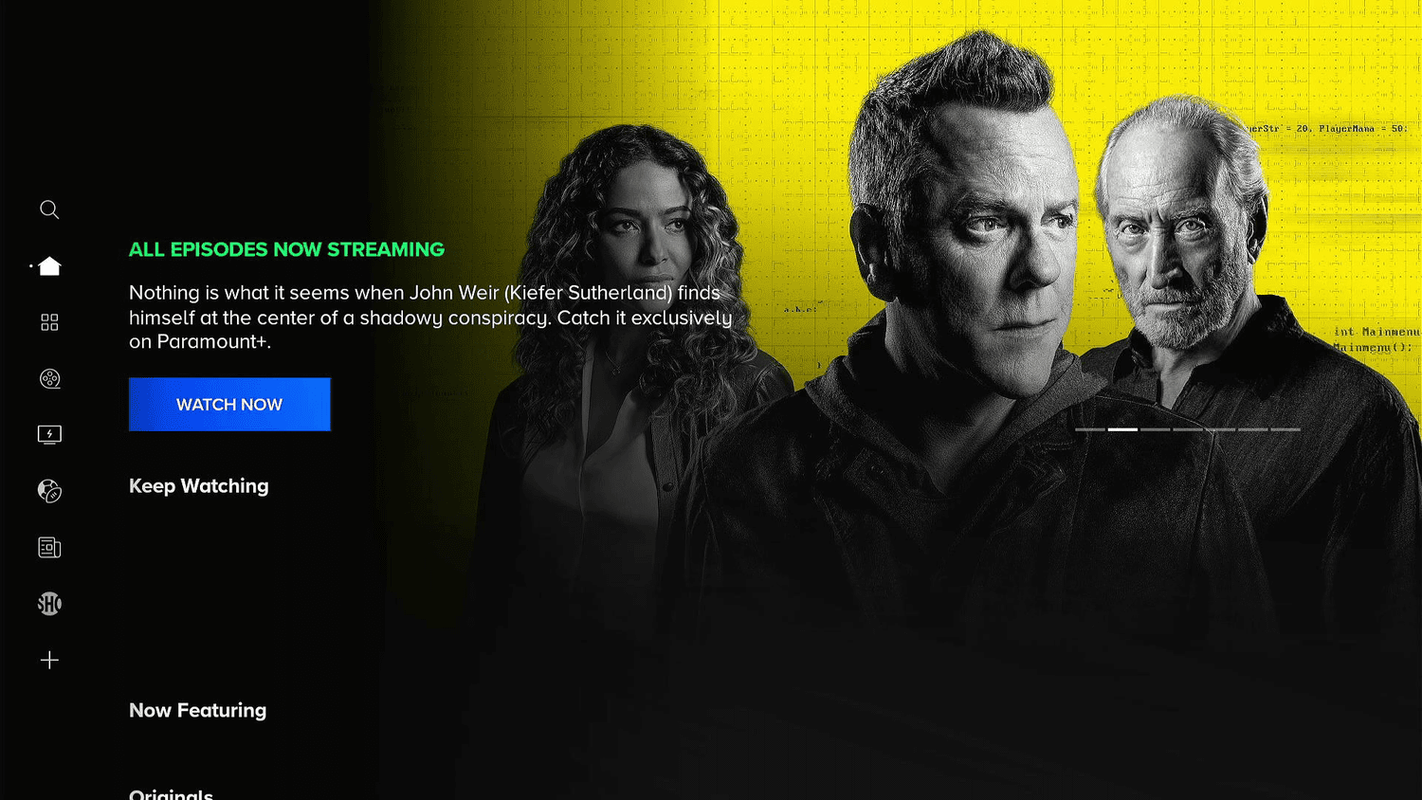
-
Pentru mai multe opțiuni, apăsați stânga pe panoul circular de la distanță Fire TV Stick pentru a deschide meniul de navigare.
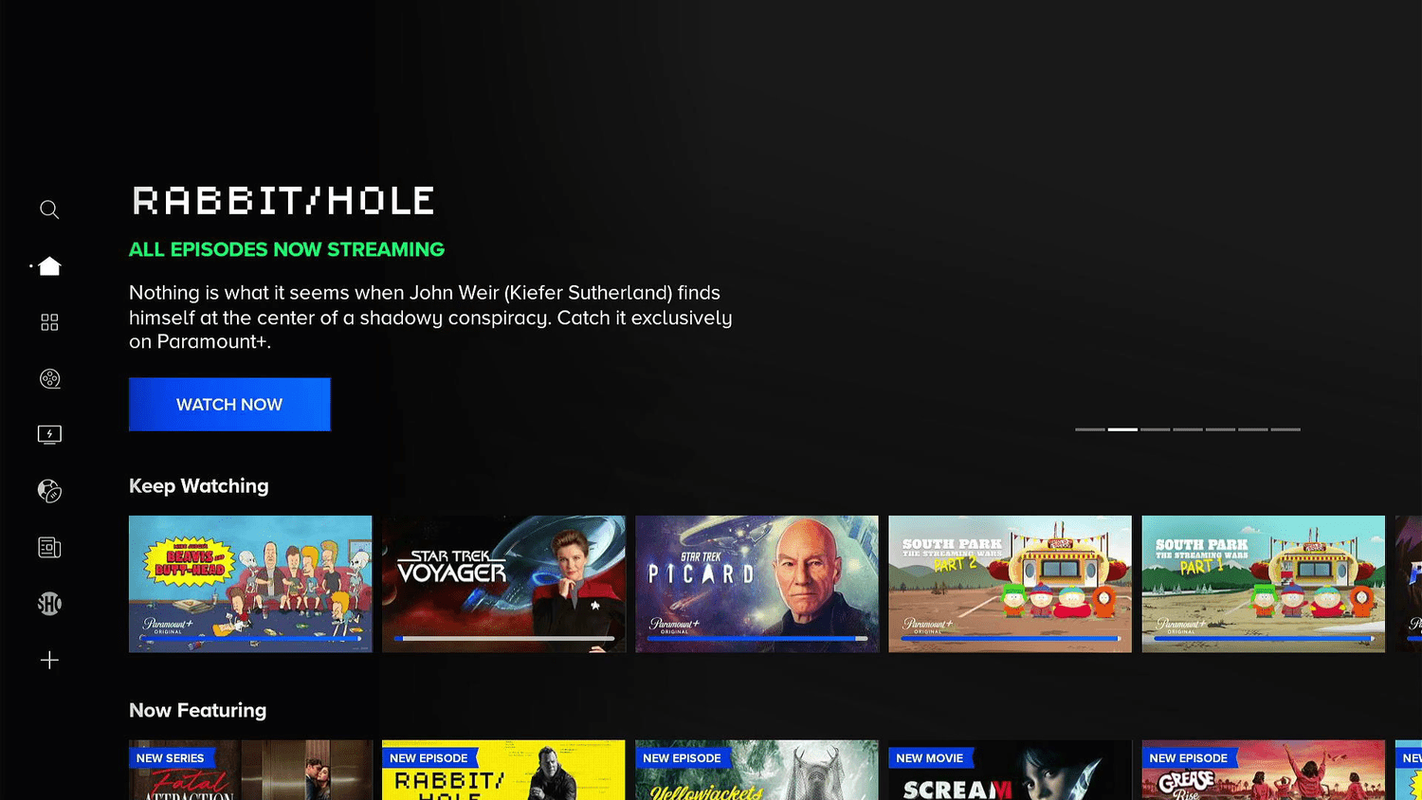
-
Selectați Căutare pentru a căuta un anumit titlu, Spectacole pentru a vedea toate emisiunile TV, Filme pentru a vedea toate filmele disponibile, Televiziune in direct pentru o selecție de televiziuni live de la CBS și alți parteneri, Sport pentru conținut sportiv sau Știri pentru conținutul știrilor.
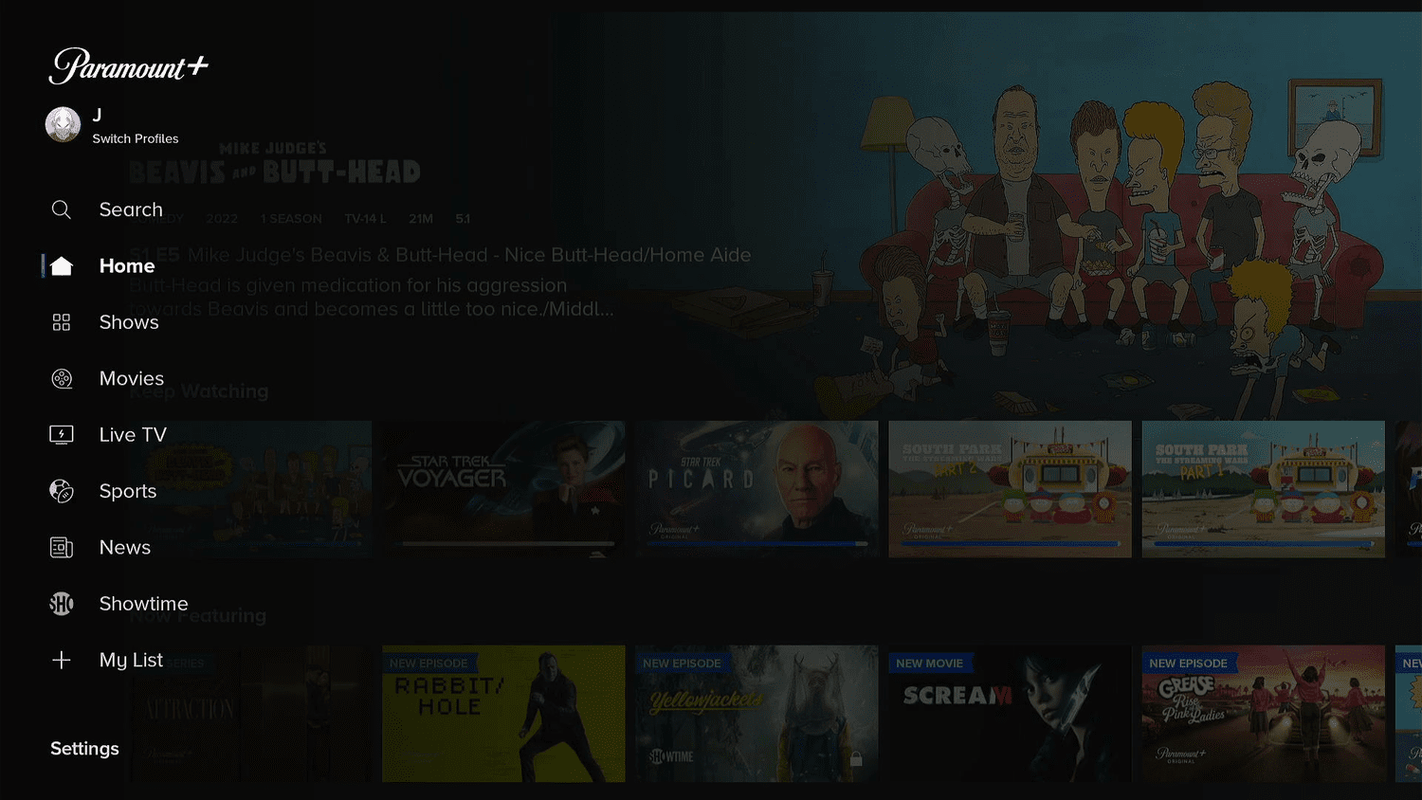
Opțiunea Showtime oferă acces la emisiuni TV și filme de la Showtime, dar necesită un abonament suplimentar.
Cum să obțineți Paramount+ pe Fire TV Stick din Amazon Appstore
Aplicația Paramount+ este disponibilă și prin Amazon Appstore. Obținerea aplicației în acest fel va determina descărcarea și instalarea automată pe Fire TV Stick data viitoare când dispozitivul este pornit, conectat la internet și nu este utilizat în alte scopuri.
Iată cum să obțineți Paramount+ pe Fire TV Stick prin Appstore:
-
Navigați la Amazon Appstore, tastați Paramount+ în câmpul de căutare și apăsați Enter.
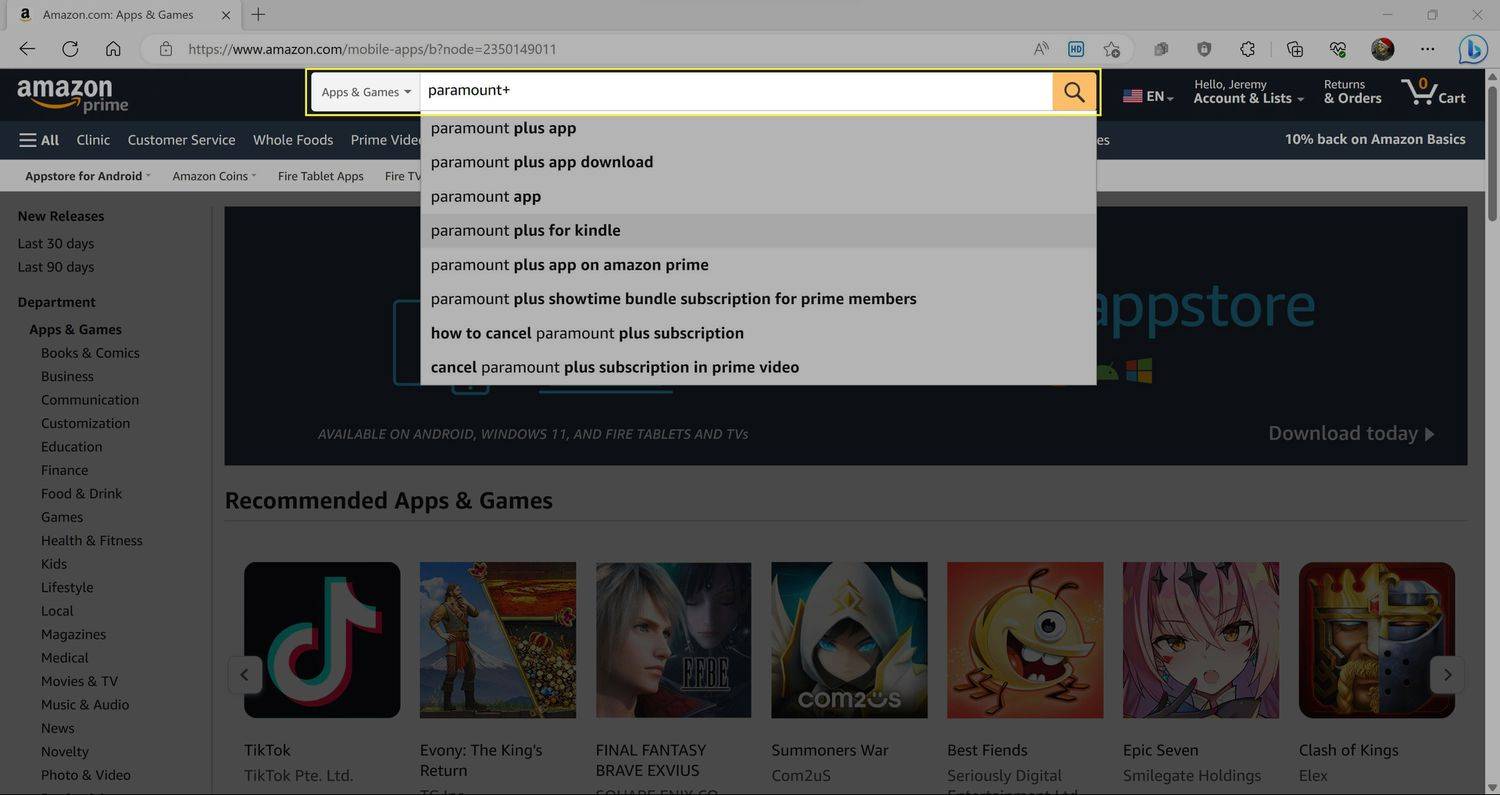
-
Clic Paramount+ în rezultatele căutării.
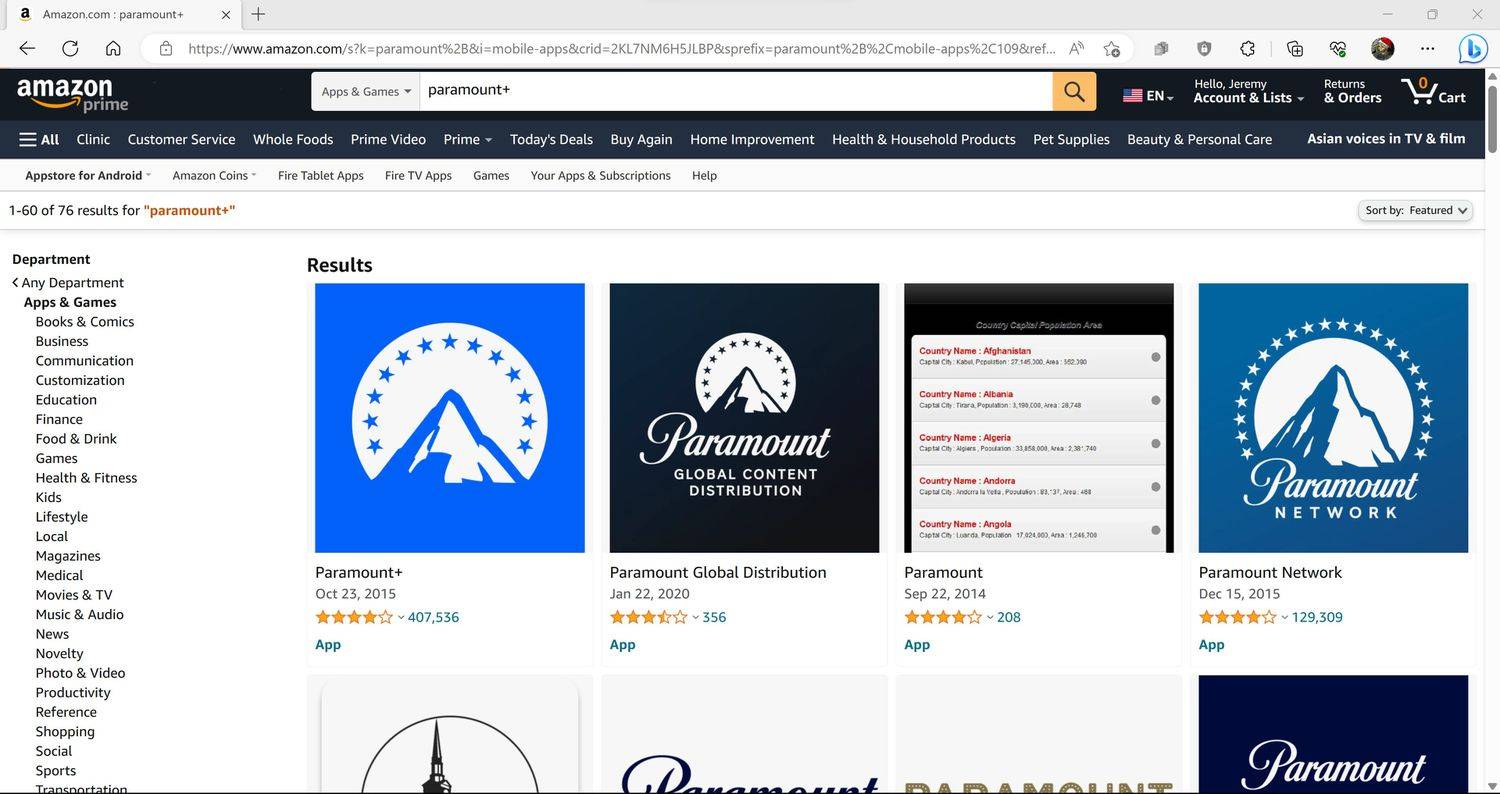
-
Apasă pe Livreaza la lista verticală.
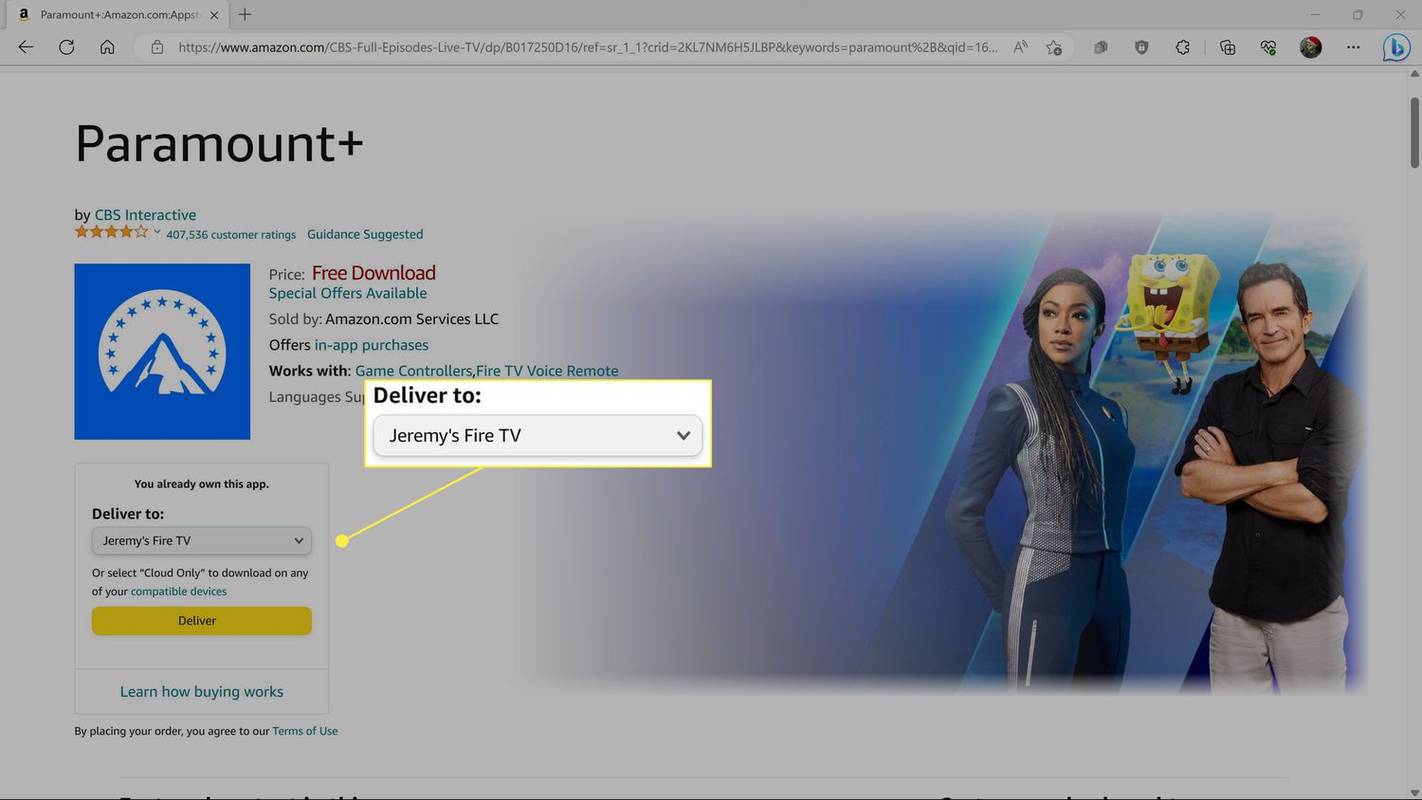
-
Apasă pe Dispozitiv Fire TV pe care doriți să îl utilizați cu Paramount+.
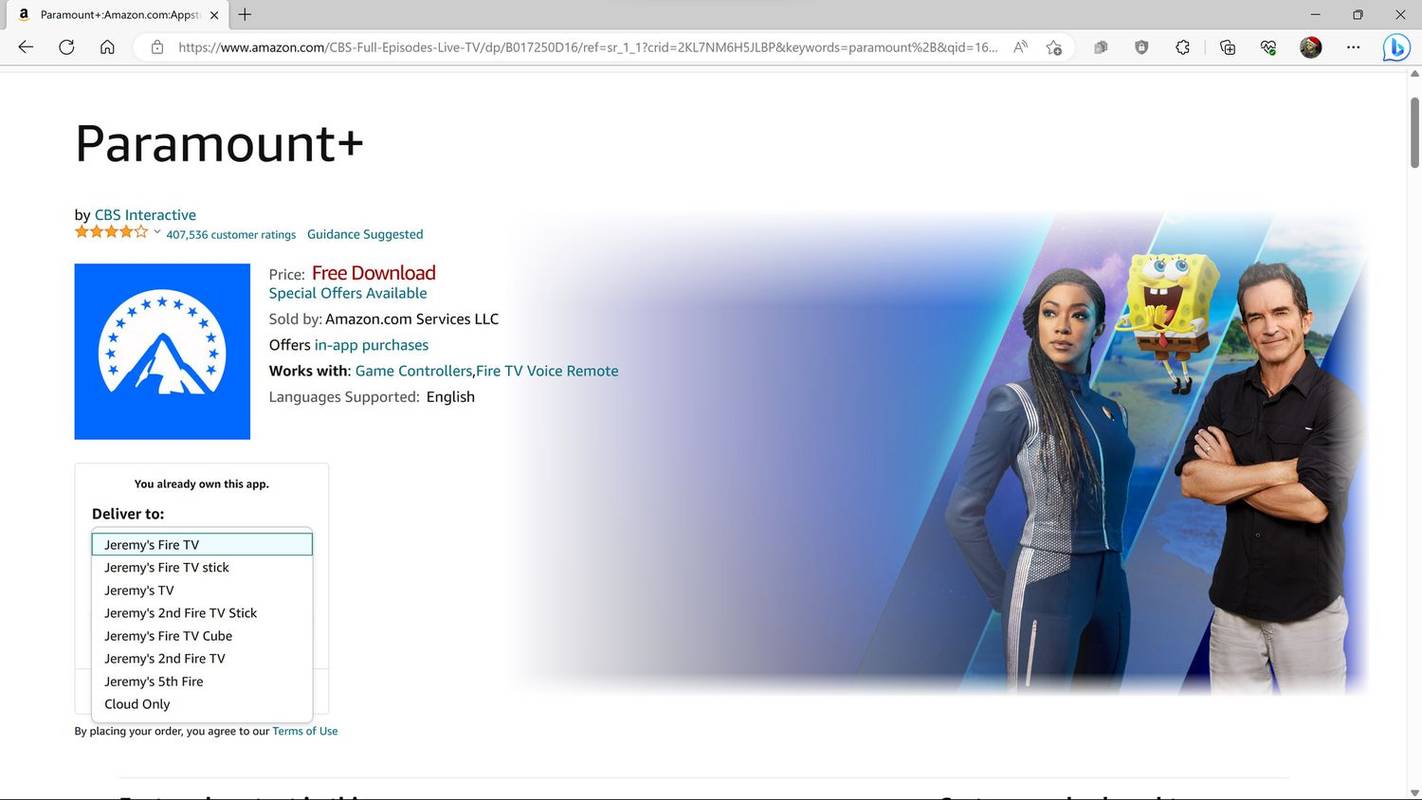
-
Clic Obține aplicația sau Livrare .
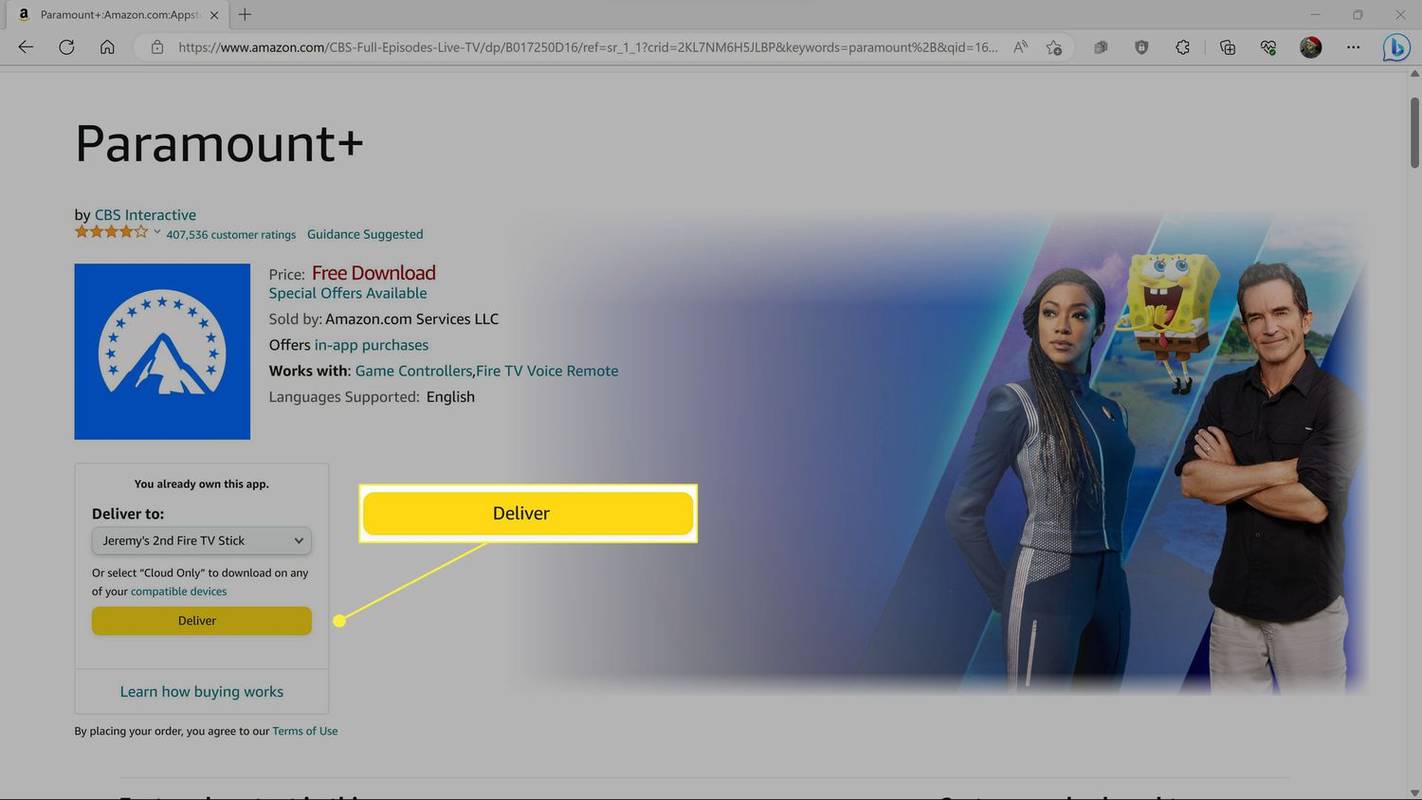
Acest buton va spune Obține aplicație dacă nu ați folosit niciodată Paramount+ pe un dispozitiv Amazon sau Livrare dacă ați folosit deja Paramount+ pe oricare dintre dispozitivele dvs. Fire TV.
-
Aplicația Paramount+ se va descărca și se va instala pe Fire TV dacă dispozitivul este pornit și conectat la internet.
Este Paramount+ gratuit pe Fire TV Stick?
Aplicația Paramount+ este gratuită pentru Fire TV Stick și poți chiar să vizionezi unele episoade gratuit fără un cont. Selecția este însă limitată și majoritatea conținutului din aplicația Paramount+ este disponibilă numai dacă plătiți pentru un abonament. Prețurile variază în funcție de pachetul ales și de eventualele oferte speciale.
- Cât costă Paramount Plus?
Planul Essential, care include reclame, costă 4,99 USD pe lună sau 49,99 USD anual. Nivelul Premium, care are mai puține reclame, programare locală și descărcări, costă 9,99 USD pe lună sau 99,99 USD pe an. De asemenea, puteți obține un pachet cu Showtime pentru 11,99 USD pe lună (119,99 USD anual).
- Cum obțin Paramount Plus gratuit?
Fiecare plan are o perioadă de încercare gratuită de șapte zile. După aceea, totuși, va trebui să cumpărați un abonament pentru a utiliza serviciul.