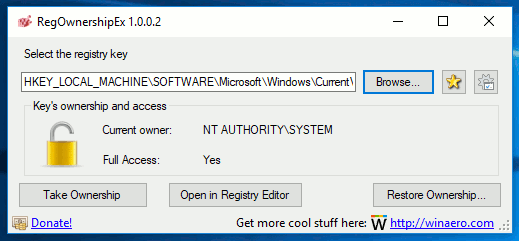Netflix continuă să crească în popularitate, cu aproximativ 37% dintre utilizatorii de internet abonați la serviciul său. Cu o mare varietate de genuri de filme și seriale TV disponibile pentru streaming, Netflix continuă să obțină recenzii mai pozitive de la abonații săi.

Netflix poate fi transmis prin streaming prin intermediul televizoarelor inteligente, smartphone-urilor, tabletelor, laptopurilor, computerelor personale, console de jocuri și playere media în flux. Majoritatea oamenilor preferă să transmită filme la televizorul lor, chiar dacă nu aveți un televizor inteligent, puteți transmite în continuare Netflix cu alte dispozitive cu internet.
Există multe modalități de a face acest lucru. Puteți pur și simplu să vă conectați laptopul la televizor și să transmiteți în flux Netflix printr-un browser web sau să conectați telefonul la televizor. Pentru o configurare mai complicată, puteți transmite în flux Netflix pe televizor dacă aveți un player Blu-ray gata de internet sau o altă componentă video, cum ar fi Roku.
Acest articol va explica unele dintre cele mai simple soluții pentru a viziona Netflix fără un televizor inteligent.
Conectarea unui laptop la un televizor prin HDMI
Puteți descărca aplicația Netflix pe laptop sau puteți utiliza browserul web, apoi puteți utiliza un cablu HDMI pentru a-l conecta la televizor. Asigurați-vă că aveți o priză electrică disponibilă în apropiere, deoarece laptopul dvs. va consuma energie și va trebui să rămână aprins mai mult decât de obicei.

Asigurați-vă că televizorul dvs. are o intrare HDMI disponibilă și laptopul are o ieșire HDMI. Toate televizoarele și laptopurile mai noi ar trebui să le aibă. Cu toate acestea, unele MacBook-uri nu, dar puteți obține un adaptor Mini Display Port sau Thunderbolt-to-HDMI.
Cu acest lucru în afara drumului, urmați acești pași:
- Conectați televizorul și laptopul printr-un cablu HDMI.
- Schimbați intrarea video a televizorului în HDMI. De obicei, puteți face acest lucru prin telecomandă apăsând butonul „Sursă” sau „Intrare” până când găsiți HDMI. Dacă are mai multe intrări HDMI, asigurați-vă că ați setat-o pe cea potrivită - de obicei HDMI 1, HDMI 2 etc.
- Când sunteți conectat cu succes, ar trebui să vedeți laptopul afișat pe ecranul televizorului.
- Lansați Netflix pe browserul laptopului dvs. și începeți să transmiteți în flux.
Dacă sunetul provine de pe laptop în loc de televizor sau dacă nu auziți deloc nimic, va trebui să schimbați sursa de sunet de pe laptop.
Pentru un computer, puteți:
cum se deschide fișierul docx pe Android
- Tip 'Gestionați dispozitivele audio'În bara de căutare din partea stângă jos a ecranului.
- Deschide Gestionează meniul Dispozitive audio .

- Faceți clic pe Fila Redare și faceți dublu clic pe pictograma televizorului.

Aceasta ar trebui să schimbe ieșirea implicită a sunetului la televizorul dvs. prin cablul HDMI.
Streaming Netflix prin Media Players
Diverse nume mari playere media precum Roku , Apple TV și Google Chromecast sunt compatibile cu Netflix. De asemenea, le puteți utiliza pentru a transmite Netflix de pe telefon la televizor.

Transmiteți în flux Netflix prin Chromecast
Pentru a transmite în flux Netflix cu Chromecast, ar trebui:
- Conectați-vă Chromecastul la televizor și la rețeaua Wi-Fi.
- Folosiți telefonul pentru a vă conecta la Netflix.
- Apăsați pe Distribuție pictogramă din partea dreaptă sus a ecranului.

- Selectați Chromecastul din listă.
- Redați orice doriți și Netflix ar trebui să transmită în flux pe televizorul dvs.
Streaming Netflix prin Apple TV
În funcție de versiunea Apple TV, există două modalități de a face acest lucru urmăriți Netflix prin Apple TV. Apple TV 2 și 3 au o aplicație Netflix încorporată. Deci, trebuie doar să o selectați din meniu și să vă conectați.
Dacă aveți Apple TV 4 sau Apple TV4k, faceți următoarele:
cum se dezactivează firewall-ul Windows 10
- Descărcați aplicația Netflix din App Store.
- Odată instalat, lansați aplicația Netflix și conectați-vă la contul Netflix.
- Dispozitivul este acum conectat la contul dvs. Netflix și puteți începe redarea în flux.

https://www.apple.com/apple-tv-4k/specs/
Streaming Netflix pe televizorul dvs. prin Roku
Utilizarea Netflix pe un dispozitiv Roku este o sarcină ușoară, ar trebui să vedeți aplicația pe ecranul de pornire.
Dacă nu vedeți aplicația pe pagina dvs. de pornire, urmați pentru a afla cum să o adăugați.
- Derulați în jos pe pagina de pornire Roku și selectați Streaming de canale .

- Apoi selectați Filme și TV din lista din partea stângă a ecranului.

- Alegeți pictograma Netflix din listă și selectați Adăugați un canal .

- Acum, selectați Accesați Canal din lista de opțiuni disponibile.

Asta este. Ar trebui să puteți urmări emisiunile Netflix acum. Puteți chiar să adăugați canalul vizitând Site-ul web Roku și conectarea la contul dvs. Pur și simplu apăsați pe La ce să ne uităm meniu, apoi apăsați pe Magazin de canale și introduceți „Netflix‘. Clic Instalare iar aplicația Netflix se va descărca automat pe dispozitivul dvs. Roku.

Vizionarea Netflix pe televizorul dvs. prin console de jocuri

Consolele de jocuri de generația următoare precum PS3, PS4, Xbox 360 și Xbox One sunt toate compatibile cu Netflix. Deci, dacă aveți una dintre aceste console, puteți obține aplicația Netflix și puteți transmite în flux orice conținut disponibil.
Pe o PlayStation, accesați ecranul de pornire și selectați TV și video . Apoi, alegeți aplicația Netflix și aceasta se va descărca pe consolă.
Cu Xbox, accesați Microsoft Store și selectați Aplicații. Găsiți Netflix și faceți clic Instalare . Apoi lansați aplicația când ați terminat.
Urmăriți Netflix pe Android sau iPhone
Vă puteți bucura de streaming de filme și seriale preferate Netflix pe dispozitivul dvs. smartphone.
- Descărcați aplicația Netflix din Magazin Google Play sau Apple Magazin de aplicații .
- Odată instalat, vă puteți conecta folosind contul și parola Netflix.
- Vă puteți bucura apoi de sute de filme chiar de pe smartphone sau tabletă.

Ce trebuie să faceți dacă nu aveți un cablu HDMI
Dacă preferați să vizionați Netflix pe un ecran mai mare, îl puteți arunca oricând pe televizor prin intermediul adaptoarelor media precum Chromecast. Era digitală ne aduce mai multă tehnologie fără cabluri, iar turnarea este unul dintre aceste servicii. Folosire gratuită și disponibilă cu majoritatea dispozitivelor (console de jocuri, Chromecast etc.) pe care le puteți utiliza cu ușurință reflectă laptopul sau smartphone-ul ecran direct la un dispozitiv care este deja conectat la televizor.
Tot ce trebuie să faceți este să conectați toate dispozitivele implicate la aceeași rețea wifi și să alegeți conținutul Netflix pe care doriți să îl urmăriți pe un ecran mai mare. Atingeți pictograma Cast în colțul din dreapta sus și va apărea o listă. Selectați unul dintre dispozitive și conținutul va apărea automat pe ecran.

Nu vedeți pictograma distribuției? Probabil că nu sunteți conectat la Wi-Fi. Activați și dezactivați din nou wifi-ul, atunci ar trebui să fiți bine să mergeți.
Ce trebuie să faceți dacă nu aveți internet
Chiar și în 2021, nu toată lumea are internet. Din fericire, puteți transmite în continuare Netflix pe televizorul dvs. fără internet. Dar, iată de ce aveți nevoie:
activați scrierea în cache a ferestrelor 10
- Veți avea nevoie de conexiunea prin cablu HDMI de pe smartphone sau laptop la televizor
- Veți avea nevoie de acces la Wi-Fi la un moment dat (un restaurant, casa prietenilor etc.)
- Un cont Netflix

Netflix le permite acum utilizatorilor să descarce conținut din timp și să-l vizioneze mai târziu. Pur și simplu trageți în sus emisiunea sau filmul pe care doriți să îl descărcați și faceți clic pe opțiune pentru a-l descărca. Acest lucru poate dura ceva timp, în funcție de ceea ce descărcați, astfel încât, dacă sunteți într-o cafenea, să vă simțiți confortabil.
După ce v-ați descărcat conținutul și ați terminat, deschideți aplicația Netflix pe dispozitiv și atingeți opțiunea „Descărcări”. De aici, puteți începe streamingul chiar dacă sunteți offline.
întrebări frecvente
De unde știu dacă am un televizor inteligent?
Știind dacă televizorul dvs. acceptă Netflix vă poate lărgi orizontul de divertisment dramatic. Dar, ce faci dacă nu ești sigur dacă ai sau nu un Smart TV?
Un Smart TV este de obicei definit ca un televizor cu funcții de internet. De multe ori, acest lucru înseamnă pur și simplu că are aplicații de internet precum Netflix. Dacă nu sunteți sigur dacă televizorul dvs. este un Smart TV, uitați-vă mai întâi la telecomandă. Presupunând că aveți telecomanda originală, ar trebui să vedeți un buton pentru aplicații (poate chiar un buton Netflix). Dacă nu vedeți butonul aplicației, accesați meniul televizorului și căutați aplicații aici.
Desigur, dacă știți numărul modelului, Google-l. Nu numai că veți extrage informații despre televizorul dvs., dar veți primi probabil instrucțiuni despre cum să accesați aplicația Netflix dacă aceasta o acceptă.
Pot viziona Netflix pe televizorul meu dacă nu este un Smart TV?
Așa cum am explicat mai sus, dacă aveți un televizor care nu are capabilități native Netflix, nu veți avea noroc complet. Tot ce aveți nevoie este un dispozitiv pe care îl puteți utiliza cu televizorul dvs., cum ar fi Chromecast, Roku, Firestick sau un cablu HDMI.
Majoritatea acestor dispozitive sunt destul de ieftine și pot fi ridicate la un magazin sau comandate online. Desigur, dacă aveți o consolă de jocuri, cum ar fi Xbox sau PlayStation, puteți folosi Netflix și pe acestea.