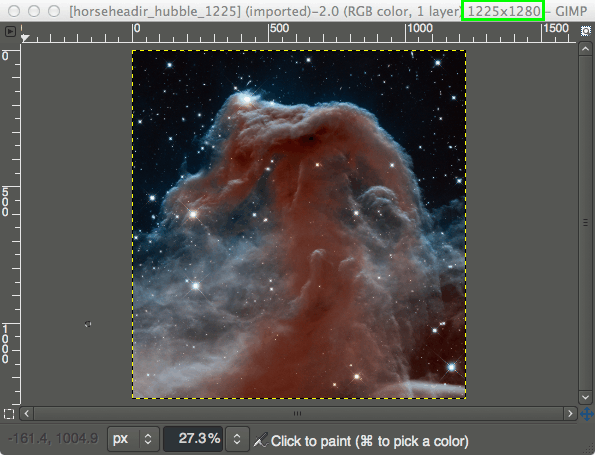Mulți utilizatori de computere se obișnuiesc ca pictogramele lor de pe desktop să fie într-un singur loc. Cu toate acestea, dacă pictogramele de pe desktop sunt rearanjate, obișnuirea cu noua ordine poate fi incomod și confuz. Rearanjamentele pot avea loc din cauza caracteristicii de aranjare automată a Windows sau pentru că alți utilizatori de desktop au decis să le rearanjeze.
Din fericire, există modalități de a dezactiva funcția de aranjare automată și de a preveni mutarea pictogramelor. Acest articol va discuta despre diferitele moduri în care vă puteți bloca pictogramele de pe desktop pe diferite sisteme Windows.
Blocați pictogramele de pe desktop în Windows 11
Windows 11 vă va rearanja pictogramele dacă ați instalat sau șters o aplicație sau chiar dacă ați modificat setările de rezoluție a afișajului. Va trebui să dezactivați funcția de aranjare automată pentru a preveni acest lucru. Urmați acești pași pentru a face acest lucru:
cum se descarcă subtitrări pentru kodi
- Faceți clic dreapta oriunde pe desktop.

- Treceți mouse-ul peste Vizualizare din meniu.

- Va apărea un meniu derulant. Accesați Pictogramele de aranjare automată.

- Debifați opțiunea pentru a o dezactiva.

Dacă doriți ca fiecare rând și coloană de pictograme să fie aliniate, o puteți ajusta aici făcând clic pe Aliniere pictograme la grilă.
O altă modalitate este să descărcați o aplicație terță parte. DeskLock este o aplicație simplă și gratuită care blochează pictogramele de pe desktop-ul Windows. Pictograma aplicației din bara de sistem vă permite să o porniți și să o opriți după cum este necesar. Pentru a obține programul, accesați pagina lor web și faceți clic pe opțiunea Descărcare acum, apoi salvați fișierul ZIP pe computer.
După ce ați terminat de descărcat fișierul, este timpul să îl instalați. Pentru a face acest lucru, pașii sunt:
- Pentru a deschide File Explorer, utilizați tasta Windows + E de pe tastatură.

- Faceți dublu clic pe folderul Descărcări.

- Selectați Extract All... din meniul care apare când faceți clic dreapta pe DeskLock.zip.

- Alegeți o locație pentru noile fișiere DeskLock. Dacă doriți, puteți utiliza locația implicită din dosarul Descărcări.

- Selectați Extras.

- Pentru a deschide folderul DeskLock, faceți dublu clic pe el.

Acum, pentru a vă bloca pictogramele, pașii sunt următorii:
- Aranjați-vă pictogramele în ordinea în care doriți să rămână. Dacă pictogramele dvs. revin în continuare la locurile lor anterioare, faceți clic dreapta pe desktop, selectați Vizualizare și debifați Aranjare automată a pictogramelor.

- Faceți dublu clic pe Desklock.exe pentru al rula.

- În bara de activități, faceți clic dreapta pe pictograma Desklock.

- Selectați Activare din meniu.

Blocați pictogramele de pe desktop în Windows 10
Este posibil să schimbați tema dispozitivului dvs. Windows 10. Când schimbați tema, schimbați simultan culorile ferestrelor, imaginea de fundal, zgomotele sistemului și economizorul de ecran. Cu toate acestea, unele teme oferă și pachete de pictograme.
O temă conține toate aceste opțiuni preconfigurate și, de asemenea, tind să rearanjeze pictogramele de pe desktop. Temele vor rearanja pictogramele de pe desktop pentru a îmbunătăți estetica vizuală dacă nu blocați Windows să le rearanjeze.
Pentru a dezactiva funcția de aranjare automată, pașii sunt:
- Faceți clic dreapta pe orice loc liber de pe desktop.

- Treceți cu mouse-ul peste Vizualizare pentru a obține alte opțiuni.

- Debifați caseta de lângă pictogramele Organizare automată.

- Asigurați-vă că opțiunea Aliniați pictogramele la grilă este activată. Acest lucru va limita pictogramele de pe desktop la un aranjament de grilă, rezultând pictograme perfect distanțate.

Dezactivarea funcției de aranjare automată ar trebui să împiedice Windows să rearanjeze pictogramele de pe desktop.
O altă modalitate de a vă bloca pictogramele desktop pe Windows 10 este prin aplicația Setări. Pașii pentru a face acest lucru sunt:
cum adaug muzică la postarea mea pe Instagram
- Deschideți aplicația Setări Windows 10 sau apăsați butonul Win + comanda rapidă I.

- Selectați Personalizare.

- Alegeți Teme din meniul panoului din stânga.

- Faceți clic pe Desktop Icon Settings în meniul din dreapta sub Related Settings. Acest lucru ar trebui să afișeze o nouă fereastră de configurare.

- Debifați caseta de lângă Permite temelor să schimbe pictogramele de pe desktop.

- Selectați Aplicați, apoi OK.

De asemenea, aveți opțiunea de a utiliza o aplicație terță parte, cum ar fi DeskLock . După descărcarea și instalarea acestuia, pașii de utilizare sunt similari cu utilizarea lui cu Windows 11.
- Organizați-vă pictogramele în ordinea în care doriți să rămână.
- Rulați Desklock.exe făcând dublu clic pe el.

- Faceți clic dreapta pe simbolul Desklock din bara de activități.

- Din meniu, selectați Activare.

Blocați pictogramele de pe desktop în Windows 8.1
Pașii pentru a vă bloca pictogramele de pe desktop pe Windows 8.1 sunt foarte similari cu Windows 10 și 11. Prima modalitate de a face acest lucru este:
- Faceți clic dreapta pe un loc gol de pe desktop.
- Selectați Vizualizare din meniul derulant.
- Debifați caseta Aranjare automată a pictogramelor.
De asemenea, puteți utiliza DeskLock . După descărcarea și instalarea acestuia, pașii sunt următorii:
cum îmi găsesc numărul de telefon pe telefon
- Aranjați pictogramele în ordinea în care doriți să apară.
- Faceți dublu clic pe Desklock.exe pentru al porni.
- Faceți clic dreapta pe pictograma Desklock din bara de activități.
- Selectați Activare din meniu.
Blocați pictogramele de pe desktop în Windows 7
Windows 7 permite, de asemenea, blocarea pictogramelor de pe desktop. Opțiunile pe care le aveți sunt similare cu Windows 10. Puteți dezactiva funcția de aranjare automată urmând acești pași:
- Faceți clic dreapta oriunde pe desktop.
- Treceți cu mouse-ul peste Vizualizare pentru a vedea alte opțiuni.
- Debifați caseta de selectare de lângă pictogramele Organizare automată.
- Asigurați-vă că opțiunea Aliniați pictogramele la grilă este activată. Acest lucru va forța pictogramele de pe desktop să fie aranjate într-o grilă, rezultând pictograme spațiate corespunzător.
Aplicația Setări este o altă opțiune pentru a vă bloca pictogramele de pe desktop în Windows 7. Pașii sunt următorii:
- Lansați aplicația Setări pe Windows 7. Puteți face acest lucru apăsând butonul Win + I.
- Alege Personalizare.
- Din meniul din stânga, selectați Teme.
- În meniul din partea dreaptă, sub Setări asociate, selectați Setări pictogramă desktop. Aceasta ar trebui să deschidă o nouă fereastră de configurare.
- Debifați opțiunea etichetată Permite temelor să actualizeze pictogramele de pe desktop.
- Faceți clic pe Aplicare și apoi pe OK.
Și, în sfârșit, puteți utiliza aplicații terță parte, cum ar fi Bloc de birou si aici. După configurarea aplicației, pașii sunt:
- Organizați-vă pictogramele în ordinea în care doriți să fie afișate.
- Rulați Desklock.exe făcând dublu clic pe el.
- Faceți clic dreapta pe pictograma Desklock din bara de activități.
- Din meniu, selectați Activare.
Păstrați totul la loc
Chiar dacă funcția de aranjare automată Windows poate fi utilă, uneori provoacă mai multe inconveniente decât merită beneficiile. Dezactivarea acestuia va rezolva problema de mișcare constantă a pictogramelor și vă va ajuta să vă mențineți desktopul organizat în funcție de nevoile și preferințele dvs.
Din păcate, chiar dacă debifați funcția Pictogramei de aranjare automată, pictogramele de pe desktop pot fi rearanjate în unele cazuri. De exemplu, când modificați rezoluția ecranului, pictogramele se pot muta. Dacă Windows modifică aleatoriu rezoluția fără intervenția dvs., este posibil să se datoreze unui driver învechit. În această situație, ar trebui să încercați să actualizați driverul pentru a vedea dacă aceasta rezolvă problema.
Îți ții pictogramele blocate? Care este metoda ta preferată de a bloca pictogramele? Anunțați-ne în secțiunea de comentarii de mai jos!