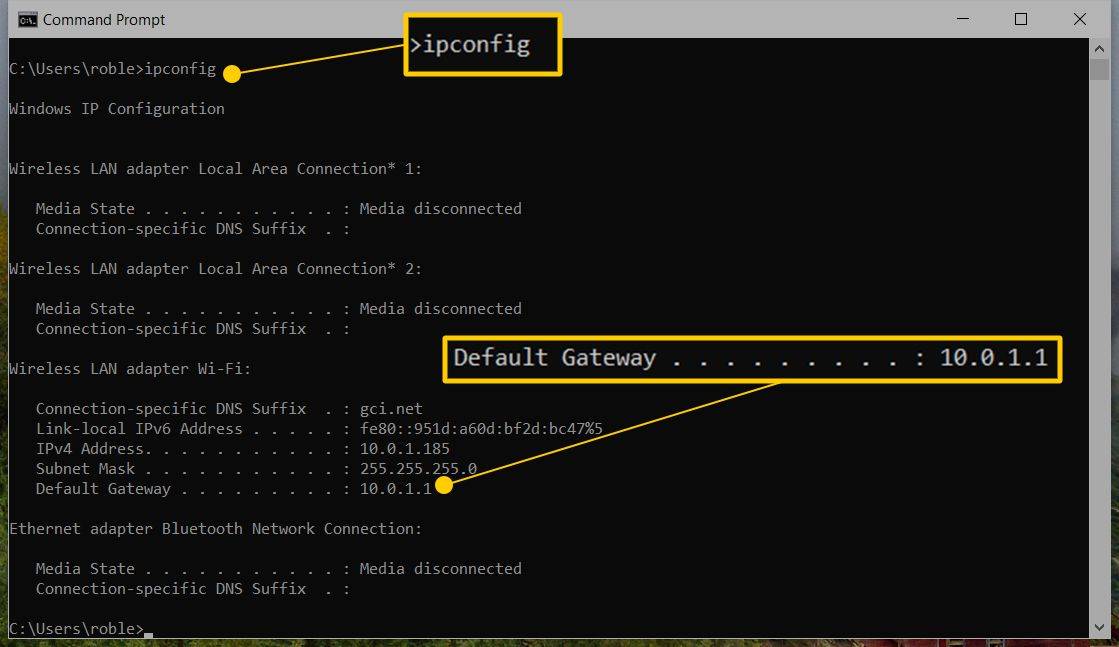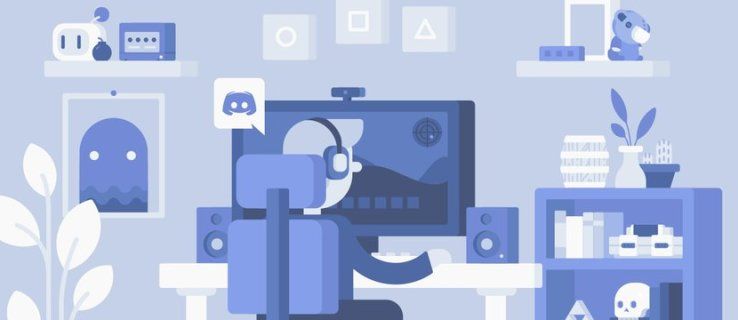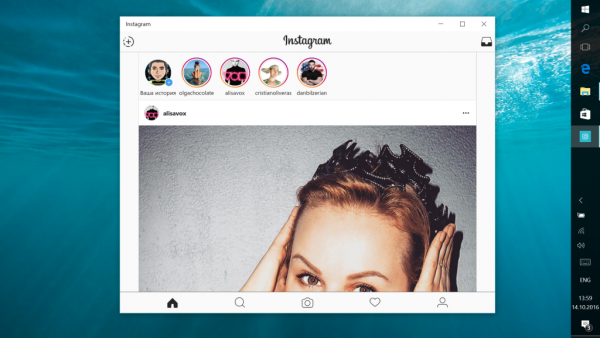Ce să știi
- Conectați computerul la modem cu un cablu Ethernet, deschideți un browser și introduceți adresa IP a modemului în bara URL.
- Numele de utilizator implicit (uneori listat ca SSID) și parola sunt de obicei tipărite în partea de jos a modemului.
- Dacă nu vă puteți conecta la modemul, încercați să utilizați un browser diferit, verificați conexiunile fizice și dezactivați instrumentele de securitate web.
Acest articol explică cum să vă conectați la un modem. Instrucțiunile se aplică în general tuturor modemurilor prin cablu și combinațiilor router-modem.
Cum mă conectez la modemul meu?
Dacă doriți să modificați setările sau să remediați problemele de internet la modemul dvs., mai întâi trebuie să vă conectați la modem:
-
Conectați computerul la modemul dvs. (sau un router care este conectat la modemul dvs.) cu un cablu Ethernet.
Conectarea la modem nu necesită o conexiune la internet, atâta timp cât computerul este conectat direct la modem printr-un cablu Ethernet.
Windows 10 convertește WAV în mp3
-
Deschideți orice browser web și introduceți adresa IP a modemului în bara de adrese URL. Puteți găsi adresa IP introducând ipconfig în Prompt de comandă pentru Windows (pentru Windows) sau ifconfig în aplicația Terminal pentru Mac. Căutați Gateway implicit .
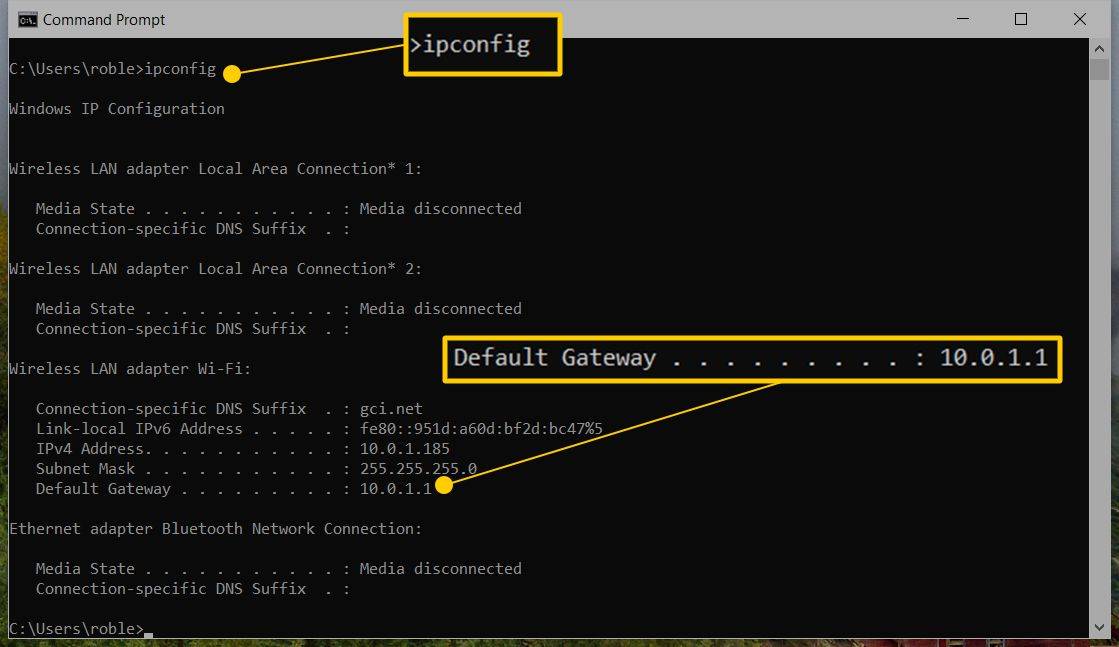
-
Introduceți ID-ul de utilizator și parola modemului dvs. Puteți găsi aceste informații pe partea inferioară a modemului.
Puteți găsi, de asemenea, adresa IP a modemului listată lângă ID-ul de utilizator și parola.
Interfața de administrare a modemului va diferi în funcție de modemul dvs. Probabil veți găsi opțiuni pentru a vedea starea conexiunii, a schimba parola de administrator, a șterge jurnalul de evenimente și multe altele.
Cum îmi găsesc numele de utilizator și parola modemului?
Producătorii imprimă de obicei numele de utilizator implicit (uneori listat ca SSID) și parola în partea de jos a modemului. Dacă nu îl vedeți, verificați manualul sau căutați pe Google numele de utilizator și parola implicite ale modelului dvs. Dacă nu vă puteți conecta deoarece cineva a schimbat numele de utilizator și parola, resetați modemul la setările din fabrică și încercați din nou setările implicite.
De ce nu pot accesa setările modemului meu?
Dacă nu vă puteți conecta la modemul dvs., ar putea exista o problemă cu browserul dvs. sau cu modemul în sine. Încercați acești pași de depanare:
-
Utilizați un browser diferit. Este posibil ca browserul web pe care îl utilizați să nu fie compatibil cu modemul, așa că încercați să introduceți adresa IP în bara de adrese URL a unui browser diferit.
-
Asigurați-vă că conexiunile fizice (cablu coaxial, cablu Ethernet etc.) sunt strânse și sigure.
-
Porniți și porniți modemul. Deconectați sursa de alimentare timp de 30 de secunde, apoi conectați-o din nou și așteptați ca modemul să repornească.
-
Opriți instrumentele de securitate pe internet. Dacă rulați un firewall sau alt software de protecție, ar putea cauza interferențe.
-
Resetarea din fabrică a modemului. Căutați o mică gaură pe spatele modemului și introduceți capătul îndreptat al unei agrafe pentru a apăsa butonul de resetare.
- Cum mă conectez la un modem Netgear?
Pentru a vă conecta la modemul Netgear și a modifica unele setări, lansați un browser web de pe un computer cu o conexiune Ethernet sau Wi-Fi la modemul Netgear. introduce http://192.168.100.1 în bara de căutare și apăsați introduce sau Întoarcere . Introduceți numele de utilizator și parola modemului, apoi accesați setările. Notă: numele de utilizator implicit este admin iar parola implicită este parola .
- Cum mă conectez la un modem Xfinity?
Pentru a vă conecta la modemul Xfinity, lansați un browser web de pe un computer sau dispozitiv mobil cu o conexiune Ethernet sau Wi-Fi la modemul Xfinity și introduceți http://10.0.0.1/ . Conectați-vă cu numele de utilizator și parola modemului dvs. Xfinity, apoi accesați setările. Dacă nu v-ați schimbat numele de utilizator și parola, valorile implicite sunt admin și parola .
- Cum mă conectez la un modem Comcast?
Numele produselor modemului Comcast se încadrează sub marca Xfinity. Pentru a vă conecta la un modem Comcast/Xfinity, lansați un browser web de pe un computer sau dispozitiv mobil cu o conexiune Ethernet sau Wi-Fi la modem și introduceți http://10.0.0.1/ . Conectați-vă cu numele de utilizator și parola modemului dvs. Comcast/Xfinity, apoi accesați setările. Dacă nu v-ați schimbat numele de utilizator și parola, valorile implicite sunt admin și parola .
- Cum mă conectez la un modem Arris?
Pentru a vă conecta la modemul Arris, lansați un browser web de pe un computer sau dispozitiv mobil cu o conexiune Ethernet sau Wi-Fi la modem și introduceți http://192.168.0.1 . Conectați-vă cu numele de utilizator și parola pentru modemul Arris. Dacă nu v-ați schimbat numele de utilizator și parola, valorile implicite sunt admin și parola .