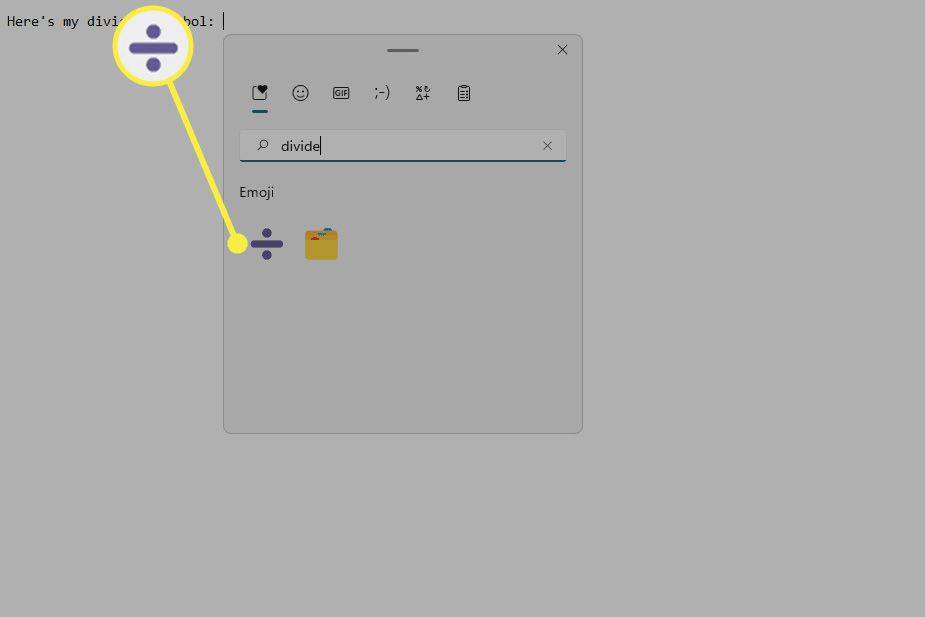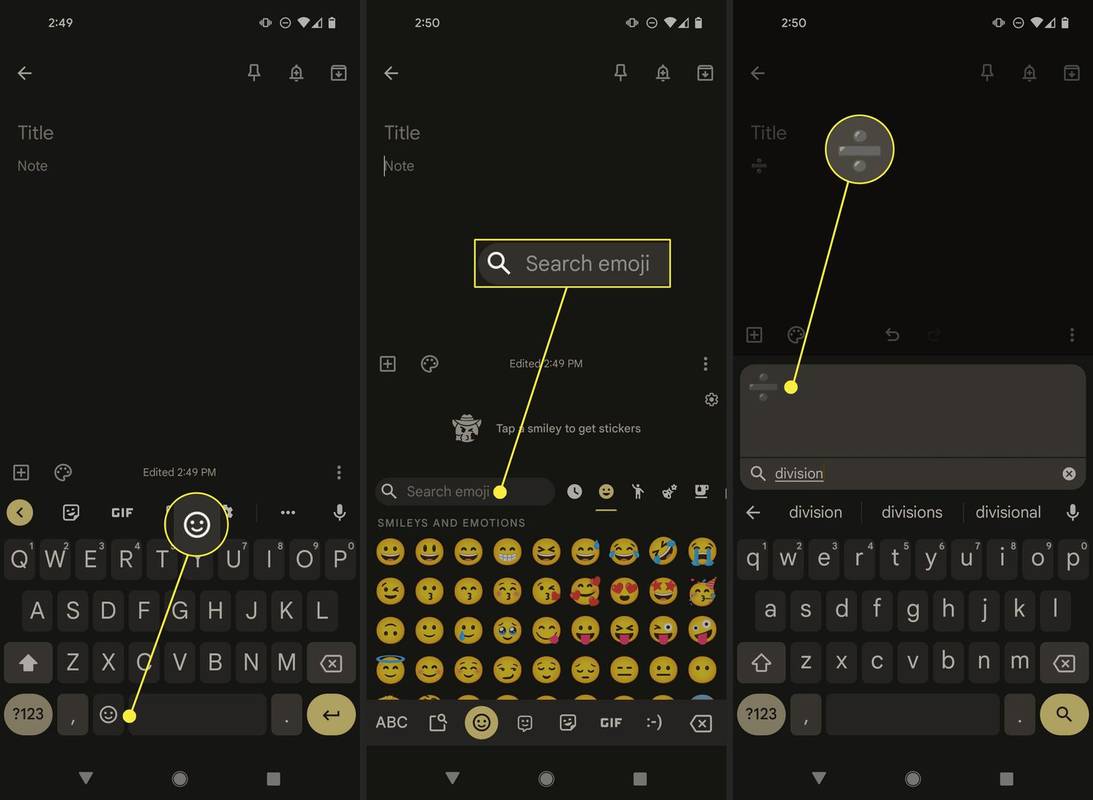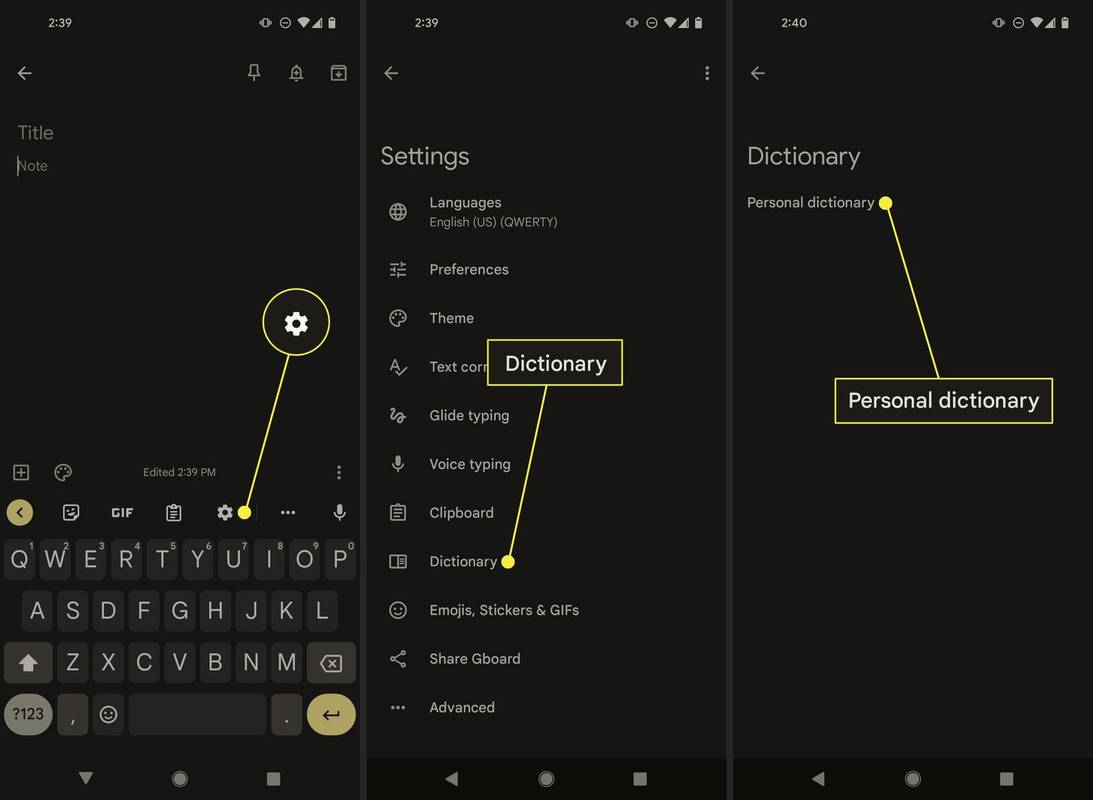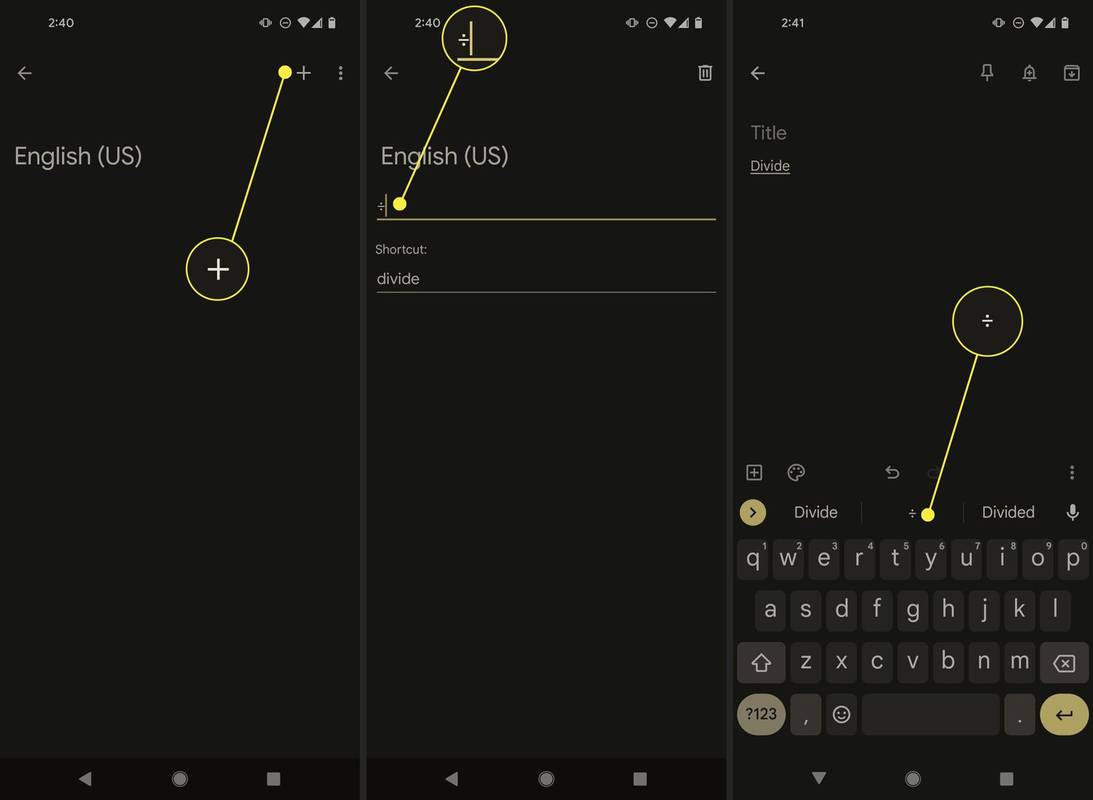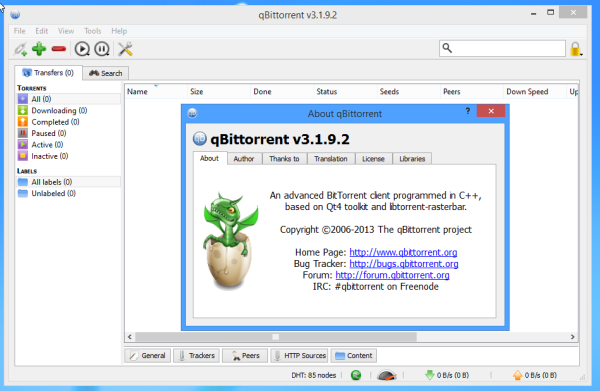Ce să știi
- Copie ÷ , sau intrați Tot + 0247 (Windows) sau Opțiune + / (Mac) pentru a face semnul de divizare.
- Sau tastați Victorie + . (punct) în Windows sau Ctrl + Cmd + Spaţiu pe un Mac și selectați-l de pe tastatura emoji.
- Pe un telefon sau tabletă, deschideți tastatura emoji și căutați divide . Înlocuirea textului este o altă opțiune.
Acest articol explică cum să tastați simbolul diviziunii pe Windows, Mac, Android și iOS. Tastatura fiecărui dispozitiv funcționează puțin diferit, așa că există mai multe moduri de a tasta semnul de divizare. Vom învăța cum să scriem pe cel simplu ( ÷ ) și tipul de emoji (➗), plus când să utilizați al treilea tip ( / ).
Cum să faci un semn de divizare pe Windows
Cea mai rapidă modalitate de a crea un simbol de diviziune normală pe Windows este cu codul alt Tot + 0247 sau Tot + 246 . Vei tasta ÷ în momentul în care renunți la Tot cheie.
Dacă nu doriți să utilizați acea comandă rapidă de la tastatură, puteți, de asemenea, să copiați ÷ așa cum este afișat aici și inserați-l oriunde aveți nevoie.
Dacă lucrați în Microsoft Word, Google Docs și, probabil, în câteva alte procesoare de text, există un instrument încorporat care acceptă inserarea simbolului diviziunii (comanda rapidă de la tastatură funcționează în continuare dacă o preferați). Aflați cum să utilizați caractere speciale în Word sau cum să utilizați editorul de ecuații din Google Docs pentru acele direcții.

Utilizarea tastaturii Emoji în Windows
O altă metodă este cu tastatura emoji încorporată. Acest lucru va tasta un semn de împărțire mult mai mare, ➗, dar s-ar putea să îl preferați în acest fel.
-
Selectați exact unde doriți să meargă semnul de împărțire. Îl poți muta oricând mai târziu, dacă este necesar, dar vei economisi puțin timp pentru a-l face corect de prima dată.
-
Țineți apăsat Tasta Windows și apoi apăsați . (perioadă).
-
Tip divide pentru a filtra rezultatele.
-
Selectează simbolul diviziunii pentru a o introduce.
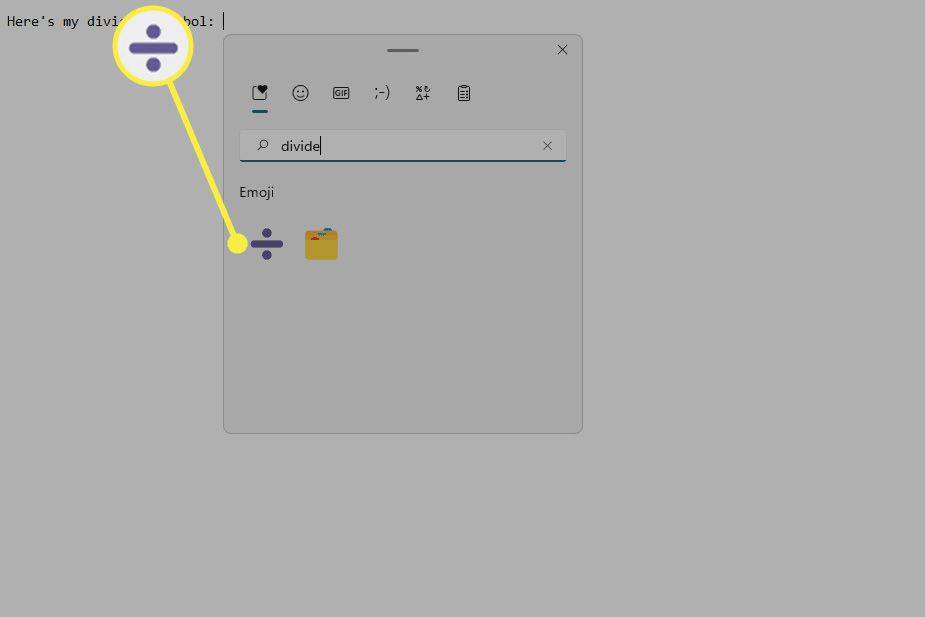
Cum să faci un semn de împărțire pe Mac
Dintre numeroasele comenzi rapide de la tastatură Mac este aceasta, care va introduce instantaneu simbolul diviziunii: Opțiune + / .
Cealaltă modalitate este cu Vizualizatorul de caractere încorporat:
cum să obții YouTube pe Roku
-
Cu documentul deschis, accesați Editați | × > Emoji și simboluri .
-
Selectați Simboluri matematice din partea stângă.
-
Căutați semnul de împărțire sau tastați divide în caseta de căutare din partea de sus.
-
Selectați pe pagina unde doriți să ajungă simbolul, apoi selectați-l din Character Viewer.
Cum să faci un semn de împărțire pe Android și iOS
Cel mai simplu mod de a face acest lucru este să tastați versiunea emoji a simbolului diviziunii, deoarece aceasta este singura încorporată pe tastatură. În partea de jos a acestei pagini sunt instrucțiuni pentru introducerea semnului normal de împărțire.
-
Cu tastatura deschisă, atingeți pictograma emoji din bara de jos.
-
Din caseta de căutare, tastați divide sau Divizia .
-
Selectați emoji-ul simbol al diviziunii pentru a-l insera.
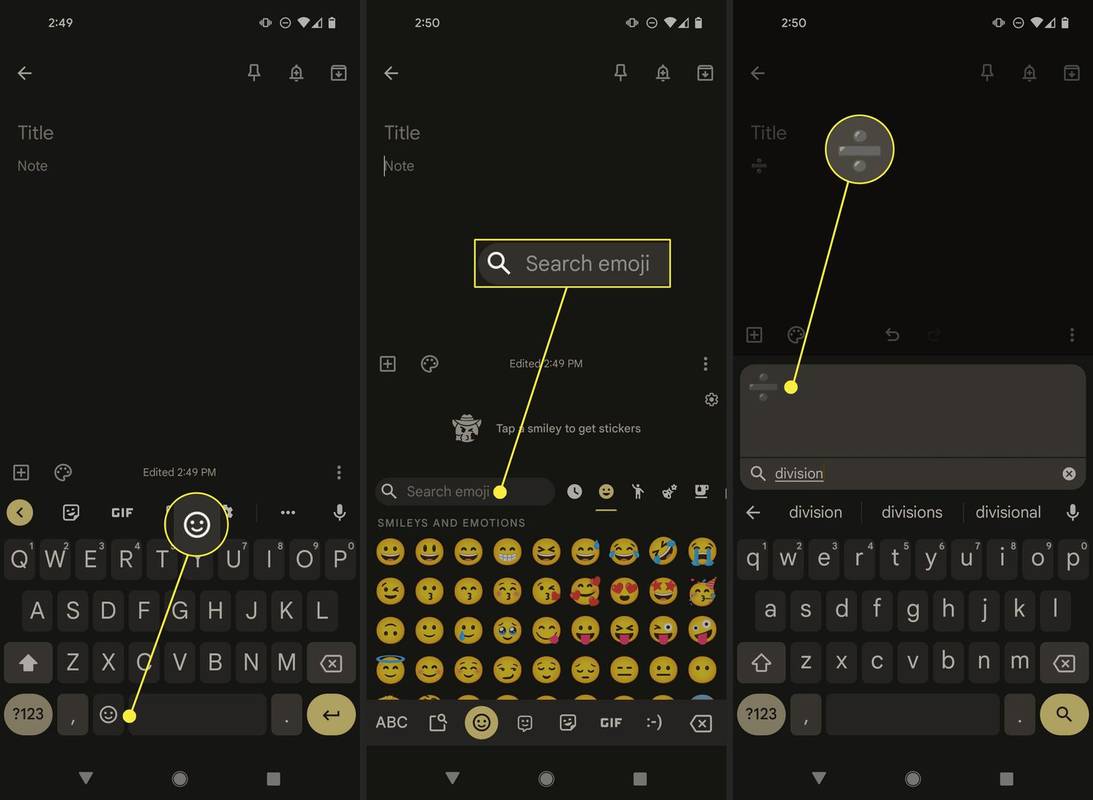
Utilizați Gboard în Android pentru a crea simbolul diviziunii
Dacă preferați, puteți introduce semnul de împărțire obișnuit, dar pașii sunt puțin mai implicați, deoarece trebuie să setăm o comandă rapidă.
Iată cum să editați dicționarul personal pentru Gboard pe Android astfel încât atunci când tastezi divide , va sugera simbolul diviziunii:
-
Începeți prin a copia simbolul diviziunii (faceți acest lucru de pe telefon):
|_+_| -
Selectați în interiorul oricărei zone de text pentru a trage în sus tastatura, apoi atingeți pictograma setări de deasupra tastelor.
-
Mergi la Dicţionar > Dicționar personal > engleză (SUA) (sau orice spune al tău) pe ecranul următor.
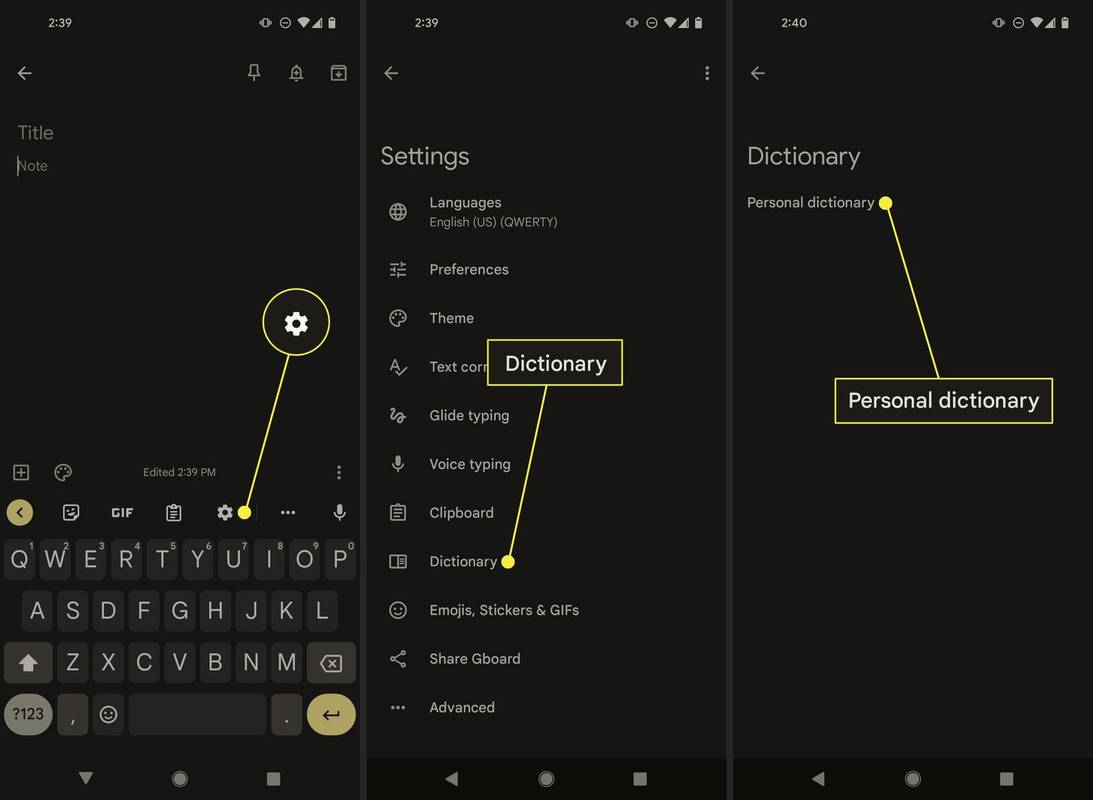
-
Apăsați semnul plus din partea de sus, apoi lipiți semnul de împărțire de la Pasul 1 în prima casetă.
-
În a doua casetă, introduceți orice doriți să utilizați ca cuvânt declanșator. Acesta este ceea ce veți introduce de fiecare dată când doriți să introduceți simbolul diviziunii. Noi folosim divide în exemplul nostru.
-
Utilizați săgeata înapoi din partea de sus când ați terminat, apoi testați-o pentru a vă asigura că funcționează. Dacă introducem cuvântul nostru de scurtătură, divide , simbolul diviziunii este sugerat în rândul de deasupra tastelor, iar apăsarea acestuia îl introduce.
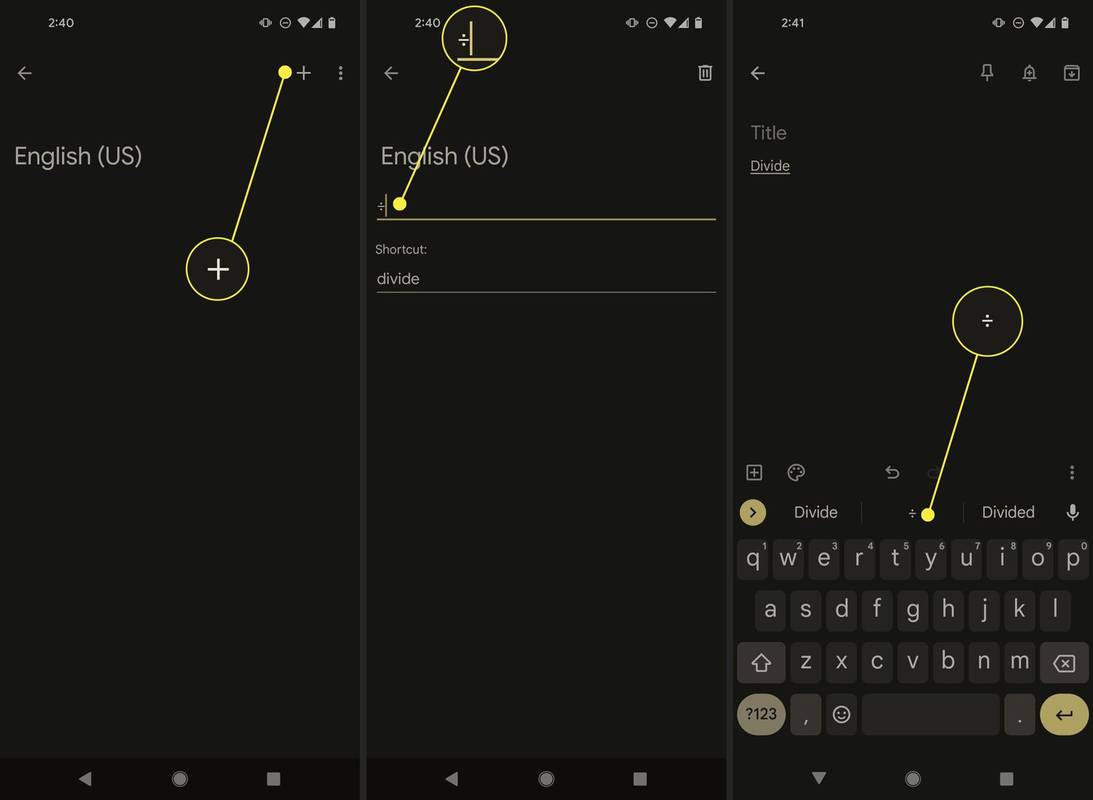
Utilizatorii iOS și iPad pot face ceva similar. Mergi la Setări > General > Tastatură > Înlocuire text , apoi urmați pașii 4 și 5 de mai sus. Rețineți că aceasta este o înlocuire adevărată și nu o sugestie ca pe Android, așa că probabil că doriți să alegeți o comandă rapidă care nu este ceva pe care îl veți introduce accidental, cum ar fi /div sau ./. .
Slash-ul este, de asemenea, un semn de divizare
În unele contexte, puteți introduce o bară oblică pentru a indica diviziunea. Acesta este de obicei modul în care funcționează în formulele foilor de calcul și în alte locuri care interpretează funcțiile matematice.
De exemplu, puteți tasta 144/12 în Google pentru a calcula 144÷12 în loc să fie nevoie să vă amintiți codul alt simbol al diviziunii sau oricare dintre ceilalți pași furnizați mai sus.
când mi-am făcut contul Gmail
Acest lucru este similar în Microsoft Excel, Google Sheets etc. (de exemplu, =144/12 ). De fapt, în unele cazuri, tastarea ÷ va rupe formula dacă / este singurul mod acceptat de a exprima diviziunea.
Cum să tastați un exponent pe o tastatură FAQ- Cum fac un semn de împărțire pe un Chromebook?
Pentru a introduce simbolul diviziunii pe un Chromebook, apăsați Ctrl + Schimb + ÎN , apoi tastați 00f7 și apăsați introduce .
- Cum inmultesc in Excel?
Formula de bază pentru a înmulți în Excel este = A1*A2 . Semnul sau operatorul de înmulțire utilizat în formulele Excel este asterisc ( * ) simbol.