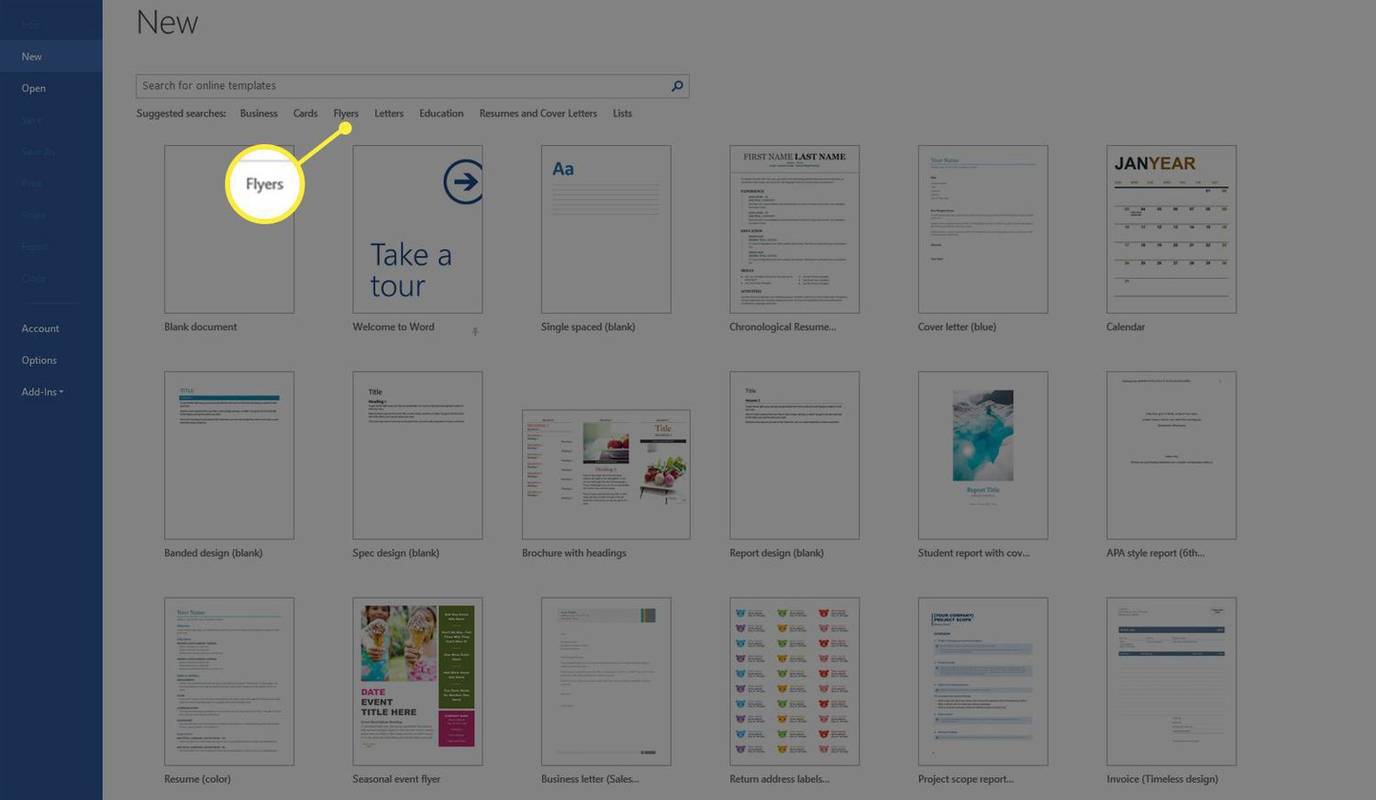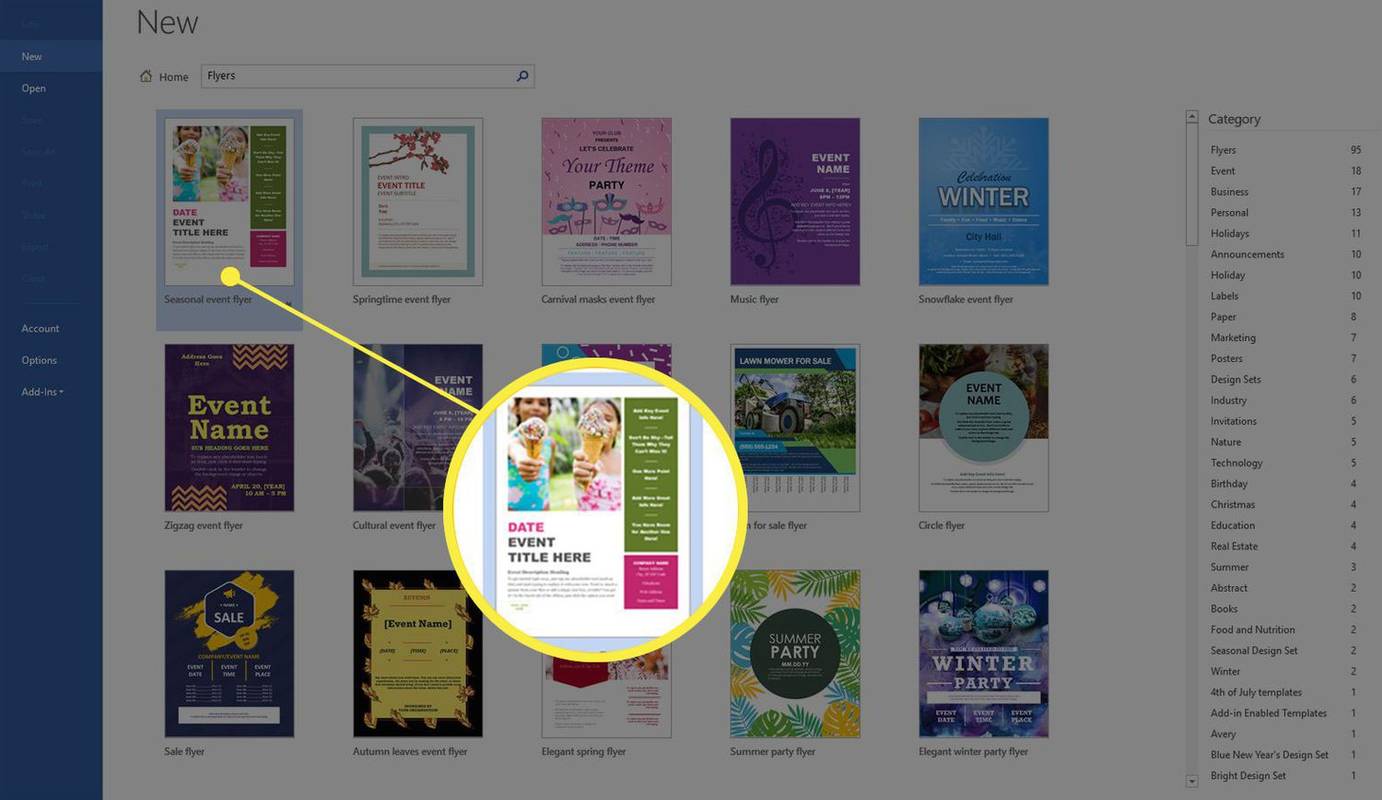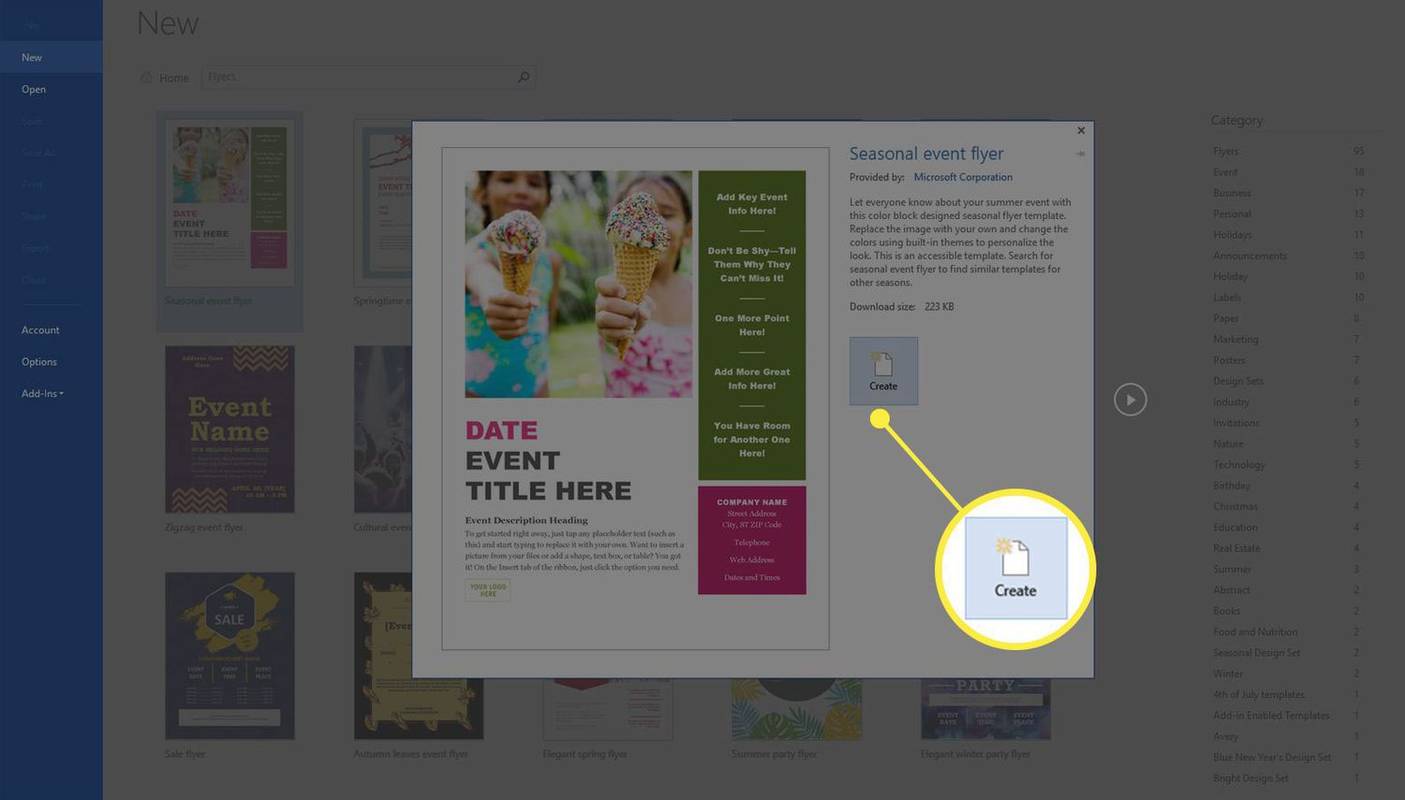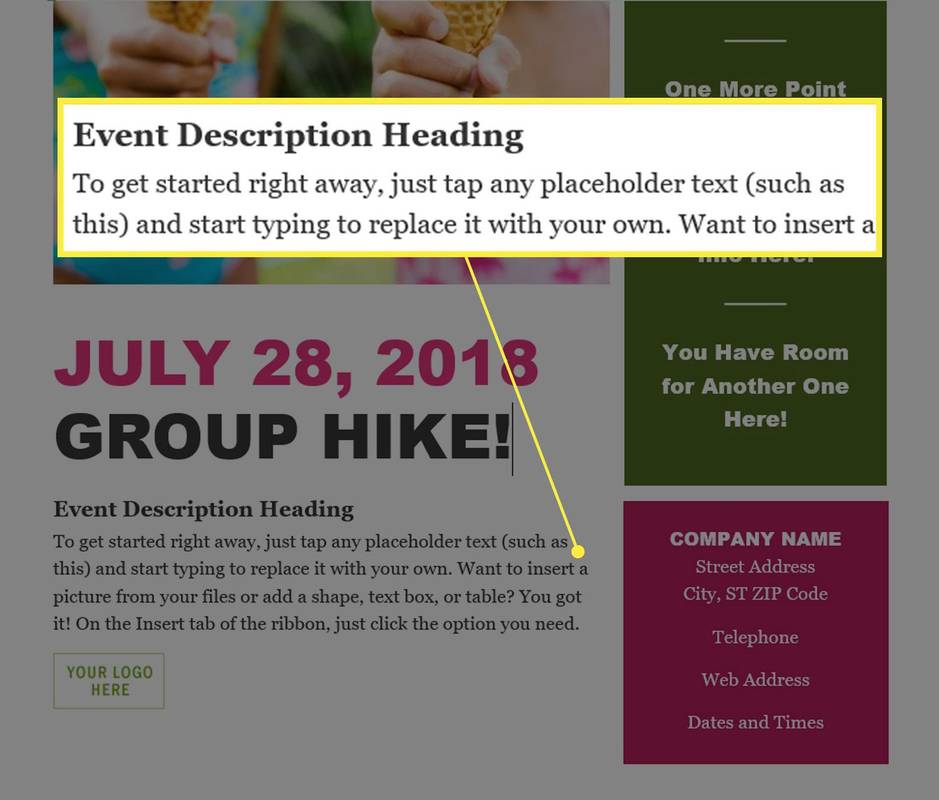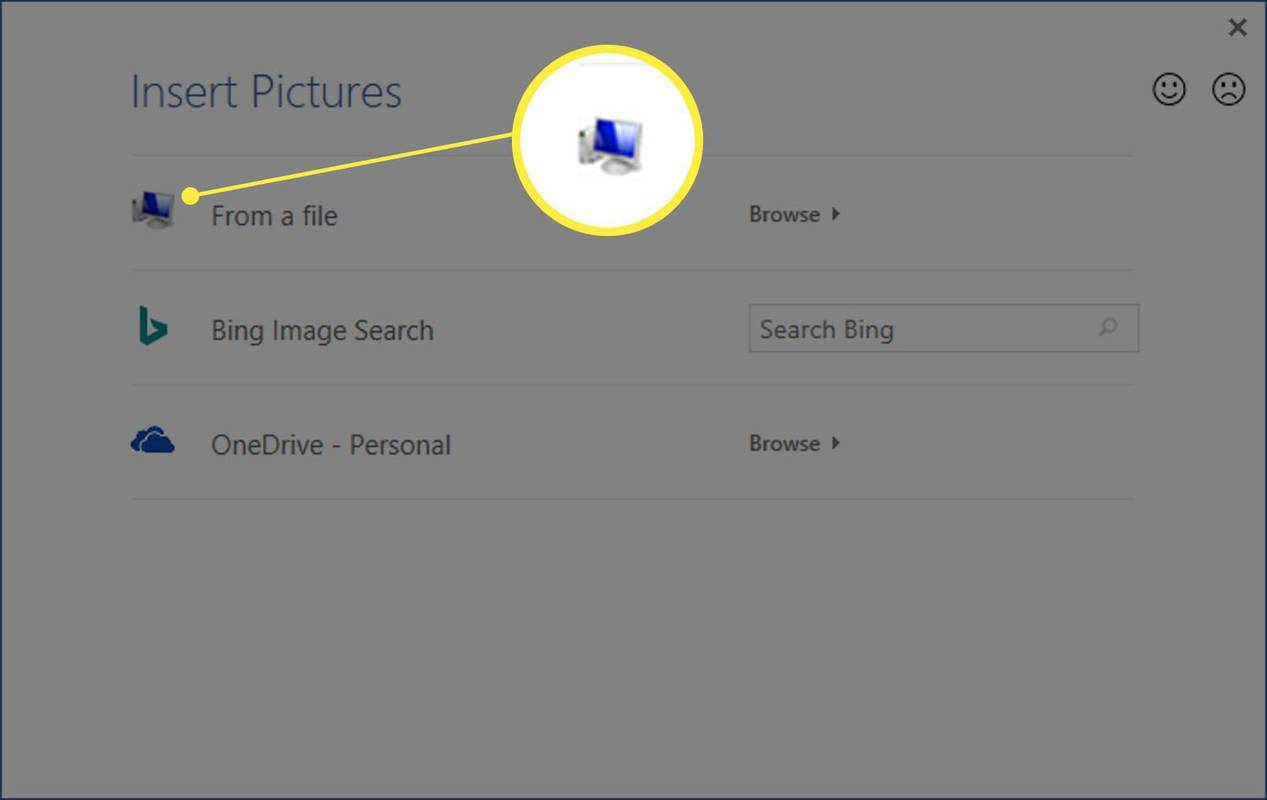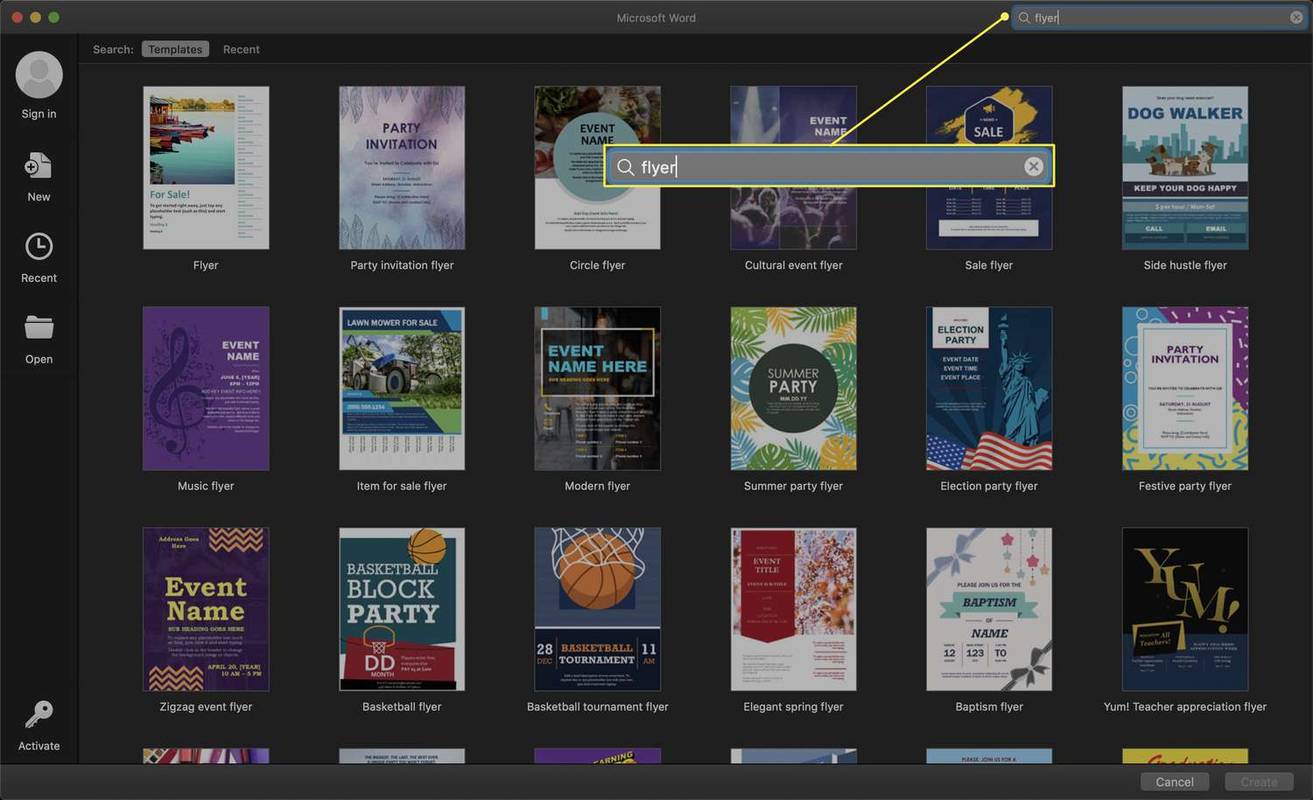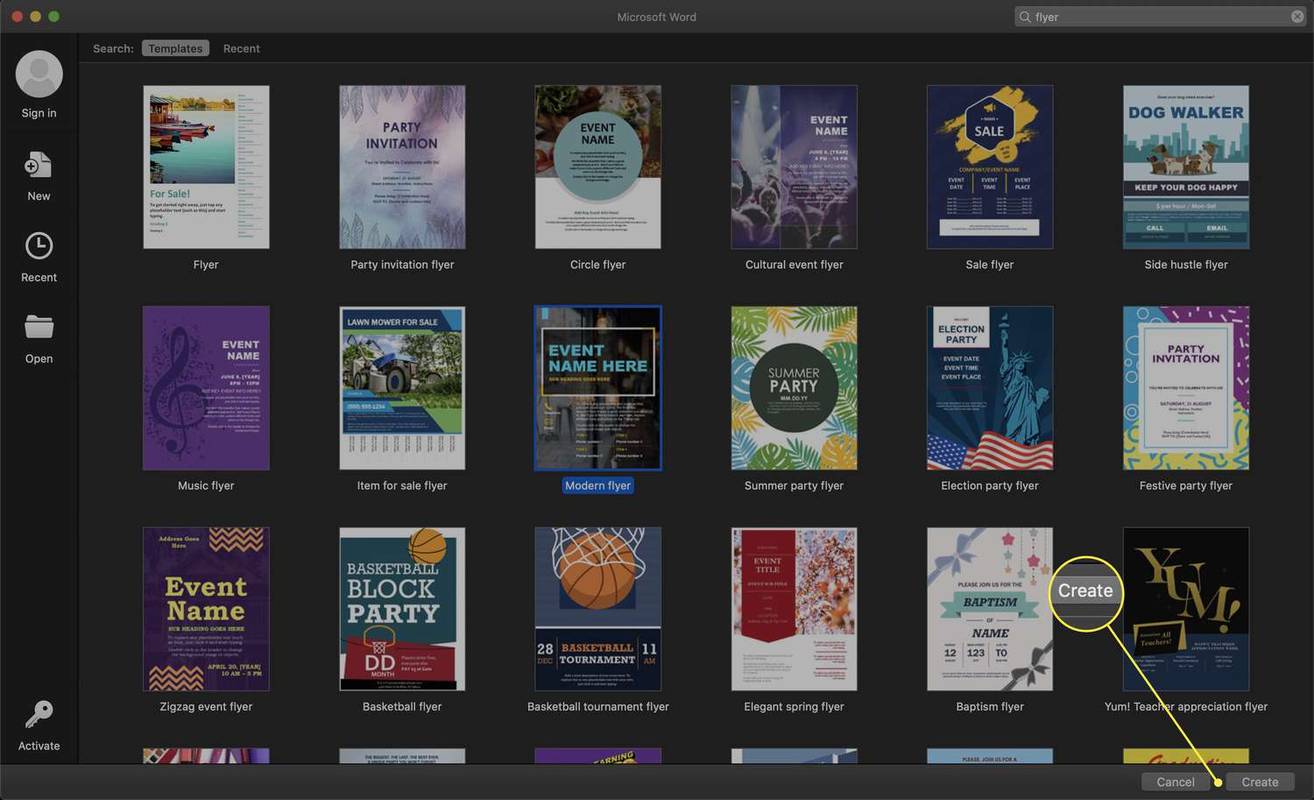Ce să știi
- În Windows: Fişier > Nou > Flyere . Alegeți un șablon și apăsați Crea . Faceți clic dreapta pe o imagine și apăsați Schimbă imaginea . Faceți clic dreapta pentru a edita.
- Pe un Mac: în Document nou, căutați „Flyers”. Alegeți un șablon și apăsați Crea . Editați pliantul și salvați sau imprimați.
Acest articol explică cum să utilizați șabloanele în Microsoft Word pentru a crea fluturași. Aceste instrucțiuni se aplică pentru Word 2019, 2016, Word pentru Microsoft 365 și Word pentru Mac .
Cum se creează un pliant în Microsoft Word folosind șabloane
Word oferă o varietate de șabloane gata făcute pentru a vă ajuta să personalizați un pliant. Iată cum să obțineți aceste șabloane:
-
În Word, mergeți la Fişier filă și selectați Nou .
-
Sub bara de căutare, selectați Flyere .
neîntoarce cum să construiești o bază
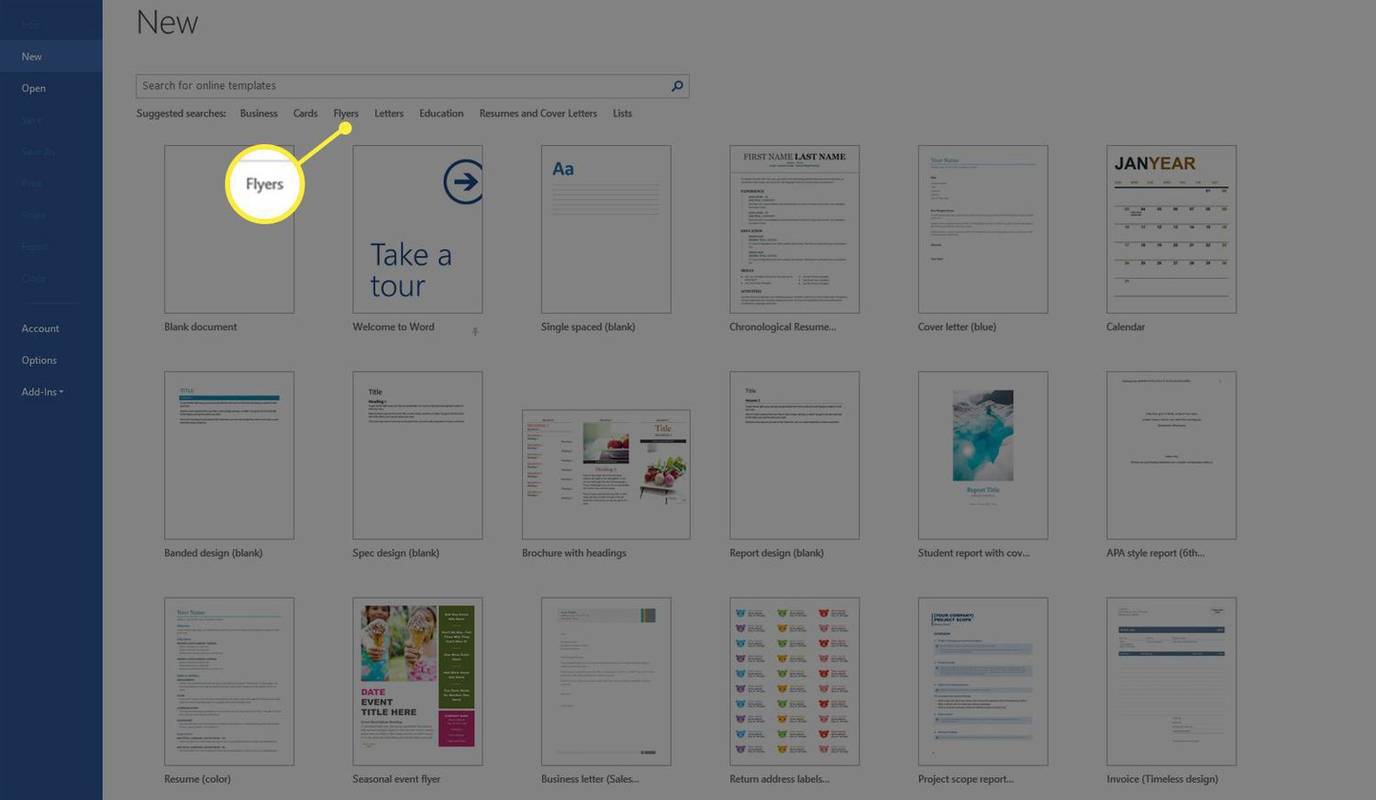
-
Răsfoiți prin șabloanele de fluturași gratuit pe care Word le afișează până când găsiți un design care vă place.
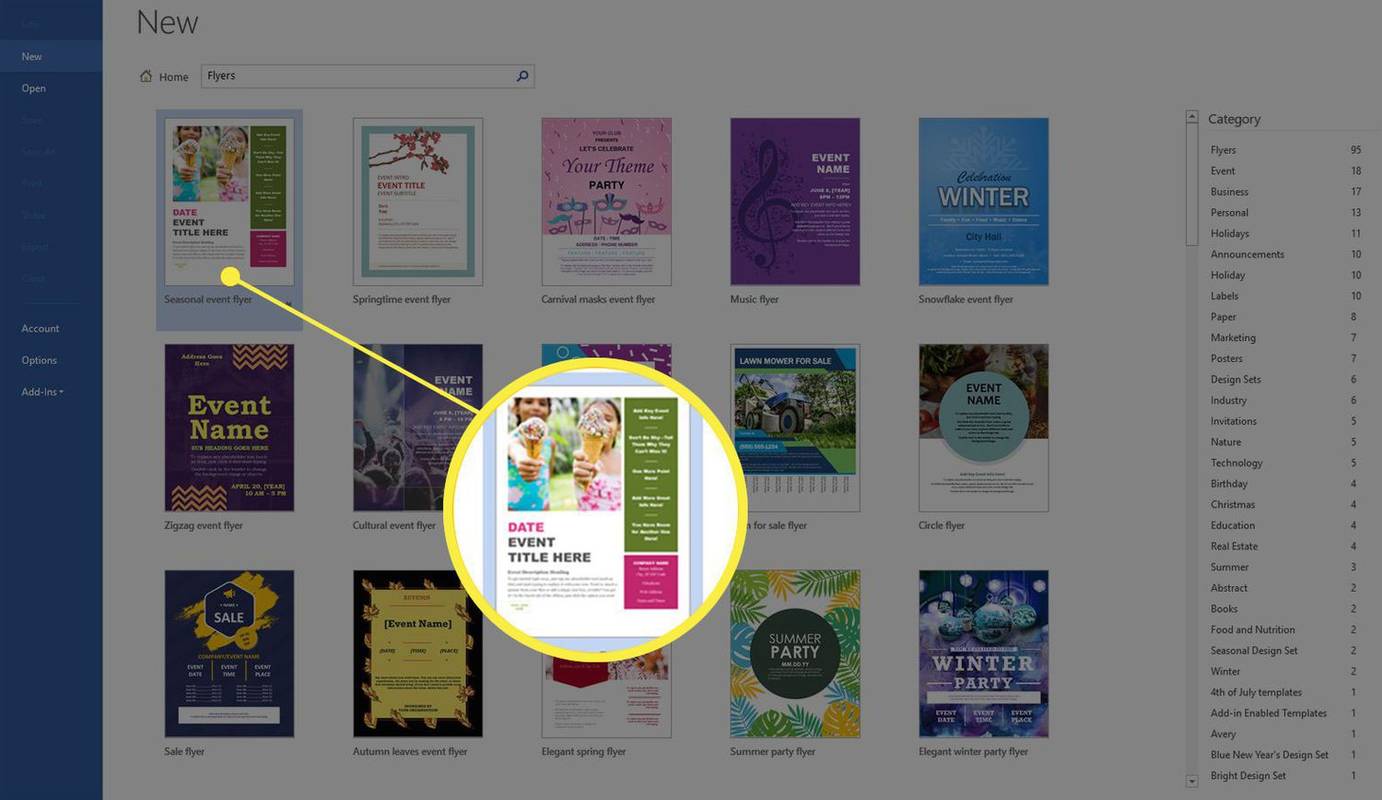
-
Alege Crea .
Dacă nu găsiți un șablon care vă place, descărcați unul de la Microsoft.
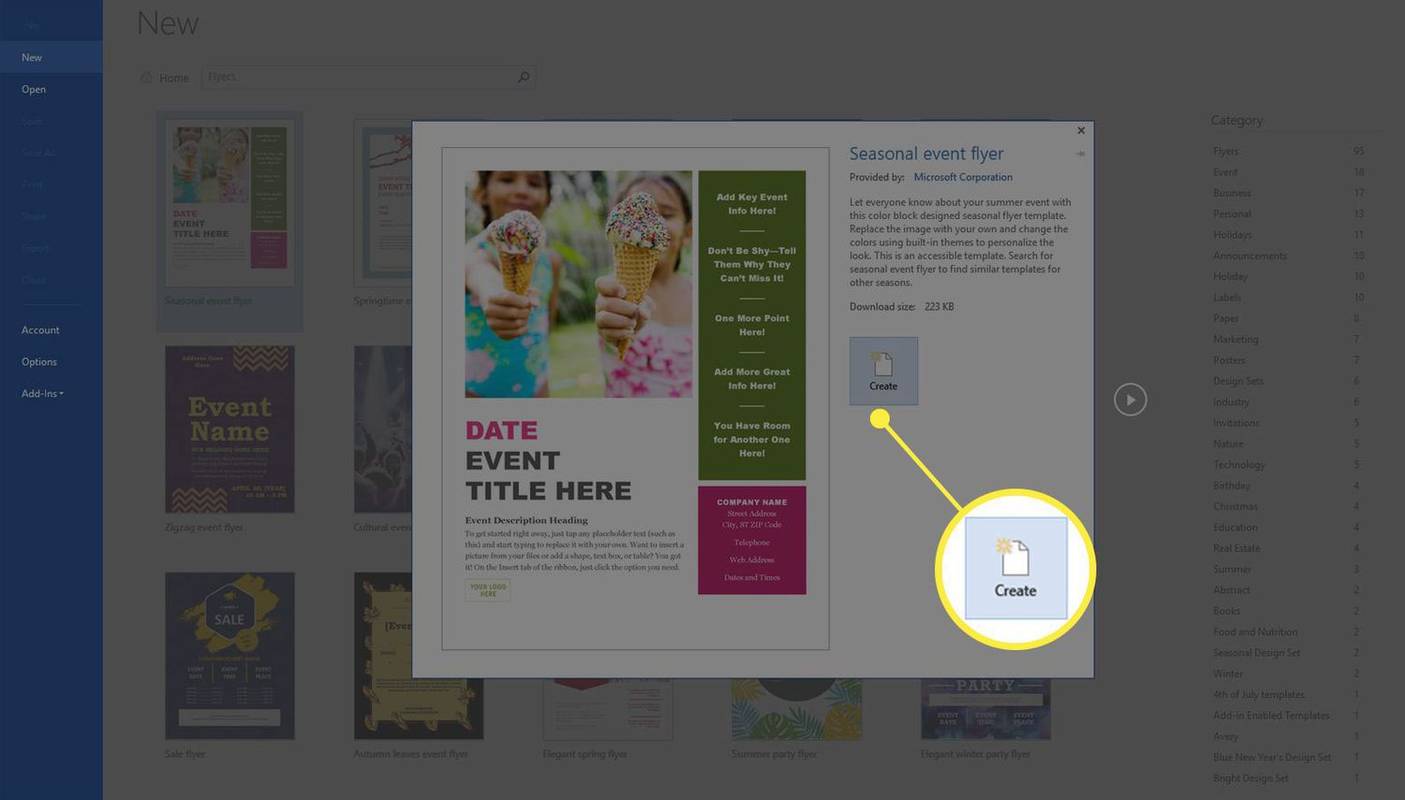
-
Pentru a modifica textul, selectați-l și introduceți noile informații.
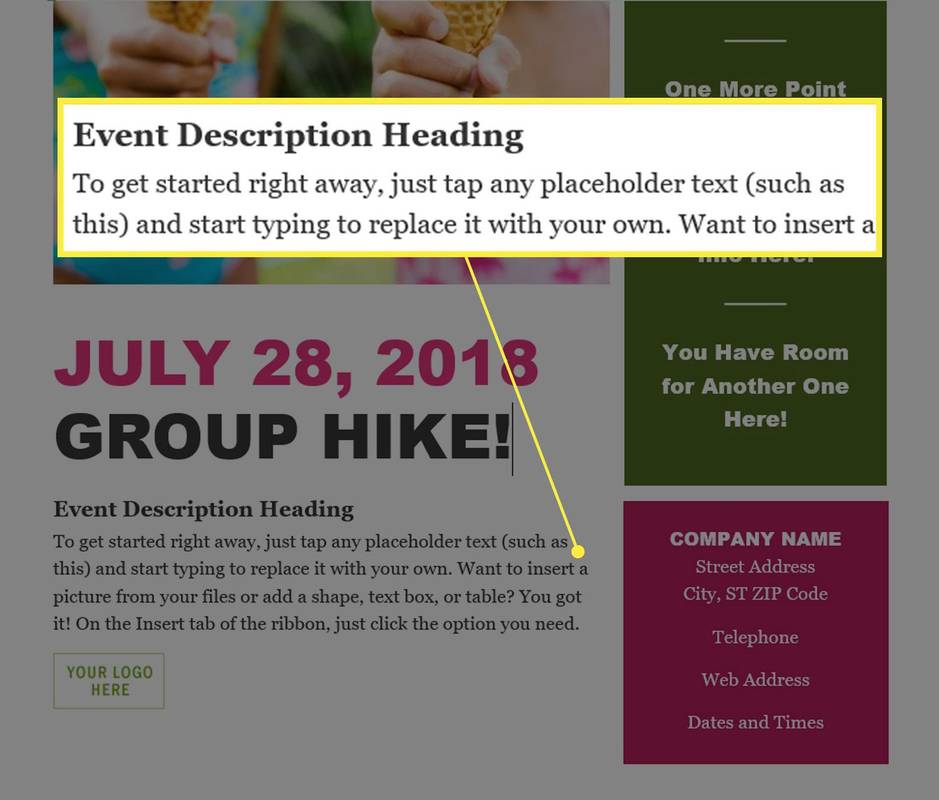
-
Pentru a schimba imaginea, faceți clic dreapta pe cea existentă, apoi selectați Schimbă imaginea . În Inserați imagini caseta de dialog, selectați Dintr-un dosar . Răsfoiți la o imagine pe computer, apoi selectați Introduce .
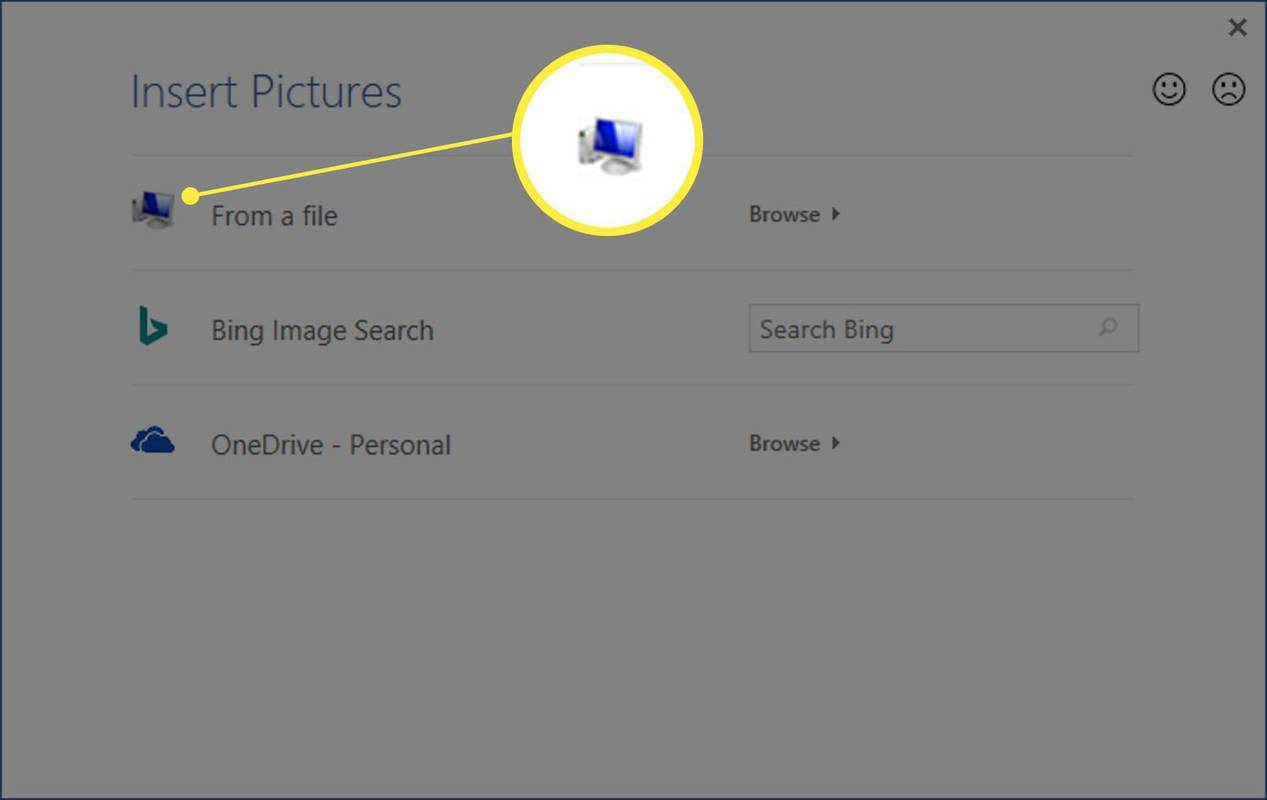
-
Pentru a schimba culoarea sau o altă caracteristică de design a unei casete de conținut, faceți clic dreapta pe casetă și alegeți elementele de meniu adecvate pentru a modifica elementul. Pentru a șterge un element nedorit, selectați-l și apăsați Șterge pe tastatură.
cum se utilizează chatul vocal în fortnite
-
Salvați pliantul, apoi tipăriți-l sau trimiteți-l într-un mesaj de e-mail.
Salvarea modificărilor într-un document nu modifică șablonul. Când deschideți din nou șablonul pentru a începe un nou fluturaș, acesta apare la fel ca atunci când l-ați deschis prima dată.
Creați un pliant în Word pentru Mac
Crearea unui pliant în Word pentru Mac este ușoară cu șabloanele oferite de Microsoft.
Aceste instrucțiuni sunt pentru Word pentru Mac 2011, dar sunt similare și pentru versiunile mai noi.
-
De la Document nou ecran, tastați fluturași în bara de căutare.
Alternativ, selectați Nou de la Template de la Fişier meniu sau apăsați Shift+Command+P pe tastatura ta.
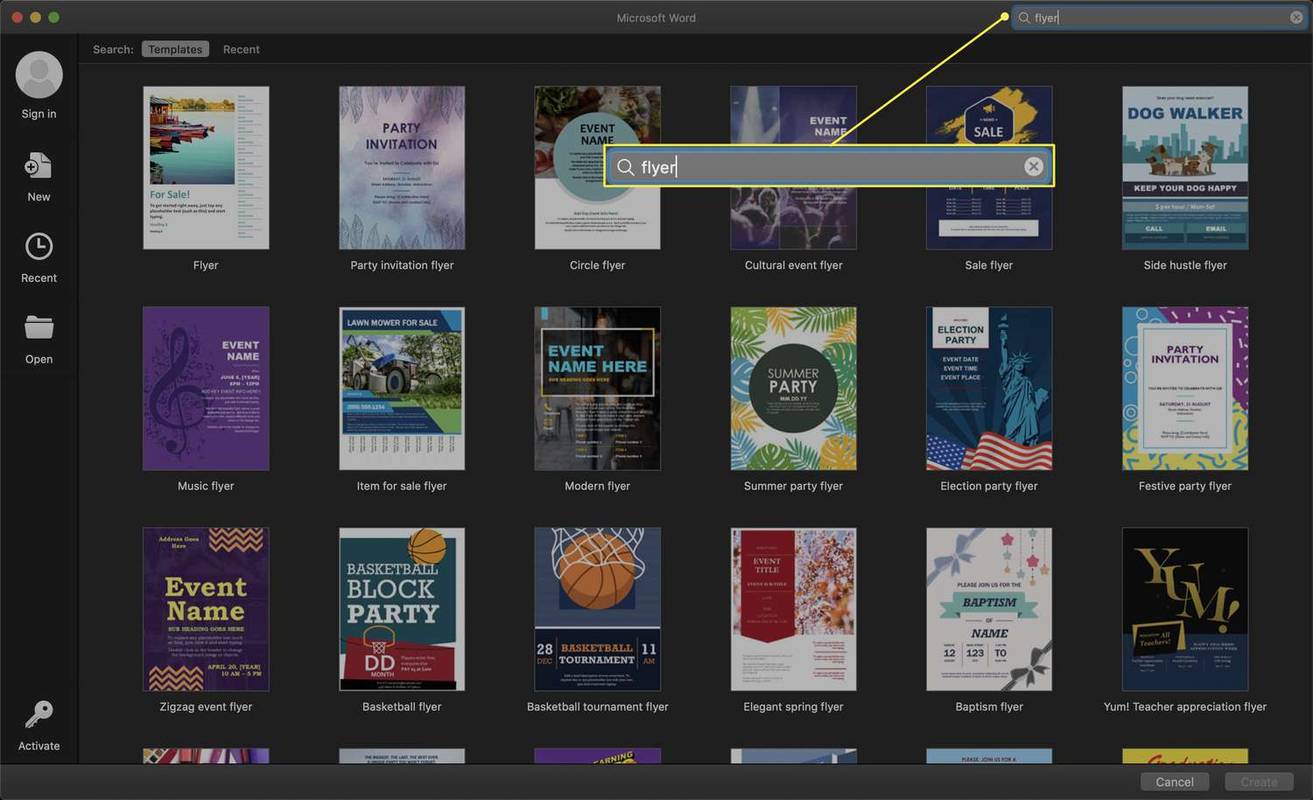
-
Răsfoiți șabloanele până când găsiți unul care vă place.
-
Selectați șablonul dorit, apoi selectați Crea .
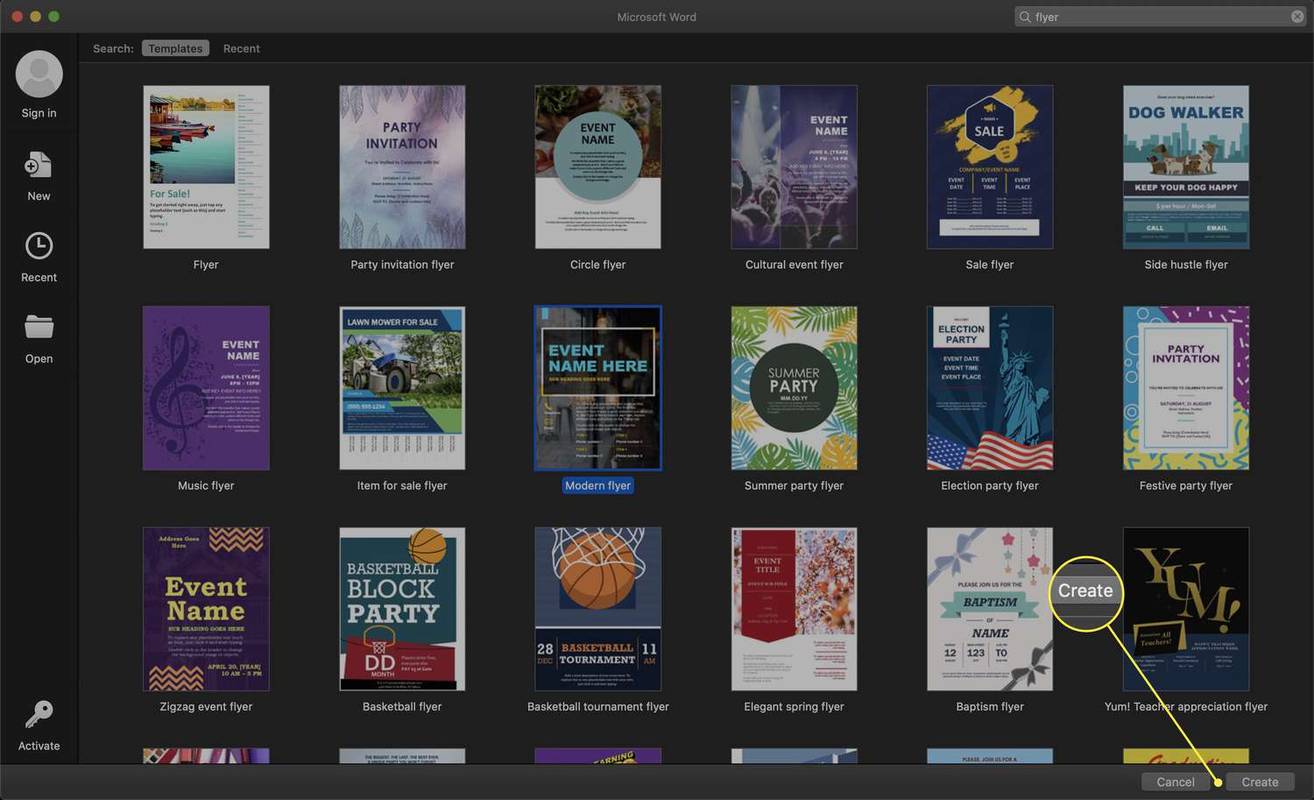
-
Adăugați textul dvs. peste textul substituentului.
Dacă nu aveți nevoie de o casetă de text substituent, selectați-o și apăsați Șterge pe tastatură.
-
Reglați culoarea și dimensiunea textului la fel ca în orice document Word.
-
Când pliantul este complet, tipăriți-l sau (în funcție de ceea ce doriți să faceți cu el mai târziu) salvați-l pe hard disk, cloud sau pe o unitate flash.
poți captura de ecran snapchat fără ca ei să știe
- Cum fac un fluturaș cu file detașabile în Word?
Selectează Inserați fila > cel săgeată mică în jos lângă instrumentul Text > Desenați caseta de text . Desenați caseta de text, apoi deschideți Instrumente casete de text fila și introduceți dimensiunile casetei de text dorite. Selectați Contur de formă > liniuțe , apoi introduceți informațiile dorite în secțiunile tearaway și copiaza si lipeste caseta la locația pe care o preferați.
- Cum fac un fluturaș pe jumătate de foaie în Word?
Deschideți documentul fluturaș pe care doriți să îl editați, apoi selectați fila Aspect > Marjele > Marje personalizate > Pagini . Apoi, deschideți meniul derulant Pagini multiple și selectați 2 pagini pe coală .
- Cum fac fluturași de un sfert de pagină în Word?
Deschideți documentul pliant în Word și selectați Fişier > Imprimare . În fereastra de imprimare, selectați Proprietăți , apoi deschideți Pagini pe foaie meniu derulant și selectați 4 pagini . Selectați Bine pentru a vă salva setările, apoi începeți să imprimați pentru a produce patru fluturași pe pagină.