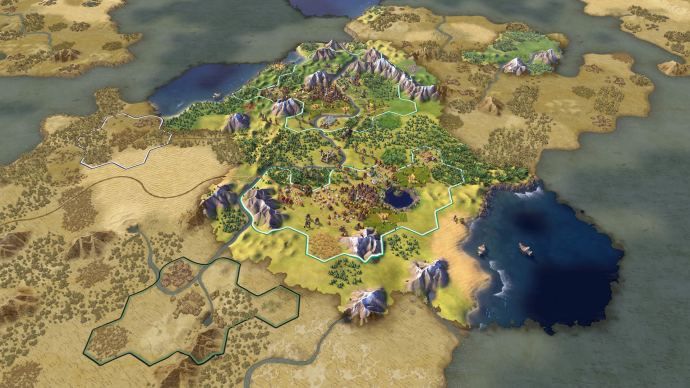Gimp este unul dintre cele mai populare software de editare foto open source. Se întâmplă, de asemenea, să fie gratuit. Datorită personalizării sale, ar fi ciudat dacă nu ți-ar oferi șansa de a crea un colaj foto unic.

Realizarea unui colaj foto în Gimp este un proces amănunțit. Nu există aplicații sau plug-in-uri care să o facă mai ușoară, așa că va trebui să o faceți manual.
Cu toate acestea, dacă doriți să creați imagini frumoase, parcurgeți acest ghid și veți putea crea mozaicul personal în cel mai scurt timp.
Cum să faci un colaj foto cu grilă în Gimp?
Pentru a realiza un colaj foto în Gimp, trebuie să urmați acești pași:
Crearea unei pânze goale
- Deschide Gimp.
- Faceți clic pe „Fișier” din partea stângă sus a ecranului.
- Selectați „Nou”. Ar trebui să apară o fereastră „Creați o imagine nouă”.
- În secțiunea „Dimensiune imagine”, setați atât „Înălțime”, cât și „Lățime” la 1350 pixeli.

Acest lucru va crea un pătrat gol în interiorul căruia puteți plasa o mulțime de imagini mici. Cel mai bun mod de a face acest lucru precis este să folosiți „Ghiduri”. Cu acest instrument, veți putea să vă poziționați și să centrați în mod egal imaginile în pătrate de colaj. Va trebui să creați 2 ghidaje orizontale și 2 verticale.
Crearea liniilor directoare
- Faceți clic pe „Vizualizați” din partea de sus a ecranului și apoi pe „Afișați ghidurile” și „Ajustați la ghiduri”.
- Accesați „Imagine”> „Ghid”> „Ghid nou”. Se va deschide o fereastră nouă.
- Selectați direcția „Orizontală” și introduceți 450 pentru poziție.
- Faceți clic pe OK.
- Pentru al doilea ghid, repetați pașii 5-7 și alegeți 900 pentru poziție

- Pentru primul ghidaj vertical, repetați pașii 5-7, dar selectați direcția „Verticală” și poziția 450.
- Pentru al doilea ghidaj vertical, repetați pașii 5-7, dar selectați direcția „Verticală” și poziția 900.
Adăugarea primei imagini
Este timpul să introduceți prima imagine în aceste ghiduri:
- Faceți clic pe „Fișier” din partea stângă sus.
- Selectați „Deschideți ca straturi”.
- Găsiți imaginea și selectați „Deschideți”. Imaginea ar trebui să apară pe ecran cu ghiduri deasupra ei.

- Reglați imaginea la unul dintre pătratele din ghid.
- Accesați „Instrumente”> „Transformare instrumente”> „Scară” pentru a redimensiona imaginea.

- Faceți clic pe „Instrumente”
- Accesați „Instrumente de selecție” și apoi alegeți „Selectare dreptunghi”.

- Faceți clic și trageți selecția peste partea din imagine care este în pătrat.
- Selectați „Editați”, apoi „Copiați”.
- Apoi accesați „Editați”> „Lipiți”.
- Selectați „Layer” și apoi „To New Layer”.
Aceasta va crea acum prima parte a colajului dvs. Ar trebui să eliminați stratul imaginii originale selectându-l în fereastra stratului și apăsând tasta „Ștergeți”.
Adăugarea unei chenare
Ceea ce a mai rămas este să adăugați un chenar la imagine și să introduceți restul imaginilor.
- Accesați „Instrumente” și faceți clic pe „Culori implicite”. Acest lucru va face fundalul colajului dvs. alb. Dacă doriți o culoare de fundal diferită, selectați „Instrumente”> „Schimbați culorile”.
- Faceți clic dreapta pe noul strat modificat.
- Faceți clic pe „Alfa” și accesați „Secțiune”. Aceasta va selecta imaginea.
- În timp ce imaginea este selectată, accesați „Editați” și faceți clic pe „Selecție accident vascular cerebral”. Va apărea o fereastră „Selecție accident vascular cerebral”.
- Selectați „Linie linie” și faceți clic pe butonul „Culoare solidă”.
- Alegeți lățimea liniei, de exemplu, 30 px.
- Selectați butonul „Stroke”.

Aceasta va crea chenarul alb pentru prima imagine din colaj.
Adăugarea restului de imagini
Acum, că știi cum să adaugi părți din colaj, este timpul să îl finalizezi.
Repetați pașii anteriori pentru fiecare imagine pe care o adăugați. Nu uitați să le reglați la ghidaje pentru a menține forma pătrată perfectă.

cum se adaugă kodi la chromecast
După ce terminați colajul, ar trebui să eliminați ghidajele și să salvați imaginea. Pentru a face acest lucru, urmați acești pași:
- Accesați „Imagine” din partea de sus a ecranului.
- Selectați „Ghiduri”.
- Faceți clic pe butonul „Eliminați toate ghidurile”. Acum veți putea vedea colajul dvs. clar.

- Faceți clic pe „Fișier” din partea stângă sus.
- Selectați „Salvați”.
- Alegeți destinația de salvare și numele documentului.
- Faceți clic pe „OK”.
Acest lucru va salva colajul pe hard disk.
E timpul să experimentați colajul
La prima vedere, acest proces pare lung și epuizant. Dar, după ce îl veți obține, totul va merge rapid și ușor.
Una dintre cele mai bune părți ale realizării unui colaj foto este că îl puteți personaliza în orice mod doriți. În acest articol, am folosit pătrate de 1350 px. Cu toate acestea, puteți regla ghidajele pentru a forma pătrate mai mici în timp ce alegeți o pânză și mai mare.
De asemenea, puteți modifica unele ghiduri pentru a fi mai mari decât altele și puteți experimenta cu dimensiunile și formele colajului dvs. Deci ce mai aștepți? Acest colaj frumos nu se va forma în sine.