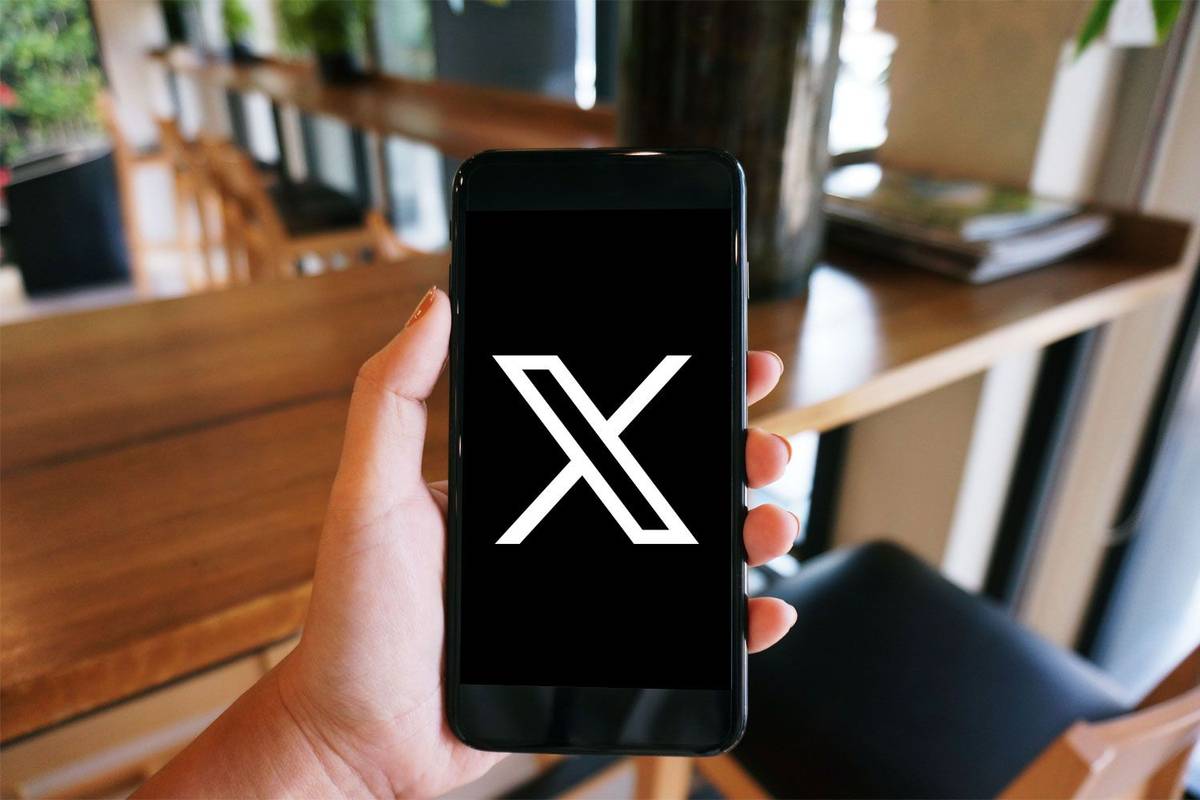Google Docs este o alternativă gratuită, bogată în funcții, la Microsoft Word și utilizarea acestuia pentru a crea documente va fi o experiență familiară pentru majoritatea. Cu toate acestea, nu toate funcțiile nu sunt la fel ca omologul lor Word. Funcția de coloane, de exemplu, poate dura ceva timp pentru a obține agățarea.
pune muzică pe ipod touch fără iTunes

În acest articol, vă vom arăta cum să creați două coloane în Documente Google, împreună cu comenzi similare de format utile la dispoziția dvs.
Cum să creați două coloane de text în Google Docs
Funcția cu mai multe coloane din Google Docs nu a fost inclusă atunci când Google Docs a fost lansat pentru prima dată, dar cererea pentru această opțiune a determinat dezvoltatorii să o adauge.
Pentru a adăuga o a doua coloană la o pagină a documentului dvs., urmați acești pași:
- Pentru a adăuga a doua coloană la un document gol
Rețineți că acest lucru va aplica formatul din două coloane întregului dvs. proiect.- Deschideți Documente Google și selectați Pagina necompletată.

- În meniul de sus, faceți clic pe Format.

- Din lista derulantă, plasați cursorul peste Coloane.

- Faceți clic pe imaginea cu două coloane pentru ao aplica documentului dvs.

- Deschideți Documente Google și selectați Pagina necompletată.
- Pentru a aplica formatul cu două coloane unei porțiuni din document
- Deschideți documentul Google care conține textul la care doriți să aplicați formatarea sau creați unul nou dintr-o pagină goală.

- Evidențiați partea din text la care doriți să adăugați formatarea.

- Faceți clic pe Format în meniul de sus.

- Plasați cursorul peste coloanele din lista derulantă.

- Faceți clic pe imaginea cu două coloane.

- Deschideți documentul Google care conține textul la care doriți să aplicați formatarea sau creați unul nou dintr-o pagină goală.
- Pentru a crea un document orizontal de jumătate de pagină
- Deschideți Google Doc sau creați unul nou.

- Faceți clic pe Fișier în colțul din stânga sus al meniului de sus.

- . Selectați Configurare pagină din lista derulantă.

- Comutați pe Peisaj din fereastra pop-up.

- Faceți clic pe OK. Alternativ, dacă doriți să creați mai multe documente noi orientate pe orizontală, faceți clic pe Setare ca implicit pentru a păstra această setare. Puteți dezactiva acest lucru din nou mai târziu.

- Faceți clic pe Format în meniul de sus.

- Plasați cursorul peste coloanele din lista derulantă.

- Faceți clic pe imaginea cu două coloane.

- Deschideți Google Doc sau creați unul nou.
- Pentru a elimina formatarea cu două coloane
- Selectați porțiunea de text din care doriți să fie eliminată formatarea din două coloane.

- Faceți clic pe Format.

- Plasați cursorul peste coloane

- Selectați imaginea formatului cu o coloană.

- Selectați porțiunea de text din care doriți să fie eliminată formatarea din două coloane.
Cum se creează coloane în Google Docs
Când utilizați mai multe coloane în Google Docs, puteți edita formatarea coloanelor pentru a vă crea configurația personalizată. Aceste instrumente sunt situate în instrumentul riglei din partea de sus a paginii.
Cele mai importante de reținut sunt:
- Săgeata albastră în jos de la ambele capete ale fiecărei coloane reprezintă liniuța stângă și dreapta. Faceți clic și țineți apăsat cu mouse-ul pentru a regla indentarea.
- Linia albastră din partea de sus a săgeții albastre din partea stângă este prima liniuță. Acest lucru este important dacă utilizați file pentru paragrafe. Pentru a-l muta, faceți clic și țineți apăsat așa cum ați făcut pentru săgețile în jos. De obicei, dacă mutați linia stângă, linia prima linie se va mișca și ea. Dacă faceți clic și țineți apăsat pe prima liniuță liniuța, îl veți muta separat.
- Porțiunea gri de pe rigla dintre coloane reprezintă marginea. Puteți să-l mutați trecând peste el cu mouse-ul până când cursorul se transformă în instrumentul de margine. Instrumentul pentru margini arată ca două linii verticale cu săgeți îndreptate spre stânga și spre dreapta. Când cursorul se transformă, faceți clic și țineți apăsat apoi mutați-l la stânga sau la dreapta.
- Liniile gri din partea stângă și dreapta a riglei paginii sunt marginea stângă și respectiv dreapta. Puteți să-l mutați plutind peste cap până când cursorul dvs. se transformă într-o săgeată cu două capete. Apoi faceți clic și țineți apăsat pentru a vă deplasa.
- Puteți determina lățimi de spațiere specifice introducând măsurarea în opțiunile de formatare. Puteți accesa acest lucru prin:
- Dând clic pe Format în meniul de sus.
- Plutând peste coloane.
- Dând clic pe Mai multe opțiuni.
- Plasați un anumit număr pentru a determina lățimea în inci în caseta de text din dreapta spațiului.
- Dând clic pe Aplicare.
- Dacă doriți să creați o linie între coloane, deschideți opțiunile de formatare sub coloane și comutați pe Linia dintre coloane.
Cum se fac două coloane în Google Docs în Chrome
Google Docs, fiind în principal online, nu depinde de platformă și poate fi utilizat în orice browser. Cu toate acestea, există un avantaj în utilizarea Google Chrome. În calitate de oficial al Google Extensie Google Offline Chrome , vă permite să utilizați procesorul de text chiar dacă nu aveți o conexiune la internet.
Descărcați și instalați extensia în browserul dvs. Google Chrome pentru a permite funcționalitatea acesteia chiar și în modul offline. Puteți adăuga coloane la proiectul dvs. Google Docs din browserul Google Chrome urmând pașii detaliați mai sus.
Cum se introduce o a doua coloană în Google Docs
De obicei, într-un document care are deja un format cu două coloane, veți trece automat la a doua coloană după ce spațiul se epuizează în prima. Dacă doriți să puteți scrie pe oricare dintre coloane simultan, puteți face acest lucru inserând pauze de coloană în document.
Acest lucru se poate face urmând următoarele:
- Faceți clic pe Insert în meniul de sus.

- Plasați cursorul peste Pauză în lista derulantă.

- Faceți clic pe Break Column.

- Alternativ, puteți să faceți clic dreapta pe mouse-ul dvs., apoi să alegeți pauza de coloană din meniul pop-up. Dacă utilizați un Mac, utilizați Ctrl + clic, apoi faceți același lucru.

Procedând astfel, puteți face clic acum între ambele coloane pentru a merge înainte și înapoi, apoi introduceți textul după cum doriți.
Cum se fac două coloane în aplicația Google Docs pe Android
Funcția Format coloană este, din păcate, indisponibilă în versiunea mobilă a aplicației mobile Google Docs. Există totuși modalități de a evita acest lucru și implică utilizarea în schimb a tabelelor.
Pentru a face acest lucru:
- Deschideți aplicația mobilă Google Docs, apoi apăsați pe + în colțul din dreapta jos al ecranului.

- Apăsați pe Document nou. Alternativ, dacă atingeți Alegeți șablonul, puteți răsfoi opțiunile pentru a vedea dacă există șabloane cu mai multe coloane disponibile.
- Apăsați pe Inserare. Acesta este simbolul + din meniul din dreapta sus.

- Derulați lista în jos și apoi apăsați pe Tabel.

- Atingeți săgeata în jos a coloanelor pentru a le reduce la două.
- Atingeți săgeata în jos pe rânduri pentru a le reduce la unul.

- Apăsați pe Insert Table.

Dezavantajul utilizării tabletelor în versiunea mobilă este că nu puteți elimina exact marginile așa cum puteți, dacă utilizați browserul. Dacă doriți funcționalitatea suplimentară, deschideți browserul web mobil, apoi accesați Google Docs de acolo.
Cum se fac două coloane în aplicația Google Docs de pe iPhone
Aplicația mobilă Google Docs nu depinde de platformă. Aceleași comenzi care se aplică pe Android se aplică și versiunii pentru iPhone. Urmați aceiași pași Android de mai sus pentru a utiliza tablete ca înlocuitor al funcției coloană sau deschideți Google Docs în browserul dvs.
Cum se fac două coloane în aplicația Google Docs de pe iPad
Atât iPhone, cât și iPad au aceeași versiune de aplicație mobilă. Comenzile care se aplică iPhone-ului se aplică și iPad-ului.
Întrebări frecvente suplimentare
Acestea sunt întrebările care apar de obicei ori de câte ori există discuții despre coloane în Google Docs.
Cum împărțiți celulele în Google Docs?
În acest moment, nu puteți împărți celulele într-un tabel creat în Google Docs decât dacă acestea au fost combinate anterior și în Google Docs.
Pentru a îmbina celulele, trebuie doar să evidențiați celulele pe care doriți să le îmbinați, apoi efectuați următoarele:
• Faceți clic pe Format în meniul de sus.

• Plasați cursorul pe masă.

disney plus pe samsung smart tv
• Faceți clic pe Merge Cells.

• Alternativ, puteți face clic dreapta, apoi alege Merge Cells din popup

meniul. Dacă folosiți Mac, faceți clic pe Ctrl + faceți clic.
Pentru a împărți celulele îmbinate, faceți clic dreapta sau Ctrl + faceți clic pe celula îmbinată, apoi selectați Anulare
Cum introduceți coloane în Google Docs?
Puteți avea maximum trei coloane de text într-un document Google. Pentru a adăuga o coloană, trebuie doar să evidențiați textul existent, apoi să mergeți la imaginea cu trei coloane din meniul Format.
Dacă doriți să adăugați coloane într-un tabel inserat în Google Doc, faceți clic dreapta sau faceți clic pe ctrl + faceți clic în interiorul tabelului, apoi alegeți inserarea coloanei la stânga sau la dreapta.
Cum faceți două paragrafe unul lângă altul în Google Docs?
• Selectați integralitatea celor două paragrafe făcând clic și trăgând mouse-ul.
• După ce totul este selectat, faceți clic pe Format în meniul de sus.
• Plasați cursorul peste Coloane, apoi alegeți DouăColoane.
• Faceți clic pe începutul celui de-al doilea paragraf.
• Faceți clic pe Insert în meniul de sus.
câte fotografii sunt în fotografiile mele de pe google
• Plasați cursorul peste Pauză.
• Selectați Break Column.
Cele două paragrafe ale dvs. ar trebui să fie acum una lângă alta.
O aplicație versatilă
Deoarece dezvoltatorii Google Docs răspund cererilor pentru mai multe opțiuni de formatare, vor fi disponibile din ce în ce mai multe funcții. Deocamdată, să știi cum să faci două coloane în Google Docs crește funcționalitatea acestei aplicații deja versatile.
Știți alte modalități de a crea două coloane în Google Docs? Împărtășiți-vă părerile în secțiunea de comentarii de mai jos.