În versiunile anterioare de Windows, desktopul avea pictograme importante activate în mod implicit - Computerul meu (care acum este cunoscut sub numele de acest PC), Rețea, Documentele mele erau toate vizibile în mod implicit. Cu toate acestea, în versiunile moderne de Windows, Microsoft a ascuns majoritatea acestor pictograme. În Windows 10, numai Coșul de reciclare este prezent în mod implicit pe desktop. De asemenea, nici meniul de pornire Windows 10 nu are legături către aceste pictograme. Să vedem cum să adăugăm pictogramele clasice înapoi pe desktop în Windows 10.
Reclama
În versiunile Windows anterioare Windows 10, era relativ simplu. Windows 8.1 a venit în continuare cu opțiunea clasică „Personalizare” din meniul contextual Desktop. A fost un link acolo pentru a deschide dialogul Pictograme desktop, unde utilizatorul putea activa pictogramele dorite.
Dar în Windows 10, Microsoft a eliminat elementul clasic Personalizare din meniul contextual Desktop. După ce faceți clic pe „Personalizați”, se va deschide aplicația Setări unde s-ar putea să vă pierdeți găsind legătura cu pictogramele desktop.
acces (program tv u.s.)
Pentru ca Windows 10 să afișeze dialogul clasic cu pictogramele desktop, trebuie să faceți următoarele:
- Deschideți aplicația Setări .
- Accesați Personalizare -> Teme.
Sfat: puteți deschide această pagină direct cu următoarea comandă:ce fel de memorie are computerul meu
ms-settings: teme
Apăsați Win + R pe tastatură și tastați sau lipiți comanda de mai sus în caseta Run. Vedea lista completă a comenzilor ms-settings disponibil în Windows 10. De asemenea, ați putea fi interesat de lectură lista completă a tuturor comenzilor rapide de la tastatură Windows cu tastele Win .
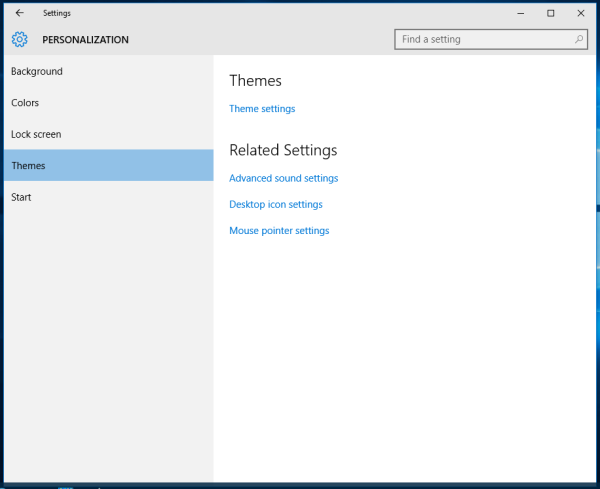
- Acolo puteți vedea linkul „Pictograme desktop” din partea dreaptă. După ce faceți clic pe acesta, se va deschide dialogul familiar:
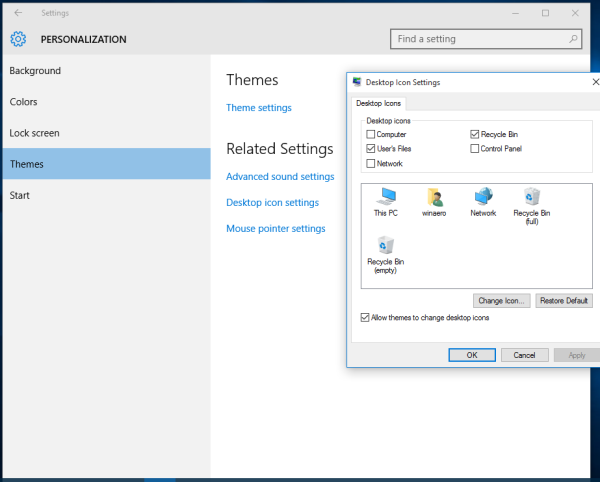
- Bifați casetele de selectare de sub pictogramele pe care doriți să le afișați pe desktop și faceți clic pe OK.
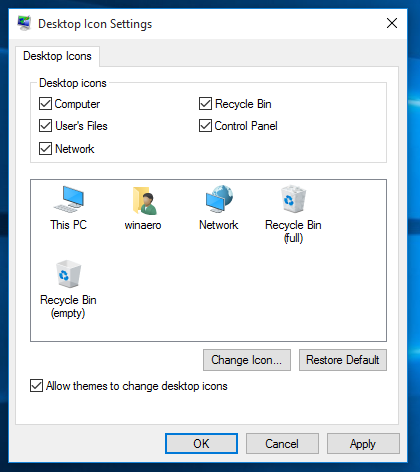
![]()
Utilizatorii care preferă în continuare fereastra de personalizare clasică ar putea dori să utilizeze Panoul de personalizare pentru Windows 10. Aceasta este o aplicație gratuită pe care am creat-o pentru a aduce aspectul ferestrei clasice de personalizare în Windows 10:
![]() Citiți următorul articol: Obțineți personalizarea clasică înapoi cu Panoul de personalizare pentru Windows 10 .
Citiți următorul articol: Obțineți personalizarea clasică înapoi cu Panoul de personalizare pentru Windows 10 .
cum văd toate comentariile mele pe YouTube
Asta e.









