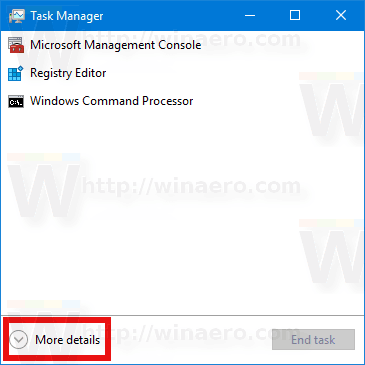Uneori, dacă aveți un document text simplu vechi, pur și simplu nu îl veți tăia și va trebui să adăugați o imagine de fundal pentru ao face să apară. Chiar dacă nu este la fel de puternic ca Photoshop sau dedicat prezentărilor multimedia ca PowerPoint, Word are încă niște ași în mânecă. Citiți mai departe dacă doriți să aflați cum să adăugați imagini de fundal într-un document Word.

Cum functioneazã?
Dacă doriți să adăugați un fundal la documentul dvs. Word, există două modalități principale de a face acest lucru.
Primul și cel mai simplu mod este de a adăuga o imagine ca filigran de imagine personalizat. Acest traseu nu vă permite să editați imaginea după ce a fost inserată.
Cealaltă modalitate de a face acest lucru este metoda clasică Insert Picture. Dacă alegeți acest mod, imaginea va rămâne editabilă și veți putea schimba contrastul, luminozitatea și multe alte opțiuni.
Filigran personalizat / filigran imagine
Adăugarea unei imagini de filigran personalizate într-un document în Microsoft Word este o sarcină rapidă și ușoară. Pentru a face acest lucru, urmați acești pași:
1. Faceți dublu clic pe comanda rapidă și deschideți Microsoft Word.
Două. Faceți clic pe fila Fișier și deschideți documentul la care doriți să adăugați o imagine de fundal.
3. Apoi, faceți clic pe fila Aspect pagină din meniul principal.
cum se fabrică cherestea în Terraria
Patru. Odată ce fila se deschide, ar trebui să faceți clic pe opțiunea Filigran care se află în fundalul paginii
segment. Vă va afișa un meniu derulant în care puteți selecta un număr de filigranuri predefinite. Derulați pe lângă
ca filigran personalizat ... este opțiunea pe care o căutați. Apasa pe el.

5. Apoi se va deschide o casetă de dialog. Mai întâi, ar trebui să faceți clic pe butonul radio Picture Watermark.

6. Apoi, faceți clic pe butonul Selectare imagine. Căutați imaginea pe care doriți să o inserați și faceți clic pe Inserare.
7. După aceea, ar trebui să alegeți scala imaginii inserate. Faceți clic pe meniul drop-down Scale și alegeți
cea pe care o vrei tu. Opțiunile includ Auto, 500%, 200%, 100% și 50%.
8. Lângă meniul derulant, se află caseta de selectare Washout. Bifați-l dacă doriți să apară imaginea de fundal
spălacit. Chiar dacă nu o bifați, imaginea va arăta puțin spălată în document. Acest lucru este complet
depinde de dvs., deși o imagine spălată ușurează citirea textului din fața sa.
9. Mai jos sunt opțiunile pentru filigranele text. Deoarece veți adăuga un filigran de imagine, nu aveți nevoie de ele.
10. După ce ați terminat de configurat imaginea de fundal / filigran, faceți clic pe butonul OK.
Trebuie să rețineți că imaginea de fundal adăugată în acest fel va apărea pe fiecare pagină a documentului. Această metodă se aplică și funcționează la fel pentru Microsoft Word 2010, 2013 și 2016.
Inserați ruta de imagine
Ar trebui să alegeți acest traseu dacă doriți să adăugați o imagine de fundal la una sau două pagini ale documentului. De asemenea, dacă doriți să aveți diferite imagini de fundal în document, ar trebui să alegeți această metodă. Iată ghidul pas cu pas:
1. Faceți dublu clic pe pictogramă și deschideți Microsoft Word.
Două. Faceți clic pe fila Fișier și alegeți documentul la care doriți să adăugați o imagine de fundal.
3. Faceți clic pe fila Insert din meniul principal.
Patru. Faceți clic pe opțiunea Imagine și căutați imaginea dorită. Puteți selecta o imagine de pe computer sau puteți descărca una de pe internet.
5. Odată ce imaginea este introdusă în documentul dvs., o puteți redimensiona și repoziționa după cum doriți.
personalizator al panoului de navigare Windows 10
6. Când sunteți mulțumit de poziția și dimensiunea sa, faceți clic pe pictograma Opțiuni de aspect mici din dreapta imaginii (Word 2013 și 2016). Dacă utilizați Word 2010, faceți clic pe fila Aspect pagină și apoi faceți clic pe opțiunea Wrap Text.
7. Acest pas este același pentru toate cele trei versiuni de Word. Aici, ar trebui să alegeți opțiunea În spatele textului. Rețineți că imaginea dvs. este încă editabilă, în ciuda faptului că se află în fundal.

8. Apoi, ar trebui să faceți clic pe fila Format și să selectați meniul derulant din colțul din dreapta jos al segmentului Stiluri de imagine.

9. Se va deschide o casetă de dialog, care vă oferă numeroase moduri de a vă edita imaginea de fundal. Veți putea regla contrastul și luminozitatea cu o pereche de glisoare. Există, de asemenea, un glisor care vă permite să vă înmuiați sau să vă clarificați imaginea de fundal după cum doriți. Dacă faceți clic pe meniul derulant Presetări din segmentul Corecții imagine, veți putea selecta, de asemenea, una dintre setările predeterminate de contrast și luminozitate. Sunt disponibile și alte opțiuni precum Format 3D și Rotire 3D, la fel ca și opțiunile Reflection și Glow și Soft Edges.
10. Când ați terminat, faceți clic pe Închidere. Nu există buton OK, deoarece setările pe care le modificați sunt aplicate instantaneu imaginii.
Învelire
Echiparea unui document Word cu o imagine de fundal poate îmbogăți experiența de citire și o poate face mai plăcută. Indiferent de modul în care alegeți să faceți acest lucru, documentele dvs. vor face cu siguranță o lectură mai interesantă.