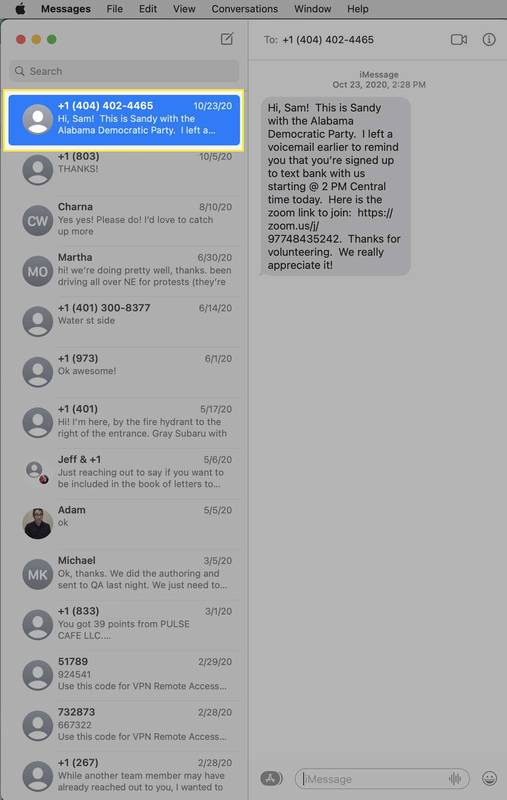Discord este de câțiva ani o platformă de întâlnire virtuală preferată pentru multe comunități. Folosit inițial exclusiv de către jucători, acest loc are multe avantaje care îl fac perfect pentru chat și schimb de opinii cu oameni cărora le plac aceleași lucruri ca tine.
Una dintre caracteristicile pe care le plac utilizatorilor Discord este capacitatea de a vă înregistra chaturile vocale, ceea ce nu este ceva ce puteți face pe multe platforme de acolo. Dacă nu l-ați încercat înainte, este posibil să nu fiți sigur cum să înregistrați sunetul. Pentru a afla mai multe despre aceasta, citiți pasul nostru de mai jos.
Cum să înregistrați discord audio pe dispozitivele iOS
Dacă utilizați un iPhone sau iPad pentru a accesa Discord, este posibil ca funcția de înregistrare integrată să nu funcționeze cu această platformă. Dar nu vă faceți griji, există modalități de a înregistra audio utilizând botul de înregistrare al Discord, numit Craig.
Una dintre cele mai bune caracteristici pe care Craig le oferă vă permite să înregistrați mai multe difuzoare simultan și să salvați fișierele separat. În acest fel, nu trebuie să pierdeți timpul tăind și editând manual fișierele, dar aveți în continuare opțiunea de editare, dacă aveți nevoie de ea.
Asta face din Craig una dintre cele mai bune alegeri pentru podcast-uri și pentru alte scopuri. Cu toate acestea, înainte de a începe înregistrarea, asigurați-vă că toate părțile incluse știu că sunt înregistrate. În unele state, este ilegal să înregistrați pe cineva fără ca acesta să fie conștient de acest lucru.
Iată cum să folosiți Craig.
- Mai întâi trebuie să creați un server Discord. După ce faceți acest lucru, navigați la Site-ul oficial Craig Bot și atingeți opțiunea Invitați Craig la serverul dvs. Discord.

- Conectați-vă pentru a utiliza botul.

- Invitați-l la serverul pe care l-ați creat introducând următoarea comandă: craig :, join (numele serverului dvs.) . Se va începe înregistrarea chatului vocal dorit.

- Când ați terminat înregistrarea, introduceți comanda: craig :, leave (numele serverului dvs.) . Aceasta va finaliza înregistrarea și veți primi un link pentru a atinge și descărca fișierul audio.

- Alegeți AAC sau FLAC, iar fișierul va fi salvat direct pe iPhone, unde îl puteți edita.
Cum să înregistrați Discord Audio pe Android
Botul Craig descris în secțiunea anterioară funcționează și pe telefoanele Android. Pașii de urmat sunt aceiași ca pe dispozitivele iOS.
Dar, după cum am afirmat, puteți folosi Craig numai dacă sunteți cel care a creat un server.
Deci, puteți înregistra audio pe un server în care sunteți doar membru? Din fericire, da. Există diverse aplicații de descărcat din magazinul Google Play care vă permit să înregistrați sunet, cum ar fi popularul Camtasia. Este excelent și pentru înregistrarea tutorialelor. În continuare, va trebui să separați sunetul de video la finalizarea înregistrării, dacă aveți nevoie doar de sunet.
de unde știi dacă ești blocat pe facebook
Cum să înregistrați discord audio pe un computer
Puteți utiliza și botul Craig pentru înregistrarea pe computer. În acest caz, puteți salva fișierul (sau fișierele) în format .wmv.
Există și alte metode de înregistrare audio pe Discord pe PC-uri cu computere Windows sau Mac; dacă nu sunteți proprietarul serverului, nu îl puteți folosi pe Craig.
Cum să înregistrați discord audio cu OBS
Unul dintre cele mai răspândite instrumente pentru înregistrarea audio de pe Discord pe computere este înregistratorul OBS. Este gratuit, dar puteți face o donație pentru site-ul web, astfel încât să poată continua să permită descărcarea gratuită. Există chiar și un server pe Discord dedicat acestui instrument, astfel încât să vă puteți alătura acestuia și să întrebați orice ați putea dori să știți despre instrument.
OBS vă permite, de asemenea, înregistrarea ecranului, astfel încât să puteți configura instrumentul în funcție de ceea ce trebuie să creați.
Pentru a înregistra cu OBS, procedați în felul următor:
- Deschideți software-ul și faceți clic pe pictograma + din partea de jos a ferestrei, în Surse.

- Veți vedea un nou meniu pe ecran, unde trebuie să faceți clic pe Captură ieșire audio.

- În noua fereastră, denumiți sursa audio desktop și faceți clic pe OK în partea de jos pentru a salva alegerea.

- Selectați dacă utilizați căști sau difuzoare în Proprietăți. Veți găsi opțiunile într-un meniu derulant, astfel încât după ce alegeți un dispozitiv de ieșire, selectați OK pentru a salva.

- Nu este obligatoriu, dar este recomandat să testați instrumentul înainte de a începe înregistrarea pentru a vă asigura că totul va funcționa. Sub Audio Mixer, veți vedea glisoare audio. Ar trebui să se miște dacă OBS preia sunet. De exemplu, puteți reda muzică pe computer pentru a rula testul. În acest pas, puteți regla și volumul de înregistrare.

- Acum sunteți gata să vă înregistrați sunetul, deci navigați la Comenzi în colțul din dreapta jos și selectați Începeți înregistrarea. Veți găsi și Setări aici, astfel încât să puteți face clic pe acesta pentru a alege un alt format de fișier pentru a vă salva înregistrările.

- Când ați terminat, accesați Fișier din partea de sus a ecranului, faceți clic pe Afișare înregistrări pentru a accesa toate fișierele pe care le-ați înregistrat. De obicei, vor fi fișiere video goale numai cu sunet și le veți identifica după ora și data conținute în numele fișierului.

Cum să înregistrați discord audio cu Audacity
Îndrăzneală este un alt instrument gratuit pentru înregistrarea audio Discord. Îl puteți utiliza cu diferite sisteme de operare, inclusiv macOS, Windows și Linux. Este destul de versatil în ceea ce privește formatele de fișiere și capacitatea de a înregistra din mai multe rezultate.
Cu toate acestea, rețineți că o singură persoană poate fi înregistrată odată. Nu este potrivit pentru înregistrarea mai multor difuzoare. Totuși, dacă doriți un instrument practic pentru a înregistra un podcast în care sunteți singurul vorbitor, nu puteți greși cu Audacity. Iată cum să înregistrați utilizând Audacity.
- Descărcați software-ul pe computer și instalați-l.

- Lansați Audacity și când se deschide fereastra principală, faceți clic pe Editare.

- Selectați Preferință și alegeți Dispozitive.

- Din acest meniu, selectați microfonul ca dispozitiv de înregistrare.

- Acum este timpul să deschideți Discord și să vă alăturați unui canal vocal. Selectați butonul roșu pentru a începe înregistrarea.

- Butonul pătrat negru va opri înregistrarea și puteți face clic pe Export pentru a alege o locație pentru a stoca fișierul.

Cum să înregistrați Discord Audio cu Windows Xbox Game Bar
Știați că puteți înregistra și discord audio folosind bara de joc Windows? Și este atât de simplu. Iată instrucțiunile.
- Pe tastatură, apăsați tasta Windows și apoi G. Bara de joc se va deschide și veți vedea toate opțiunile pe ecran.

- Veți vedea secțiunea Audio din stânga, deci selectați sunetul pe care doriți să îl înregistrați.

- Mai sus, selectați pictograma microfonului pentru a o activa în timpul înregistrării.

- Faceți clic pe butonul Înregistrare (sau utilizați tasta Windows + Comanda rapidă Alt + R).

- Când opriți înregistrarea făcând clic pe pictograma din colțul din dreapta sus, fișierul va fi salvat automat pe computer.

Cum să înregistrați Discord Audio cu Elgato
Elgato Sound Capture este, de asemenea, o alegere excelentă pentru cei care doresc să-și înregistreze discordul audio. Este ușor de utilizat și ideal pentru înregistrarea jocului, dar trebuie să configurați hardware-ul și software-ul înainte de a putea trece la înregistrarea audio.
cum să conectați airpod-urile la televizor
După conectarea hardware-ului la dispozitivul pe care doriți să înregistrați sunetul, descărcați software-ul Elgato Game Capture HD. După ce l-ați instalat, urmați pașii de mai jos.
- Deschideți software-ul Elgato Game Capture HD și accesați Setări pentru a deschide Elgato Sound Capture.
- Selectați Chat în echipă din bara din partea de sus.
- Selectați meniul derulant pentru a regla setările. Mai întâi, alegeți intrarea audio dorită pentru a vă configura microfonul.
- Următorul pas este să selectați ieșirea corespunzătoare, astfel încât să puteți auzi și alte difuzoare.
- Acum puteți închide programul, dar păstrați software-ul Elgato Game Capture deschis pentru a vă putea urmări înregistrarea.
Puteți alege să partajați înregistrările pe social media sau să le salvați pe computer în diferite formate, cum ar fi MP4.
În cele din urmă, începeți înregistrarea făcând clic pe butonul roșu de înregistrare din colțul din stânga jos.
Cum să înregistrați discord audio pentru un podcast
În funcție de instrumentul pe care îl utilizați pentru a înregistra discord audio, puteți crea podcast-uri excelente prin această platformă. Nu este de mirare că este atât de popular în rândul autorilor de podcasturi, deoarece aveți numeroase posibilități de a crea și economisi timp în acest proces.
Cum? Ei bine, diferite instrumente oferă funcții și opțiuni de editare diferite. De exemplu, puteți descărca difuzoare diferite în fișiere separate, deci nu trebuie să editați întreaga înregistrare de mai multe ori. Pe de altă parte, puteți înregistra un spectacol întreg și apoi îl puteți edita după cum doriți, păstrându-l într-un singur fișier.
De asemenea, puteți alege în mod convenabil un format în care doriți să salvați înregistrarea. Acest lucru vă ajută să vă asigurați că toate platformele și instrumentele pe care le utilizați sunt compatibile și că nu este nevoie să utilizați un convertor.
Întrebări frecvente suplimentare
Cum înregistrez un apel discord?
Apelurile la Discord nu sunt înregistrate automat. Cu toate acestea, puteți alege unul dintre modurile pe care le-am prezentat în articol pentru a le înregistra, dacă este necesar. Puteți utiliza sunetul pentru a crea tutoriale YouTube sau podcast-uri, deoarece această platformă este foarte potrivită pentru asta.
cum să știți dacă placa video este pe moarte
Nu uitați să informați toți cei care participă la apel că îi înregistrați pentru a evita orice probleme legale.
De la jocuri la educație
După cum puteți vedea, înregistrările de chat de la Discord pot fi utilizate în atât de multe scopuri diferite. De la jocuri la podcasturi educaționale și motivaționale, posibilitățile tale sunt practic nelimitate. Depinde de dvs. să decideți ce veți face cu înregistrarea și care dintre metodele prezentate se potrivește nevoilor dvs. Din fericire, nu sunteți limitat de dispozitivul pe care îl utilizați, deoarece există soluții pentru toate tipurile: telefoane, tablete și computere.
Cum vei înregistra apelul tău Discord? De ce ai nevoie de înregistrare? Împărtășiți-vă ideile în secțiunea de comentarii de mai jos.