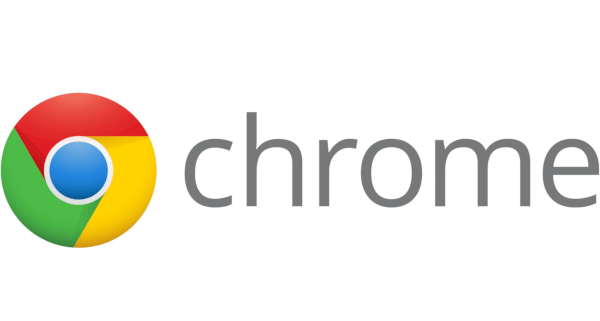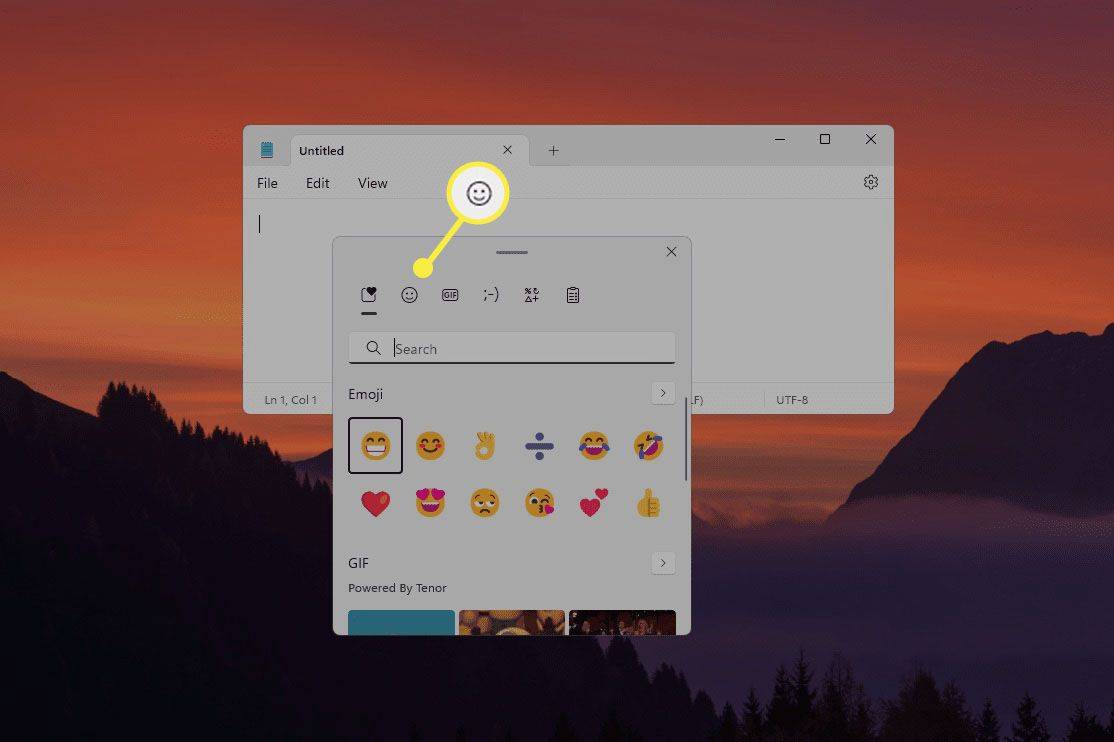Rareori există un sentiment mai rău decât să îți deschizi aplicația Galerie doar pentru a descoperi că o fotografie prețioasă pe care ai ținut-o a dispărut. Indiferent dacă l-ați șters accidental sau s-a întâmplat ceva cu telefonul dvs. și fotografiile dvs. au dispărut, Android ne oferă mai multe modalități de a salva și, prin urmare, de a recupera fotografiile.

În acest articol, vă vom arăta cum să recuperați fotografiile șterse. Din păcate, există momente în care fotografiile tale au dispărut pentru totdeauna, dar acele vremuri sunt de fapt destul de rare.
Verificați folderul Coș de gunoi
Primul lucru pe care doriți să îl faceți este să verificați dosarul Coș de gunoi. Când ștergeți o fotografie din galeria telefonului, aceasta este stocată în folderul coș de gunoi timp de 30 de zile. Deci, presupunând că ați aruncat recent imaginea, ar trebui să fie acolo.
Iată cum puteți accesa dosarul dvs. de gunoi:
Deschideți aplicația Galerie de pe telefon și atingeți „Imagini”, apoi atingeți cele trei puncte verticale din colțul din dreapta sus.

Selectați „Coș de gunoi”

Fotografiile lipsă ar trebui să apară în acest dosar.

Dacă o fac, le puteți recupera cu ușurință atingând pictograma de restaurare din colțul din stânga jos.

Dacă fotografia dvs. nu se află în acest dosar, nu vă faceți griji, vă vom ajuta să continuați să căutați.
Verificați Google Photos
Google Photos este o aplicație de stocare a fotografiilor preîncărcată pe telefonul dvs. Când vă conectați la contul dvs. Gmail de pe telefon, vă conectați și la Google Suite (aplicațiile Google native ale telefonului dvs.). Aceasta înseamnă că există șanse foarte mari ca fotografiile dvs. să fie salvate în aplicația Google Foto.
cum să fixezi un pin pe Google Maps
În cea mai mare parte, Google Photos va încărca imagini pe unitate numai atunci când telefonul este conectat, conectat la wifi și aplicația este deschisă. Așadar, dacă doriți să utilizați acest lucru ca opțiune de rezervă, asigurați-vă că vă asigurați periodic că aceste cerințe sunt îndeplinite.
Cu toate acestea, probabil că vom găsi fotografiile șterse în această aplicație. Iată cum puteți verifica:
Deschideți aplicația Google Foto pe telefon. Asigurați-vă că vă conectați la contul dvs. Gmail utilizând același nume de utilizator și parolă care v-ar fi stocat fotografiile. Acest lucru este important mai ales dacă ați efectuat o resetare din fabrică pe dispozitivul dvs. Dacă creați un cont Gmail nou, fotografiile dvs. vechi nu vor apărea în aplicație.

Presupunând că v-ați conectat la contul potrivit, fotografiile șterse vor apărea în aplicație. După cum puteți vedea aici, am localizat cu succes fotografiile șterse:

Deși este posibil să fie necesar să derulați puțin, Google Foto face destul de ușor să restrângeți căutarea. Să presupunem că ați șters din greșeală fotografiile din vacanță. Apucați fila de extragere din partea dreaptă și derulați rapid la acea dată. Presupunând că ați găsit imaginile lipsă, veți dori să le recuperați în galeria telefonului.
Iată cum puteți recupera o fotografie Google și o puteți salva în galeria telefonului:
Deschideți Google Foto și atingeți imaginea pe care doriți să o recuperați. Apoi, atingeți cele trei puncte din colțul din dreapta sus. Dacă doriți să îl partajați cu o altă aplicație, apăsați pe pictograma de partajare din partea de jos.

Acum, atingeți opțiunea „Descărcați” din meniul care apare. Dacă opțiunea de descărcare nu apare, este posibil să spună ceva de genul „Șterge de pe dispozitiv.” Aceasta înseamnă că Google Photos încă detectează fotografia respectivă în galeria telefonului tău.

Sperăm că fotografia dvs. este acum recuperată și sunteți bine să mergeți. Dar, dacă încă nu ați localizat imaginea evazivă, mai sunt câteva lucruri de încercat. Nu uitați să verificați și Google Drive, uneori fotografiile sunt stocate acolo.
Verificați Cloud
Majoritatea producătorilor de telefoane au un fel de backup separat în cloud care poate stoca fotografiile, videoclipurile, textele, fișierele etc. LG are backup LG, Samsung are Samsung Cloud. Așadar, să verificăm norul producătorului pentru imaginile lipsă.
Mai întâi, accesați Setările de pe dispozitivul dvs. (acest lucru ar trebui să funcționeze indiferent de serviciul cloud pe care îl căutăm) și tastați „Cloud” în bara de căutare.

Rețineți că pot apărea alte servicii cloud și merită analizate și ele.
Din lista de opțiuni care apar, alegeți-o pe cea mai strâns legată de un serviciu de stocare. În acest caz, Samsung Cloud.
cum să schimbi vocea pe discordie
Acum, va trebui să vă conectați dacă nu sunteți deja. În cazul nostru, informațiile de conectare sunt diferite de Contul nostru Google, deoarece Samsung Cloud este complet separat de Google Suite.
Dacă folosiți un dispozitiv Galaxy, faceți clic pe Galerie. Dar această opțiune variază în funcție de producătorul telefonului dvs., așa că selectați „Fotografii” sau oricare dintre opțiunile pe care vi le oferă.

Dacă fotografiile lipsă sunt aici, le puteți recupera. Pur și simplu atingeți „Descărcați”.

Una dintre problemele cele mai frecvente cu această metodă este amintirea informațiilor dvs. de conectare. Fiecare producător vă solicită să vă creați un cont la prima configurare a telefonului. Acest lucru poate deveni o problemă dacă nu ați fost atent sau dacă ați avut telefonul de mult timp.
Cele mai bune sfaturi ale noastre; căutați în conturile dvs. de e-mail pentru „LG”, „Samsung”, „HTC” sau orice alt producător pe care îl utilizați. Când vă înscrieți pentru serviciu, primiți un e-mail de confirmare, astfel încât să vă ajute să vă restrângeți numele de utilizator, atunci puteți reseta pur și simplu parola.
În acest moment, sperăm cu adevărat că ați găsit și ați recuperat fotografiile lipsă. Dar nu am terminat încă dacă nu ați făcut-o. Să continuăm să explorăm câteva metode pe care le-am folosit în trecut pentru a recupera imaginile pierdute.
Verificați „Fișierele mele” și cardul dvs. SD
Un lucru pe care îl iubim la Android este abilitatea de a personaliza, majoritatea modelelor vor lua un card de stocare extern pentru mai mult spațiu. Dacă aveți una, sperăm că fotografiile șterse sunt acolo. Dar, cum verificați?
Începeți să căutați în sertarul aplicației dosarul „Fișierele mele” dacă nu știți deja unde este. Odată ce este deschis, veți vedea mai multe foldere. În acest caz, atingeți opțiunea „Card SD” (în cazul nostru se spune pur și simplu că nu este introdus niciun card, deci știm că opțiunea de stocare externă este o spălare). Dacă este introdus un card SD, atingeți fișierul și localizați fotografiile.

Dacă imaginile apar aici pur și simplu atingeți pictograma „Distribuiți” sau „Descărcați” pentru a restabili fotografiile înapoi în galeria telefonului.
Windows 8 teme clasice
Presupunând că nu aveți un card SD, aici există un alt folder de verificat și acesta este folderul „Imagini”. Când atingeți acest folder, veți vedea toate albumele foto. Similar instrucțiunilor de mai sus pentru recuperarea fotografiilor din coșul de gunoi, atingeți cele trei puncte verticale din colțul din dreapta sus și atingeți „Coșul de gunoi”. Dacă apar aici, pur și simplu recuperați-le așa cum am făcut mai sus.
Verificați Google Play
Deci, acesta ar putea părea puțin ciudat, dar credeți-ne, a funcționat în trecut. Dacă sunteți încă alături de noi, înseamnă că încă nu ați recuperat fotografiile, așa că mai aveți de încercat.
Vom căuta orice aplicații terță parte care salvează fotografii și pe care le-ați descărcat anterior. Deci, deschideți Magazinul Google Play de pe telefon și atingeți cele trei linii orizontale din colțul din dreapta sus. În submeniul care apare, atingeți „Aplicațiile și jocurile mele”.

Apoi, atingeți „Bibliotecă” și începeți derularea. În căutarea noastră, am găsit mai multe aplicații de galerie, Shutterfly, aplicații de marcare a timpului pentru fotografii, Dropbox și chiar Instagram. Toate acestea au opțiunea de a stoca fotografii. Tot ce trebuie să faceți este să le descărcați, să vă conectați și să verificați imaginile pierdute.

Dacă credeți că această metodă este plictisitoare, este. Dar, dacă este singura modalitate de a recupera fotografiile câinelui din copilărie, merită cu siguranță o încercare. Desigur, după ce recuperați aplicația foto, va trebui să vă conectați. Efectuați o căutare rapidă în conturile de e-mail pentru e-mailuri de confirmare, introducând numele aplicației pentru a restrânge numele de utilizator.
Servicii de recuperare terță parte
Dacă ați căutat vreodată „Cum să recuperați fotografiile șterse pe Android”, ați văzut cu siguranță numeroasele reclame pentru servicii terțe care promit să vă recupereze fotografiile. Nu vom trece prea mult în revizuirea acestor servicii aici, deoarece este într-adevăr o situație de cumpărător.
În primul rând, aceste servicii nu sunt gratuite. În al doilea rând, acestea vor necesita acces necontrolat la dispozitivul și fișierele dvs. Deci, există un risc mare în utilizarea unui serviciu terță parte. Dacă intenționați să utilizați unul, asigurați-vă că îl cercetați. Citiți recenziile (și nu doar recenziile de pe site-ul lor) înainte de a vă înscrie.
Dacă o imagine dispare cu adevărat, atunci nu există nicio modalitate de a o recupera. Nu contează ce ți se promite. Așadar, rețineți dacă sună prea bine pentru a fi adevărat, probabil că este.
Gânduri finale
Sperăm că v-ați recuperat imaginile lipsă până acum. Dar, ia-l de la experți, uneori trebuie să fii foarte creativ pentru a recupera fișierele șterse.
Ați recuperat cu succes fotografiile șterse folosind o altă metodă? Spuneți-ne în comentariile de mai jos!