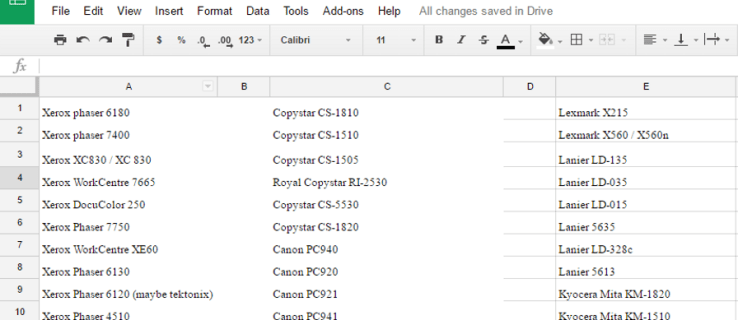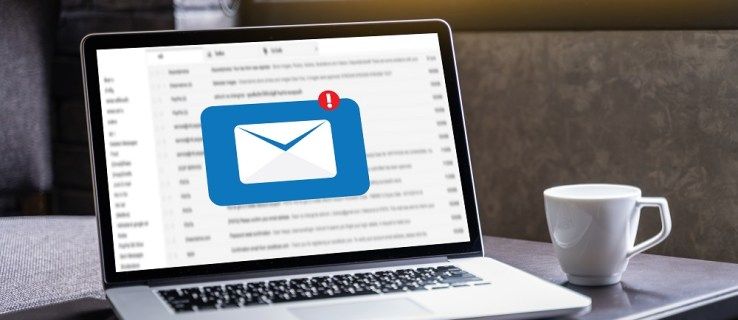Instrumentele desktop de la distanță au făcut lucrul în afara biroului mult mai convenabil. De asemenea, au ușurat viața studenților, oferind acces ușor la laborator. Splashtop este o astfel de soluție de desktop la distanță.

Vine cu funcții extinse și este ușor de conectat la aproape orice platformă. Dacă utilizați pachetele premium Splashtop, puteți accesa și funcția de imprimare la distanță.
Este o opțiune convenabilă, mai ales dacă nu doriți să stocați documente sensibile în stocarea în cloud. În acest articol, vă vom spune tot ce trebuie să știți despre cum să imprimați de la distanță cu Splashtop.
Cum se imprimă de la distanță în Splashtop
Imaginați-vă că ajungeți acasă de la serviciu când colegul dvs. de muncă sună pentru a spune că are nevoie urgentă de un document. Fișierul este stocat în siguranță pe computerul dvs. de lucru și nu aveți cum să vă întoarceți la birou acum.
Dacă computerul dvs. de lucru are Splashtop instalat, această problemă minoră nu trebuie să se transforme într-o criză. Cu toate acestea, ar putea fi puțin descurajantă dacă nu ați mai folosit software de acces la distanță înainte. Din fericire, Splashtop are o interfață incredibil de ușor de utilizat.
Cerințe
Imprimarea de la distanță este, fără îndoială, practică și adesea o salvare, dar nu este caracteristica standard pentru toate planurile Splashtop. Pentru moment, imprimarea de la distanță este disponibilă pentru:
- Splashtop Enterprise
- Planuri de acces pentru afaceri Splashtop
- Asistență la distanță Splashtop (plan Plus și Premium)
- Splashtop SOS+
În plus, puteți imprima documente de la distanță doar dacă aveți un computer desktop sau laptop cu următoarele sisteme de operare:
- Windows 7 sau o versiune ulterioară
- MacOS X 10.7 sau o versiune ulterioară
De asemenea, rețineți că puteți utiliza funcția de imprimare la distanță numai dacă o sesiune la distanță este activă în prezent. Dacă nu este, atunci funcția de imprimare nu va apărea pe tabloul de bord Splashtop.
În cele din urmă, pentru a utiliza Splashtop, va trebui să îl descărcați din două locații diferite. În primul rând, va trebui să instalați Splashtop Streamer pe computerul în care veți intra la distanță. În al doilea rând, va trebui să descărcați Aplicația Splashtop Business de la computerul de la care veți ajunge la distanță.
Imprimarea de la Windows la Windows și de la Mac la Mac
Pașii de mai jos descriu procesul de imprimare de la distanță de la Windows la Windows și de la Mac la Mac. Utilizarea Splashtop între dispozitive cu același sistem de operare este un proces mai simplu. Iată ce trebuie să faci:
- Deschideți Splashtop Streamer pe computer.

- Începeți o sesiune de la distanță.

- Pe dispozitivul de la distanță, deschideți aplicația pe care o utilizați de obicei pentru imprimare.

- Selectați Splashtop PDF Remote Printer în caseta de dialog și faceți clic pe Print.

- În câteva secunde, fereastra de printare va apărea în aplicația Splashtop Business.
- Selectați imprimanta locală și apăsați din nou Imprimare.
Cu toate acestea, dacă utilizați Windows 7, va trebui să instalați drivere de imprimare suplimentare. Tot ce trebuie să faceți este să accesați Splashtop Streamer și să selectați opțiunea Instalare driver de imprimantă.
Imprimarea de la Windows la distanță pe computerul Mac local
Dar ce se întâmplă dacă utilizați un computer Mac acasă și computerul pe care îl transferați de la distanță în rulările Windows? Este un mic sughiț care poate fi rezolvat cu ușurință prin instalarea cititorului corect.
Trebuie să instalați un cititor XPS pe Mac-ul dvs. local pentru a activa funcția de imprimare din Windows. Iată ce trebuie să faci:
- Pe computerul dvs. Mac, faceți clic pe opțiunea App Store.
- Căutați orice cititor XPS și când îl găsiți, faceți clic pe Obține.
- Instalați cititorul pe computerul dvs. Mac.
După ce ați terminat, tot ce trebuie să faceți este să stabiliți o nouă conexiune la distanță la computerul Windows și să vă imprimați fișierele.
Imprimarea de la Mac la distanță pe computerul local Windows
Dacă aveți de-a face cu o situație inversă și încercați să accesați un dispozitiv Mac de pe computerul local Windows, veți avea nevoie de un alt cititor. Dacă nu îl aveți deja, asigurați-vă că descărcați Adobe Acrobat PDF reader. Iată cum:
- Dacă aveți alte versiuni ale cititorului, asigurați-vă că le închideți. De asemenea, închideți orice browser care ar putea avea PDF-uri deschise.
- Accesați pagina oficială Adobe Acrobat Reader pagină și apăsați Instalați acum.
- Salvați programul de instalare pe computerul Windows și apoi faceți clic pe fișierul .exe pentru a începe instalarea.
- După câteva momente, când instalarea este finalizată, faceți clic pe Finish.
Cea mai recentă versiune de Adobe Acrobat Reader pe computerul local Windows vă va permite să imprimați de la distanță pe un dispozitiv Mac.
cum să afli cine îți urmărește instagramul
Întrebări frecvente suplimentare
Cum repar o eroare de format de imprimantă neacceptată?
Unul dintre motivele pentru care atât de mulți utilizatori ca Splashtop este că nu necesită o configurare complicată și este ușor de accesat. Din păcate, din când în când, chiar și cel mai bun software de desktop la distanță se confruntă cu probleme.
O problemă pe care o puteți întâlni cu caracteristica de imprimare de la distanță Splashtop este eroarea Format de imprimantă neacceptat. Practic, acest mesaj va apărea ori de câte ori încercați să accesați un computer Mac de la distanță de pe un computer local Windows și invers.
Înseamnă că este necesar un software suplimentar și va trebui să descărcați și să instalați fie un cititor XPS, fie Adobe Acrobat Reader pe computer.
Cum dezactivez funcția de imprimare la distanță?
Proprietarul planului Splashtop care acceptă imprimarea de la distanță poate dezactiva această funcție dacă alege. De exemplu, profesorii ar putea să nu-și dorească ca elevii lor să aibă putere liberă atunci când vine vorba de imprimarea de la distanță. Iată cum poate fi dezactivată funcția:
1. Proprietarul contului Splashtop trebuie să se autentifice my.splashtop.com cu acreditările lor.
2. Apoi, accesați Management urmat de Setări.
3. Din această locație, ei pot dezactiva imprimarea de la distanță, caracteristica copiere-lipire, transfer de fișiere și multe altele.
Imprimare ușoară de la distanță cu Splashtop
Ne îndepărtăm treptat de hârtie într-un cadru corporativ și educațional, dar încă există momente în care imprimarea unui document este absolut necesară. Splashtop a încorporat această caracteristică excelentă pentru mai multă comoditate pentru utilizatori atunci când lucrează sau studiază de acasă.
Totuși, nu este vorba doar despre economisirea de timp, prin faptul că nu trebuie să organizezi nici trimiterea unui contract prin serviciu de curierat. S-ar putea chiar să preferați imprimarea de la distanță cu Splashtop acasă.
Nu trebuie să trimiteți prin e-mail un document de la un computer la altul sau să utilizați stocarea în cloud. Câteva clicuri cu Splashtop, iar documentul dvs. este tipărit și gata.
Aveți nevoie de acces de la distanță la un computer de la serviciu sau de la școală? Anunțați-ne în secțiunea de comentarii de mai jos.