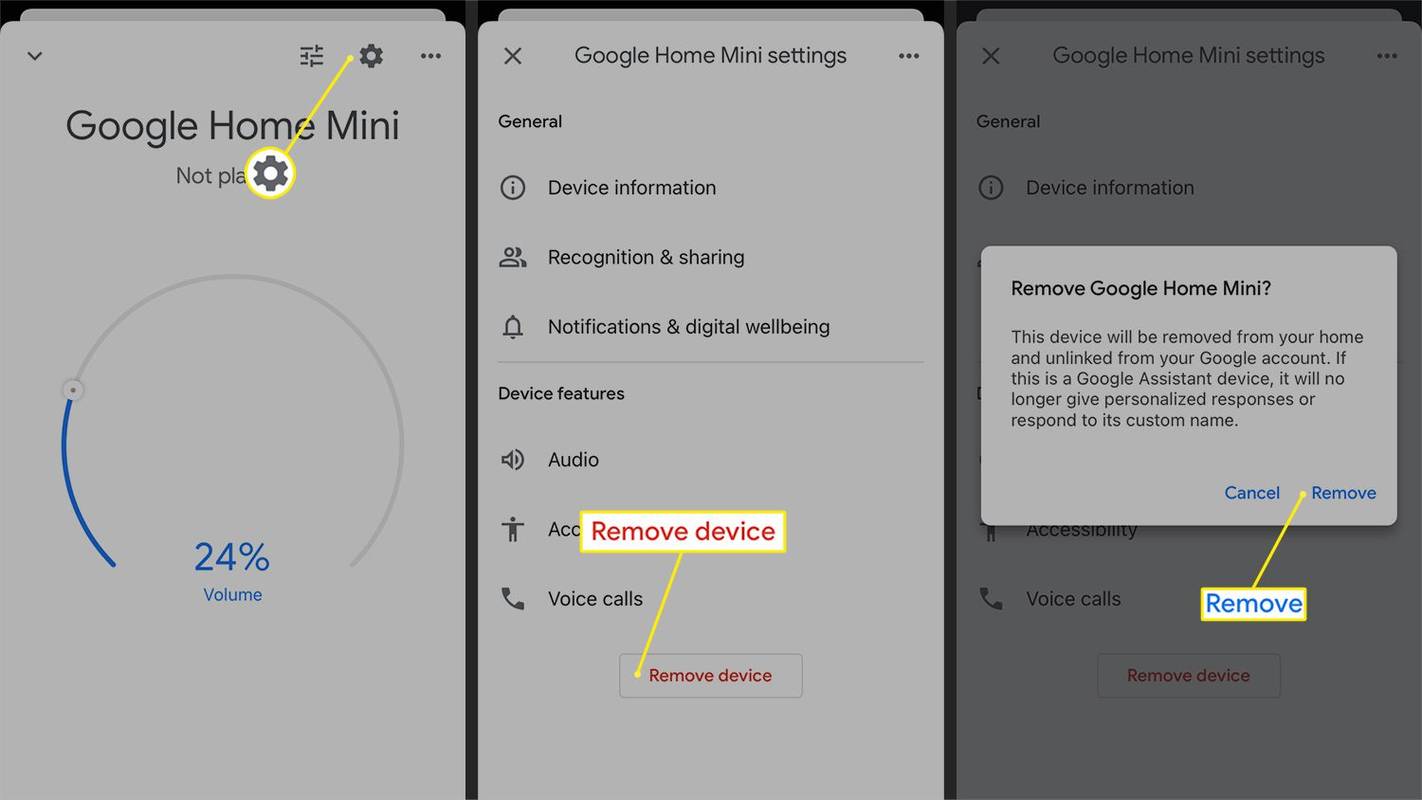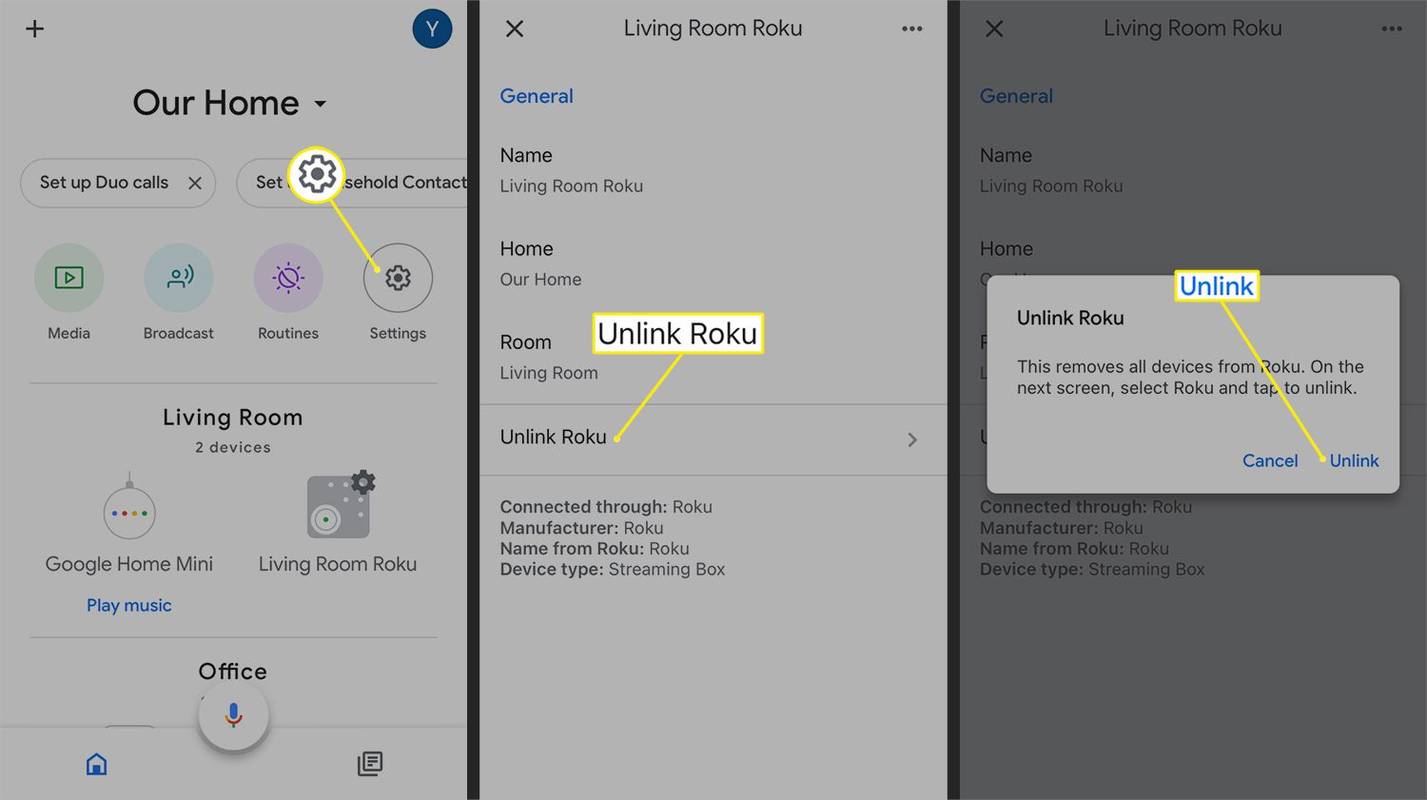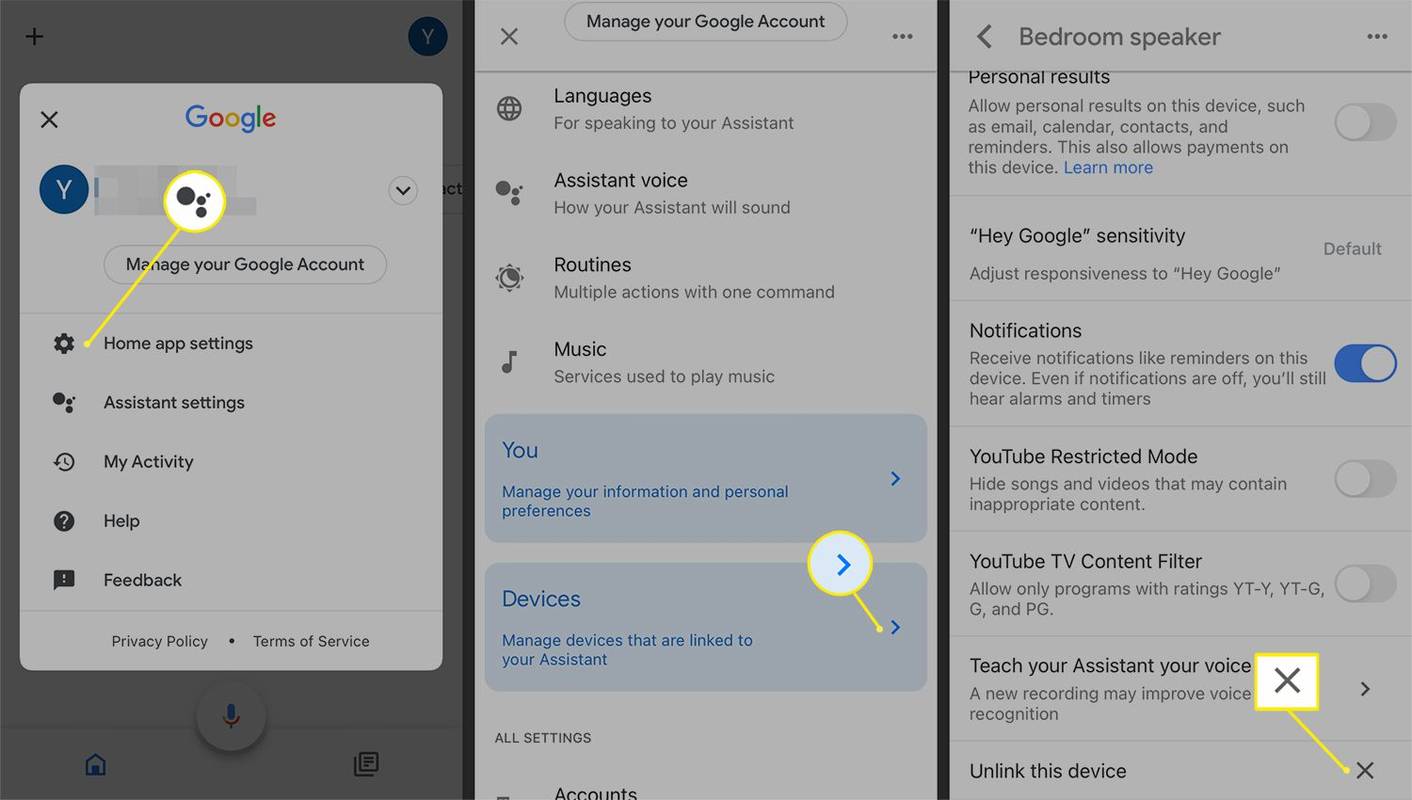Ce să știi
- Eliminați un dispozitiv: selectați dispozitivul, atingeți Setări pictograma și alegeți Indepartati dispozitivul > Elimina .
- Deconectați un dispozitiv: selectați dispozitivul > Deconectați [Nume dispozitiv] > Deconectați .
- Depanare: efectuați o resetare din fabrică, verificați din nou setările Asistentului Google sau ștergeți camera sau casa asociată.
Acest articol explică cum să eliminați un dispozitiv din Google Home în aplicația Google Home pe Android sau iOS. Eliminarea unui dispozitiv din Google Home îl deconectează de la contul dvs. Google. Acest pas șterge, de asemenea, majoritatea datelor și istoricului dispozitivului.
Cum să eliminați un dispozitiv din Google Home
Urmați acești pași pentru a elimina un dispozitiv conectat din Google Home.
-
Selectați dispozitivul pe care doriți să îl eliminați.
-
Pe ecranul dispozitivului, atingeți Setări pictograma din colțul din dreapta sus.
cum să ștergeți un cont pe netflix
Dacă vedeți dispozitivul în aplicația Google Home, dar nu puteți accesa pagina de Setări, acesta ar putea fi deconectat. Verificați de două ori dacă dispozitivul este conectat și online.
-
Selectați Indepartati dispozitivul și apoi confirmați eliminarea selectând Elimina .
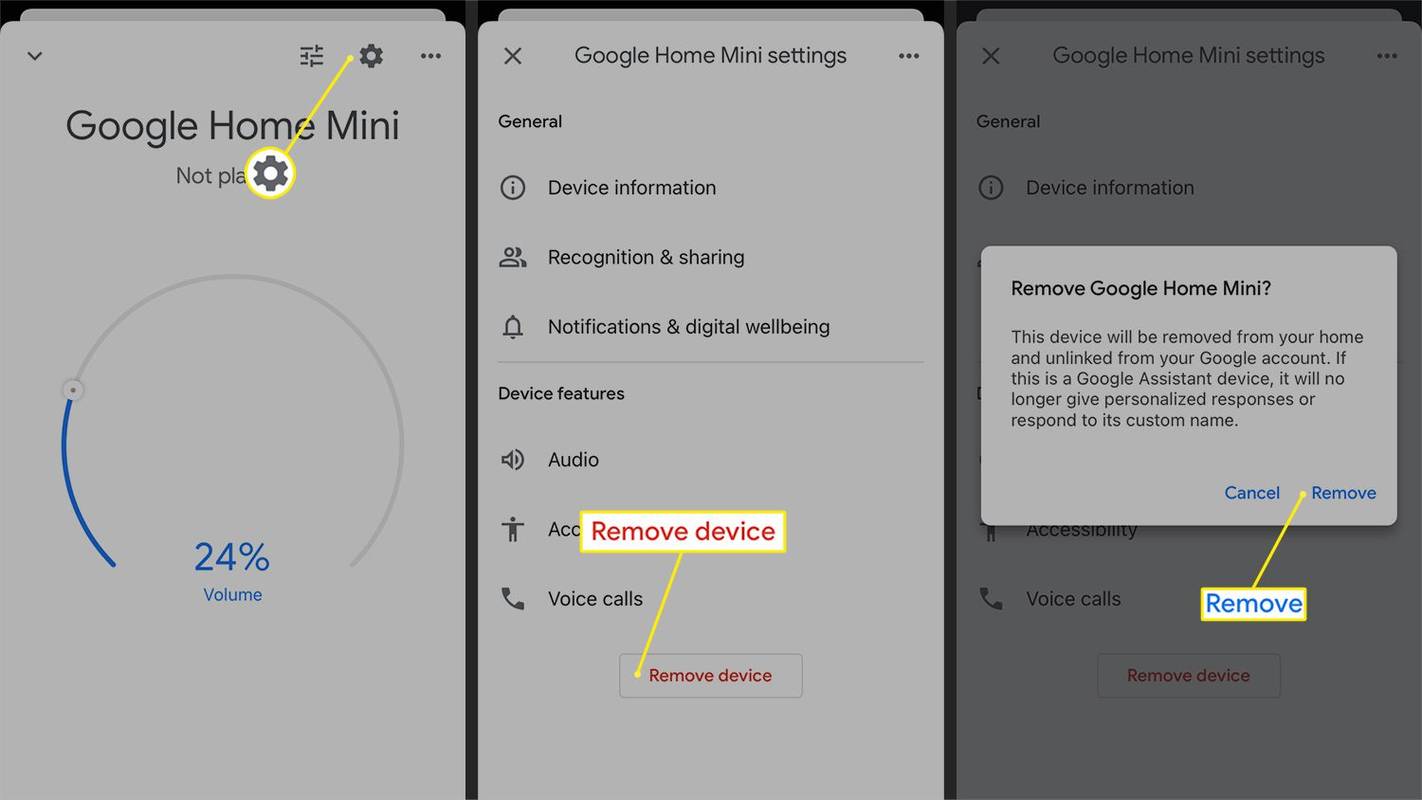
Cum deconectez un dispozitiv de la Google Home?
Dacă doriți să eliminați un dispozitiv Works with Google sau un produs pentru casă inteligentă, urmați acești pași.
-
Găsiți și selectați dispozitivul pe care doriți să îl eliminați în aplicația Google Home.
-
Căutați și atingeți Deconectați Nume dispozitivdin setările dispozitivului.
-
Confirmați că doriți să eliminați dispozitivul de la acest producător atingând Deconectați .
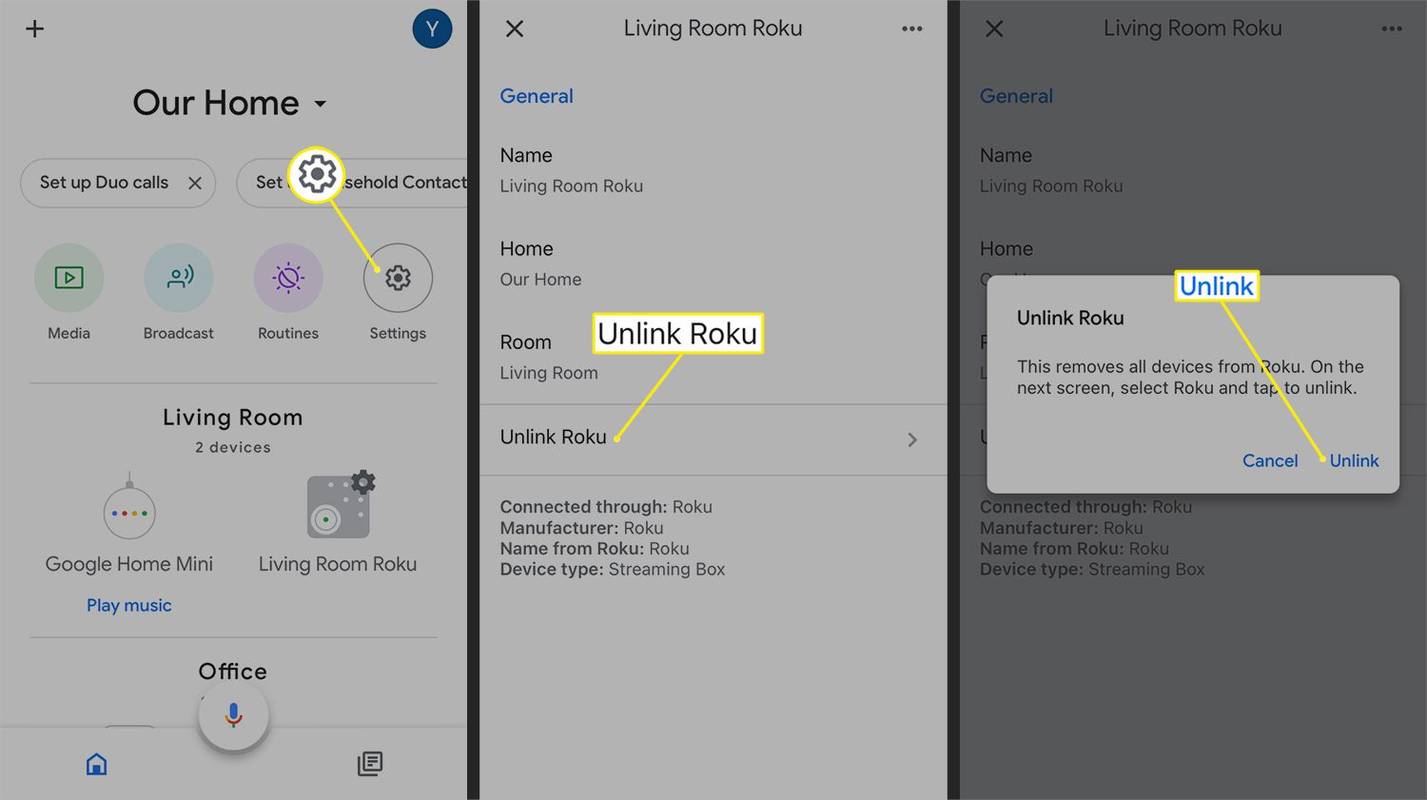
Când deconectați un dispozitiv de la un producător Works With Google, veți pierde toate dispozitivele de la marca respectivă de produs.
De ce nu pot elimina un dispozitiv din Contul meu Google?
Dacă veți continua să vedeți dispozitivul după ce l-ați eliminat, încercați aceste tactici.
Resetarea din fabrică a dispozitivului
O măsură bună de luat chiar dacă intenționați să vă păstrați dispozitivul este să îl resetați din fabrică. Pentru a reseta din fabrică dispozitivul dvs. Google Home , consultați documentația produsului pentru detalii.
cum să redirecționați automat e-mailurile în Outlook 365
Pe unele dispozitive, cum ar fi Nest Thermostat, veți găsi această opțiune din Setări meniul. Altele, cum ar fi Google Nest Hub Max, necesită apăsarea unui buton fizic pentru un anumit număr de secunde.
Dacă vă configurați dispozitivul Nest cu aplicația Nest, sunt șanse să fie cel mai bun loc pentru a-l elimina din Contul Google. Încercați mai întâi să-l eliminați acolo și să-l resetați din fabrică conform recomandărilor.
Deconectați-l de la Setările Asistentului
Dispozitivul ar putea fi în continuare conectat la contul dvs. Verificați-l și eliminați-l din Setările Asistentului.
-
Selectați avatarul dvs. de profil în colțul din dreapta sus al aplicației și selectați Setări asistent > Dispozitive .
-
Atingeți dispozitivul pe care doriți să îl deconectați de la contul dvs. Google.
-
presa Deconectați acest dispozitiv > Deconectați pe iOS și Indepartati dispozitivul pe Android pentru a elimina și deconecta un dispozitiv.
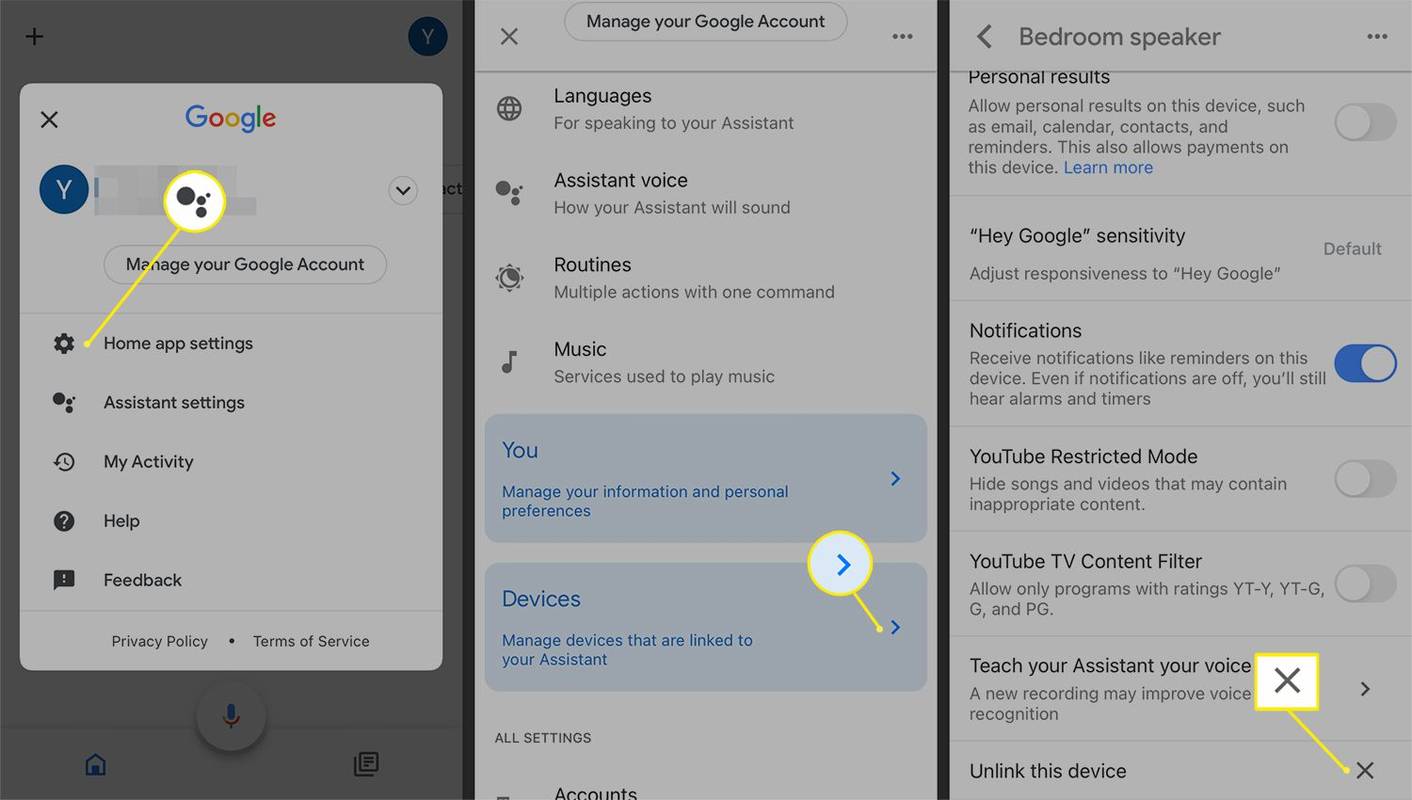
Ștergeți Camera sau Casa asociată
Dacă continuați să vedeți dispozitivul după ce l-ați eliminat, vă recomandăm să încercați să ștergeți camera sau întreaga casă cu care este asociat un dispozitiv pentru un nou început.
Pentru a elimina o anumită cameră, alegeți Setări pictograma > Camere si grupuri > selectați numele camerei și apăsați Șterge camera > Elimina .
ce berbec am?

Pentru a șterge întreaga casă, alegeți Setări > Ștergeți această casă > Șterge acasă . Pentru a vă asigura că nimeni altcineva nu poate accesa dispozitivul, eliminați toți membrii gospodăriei din Setări > Gospodărie primul.

Pentru a menține accesul la dispozitivele pe care doriți să le utilizați în continuare, asigurați-vă că mai întâi creați o altă casă. Realocați fiecare produs în noua casă atingând dispozitivul și apoi selectând Setări > Acasă și alegerea unei alte case.
FAQ- Cum îmi configurez dispozitivul Google Home?
Configurarea dispozitivului dvs. Google Home poate varia în funcție de hardware. Conectați dispozitivul la o priză > descărcați aplicația Google Home pe smartphone > deschideți aplicația Google Home și selectați Dispozitive . Alegeți dispozitivul și selectați Configurați dispozitive > urmați instrucțiunile de pe ecran.
- Cum îmi conectez Google Home la Wi-Fi?
La conectați dispozitivul Google Home la Wi-Fi , conectați-vă cu contul dvs. Google în aplicația Google Home. Odată ce aplicația descoperă dispozitivul dvs. Google Home, selectați Următorul > ascultați un sunet și selectați da dacă îl auzi > alege locația dispozitivului > introduceți numele dispozitivului. Alegeți rețeaua Wi-Fi și introduceți parola > Conectați .