Windows 10 atribuie o literă de unitate disponibilă unei noi unități conectate la computer. Sistemul de operare parcurge alfabetul de la A la Z pentru a găsi prima literă disponibilă pentru al atribui diferitelor unități. Este posibil să eliminați o literă de unitate atribuită de sistemul de operare.
Reclama
modul Windows 10 s se dezactivează
Din punct de vedere istoric, Windows rezervă literele de unitate A și B pentru unitățile floppy. Versiunile moderne de Windows atribuie litera C partiției de sistem pe care este instalat Windows. Chiar și într-o configurație dual-boot, Windows 10 afișează propria partiție de sistem ca C :.

Eliminarea unei litere de unitate poate fi foarte utilă pentru o serie de situații. De exemplu, puteți ascunde rapid unitatea de toate aplicațiile. În timp ce Windows oferă o modificare a politicii de grup pentru a ascunde o unitate, aceasta va afecta doar aplicația File Explorer. Aplicațiile alternative de gestionare a fișierelor precum FAR, Total Commander etc. vor afișa unitatea, indiferent de opțiunile menționate în articol:
Cum să ascundeți o unitate în Windows 10 File Explorer
Cu toate acestea, dacă eliminați o literă de unitate, unitatea va deveni ascunsă de toate aplicațiile instalate pe computer. Puteți utiliza acest truc pentru a ascunde rapid prezența unei unități sau pentru a împiedica alte aplicații să scrie pe o unitate sau partiție și să modifice datele stocate acolo.
În Windows 10, există o serie de metode pe care le puteți utiliza pentru a elimina literele de unitate. Acest lucru se poate face cu Disk Management, diskpart și PowerShell. Să trecem în revistă aceste metode.
cum să știți dacă un telefon este înrădăcinat
Pentru a elimina o literă de unitate în Windows 10 , urmează următoarele instrucțiuni.
- Apăsați împreună tastele Win + X.
- În meniu, selectați Gestionare disc.
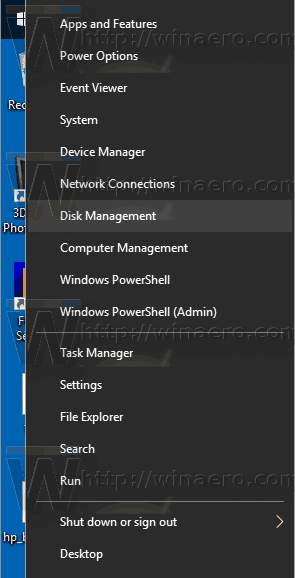
- În Gestionare disc, faceți clic dreapta pe partiția a cărei literă de unitate doriți să o modificați. SelectațiSchimbați Scrisoarea de parcurs și Căileîn meniul contextual.
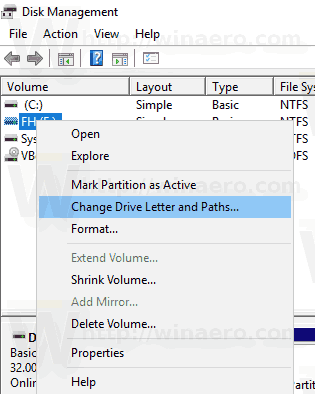
- În dialogul următor, faceți clic peElimina...buton.
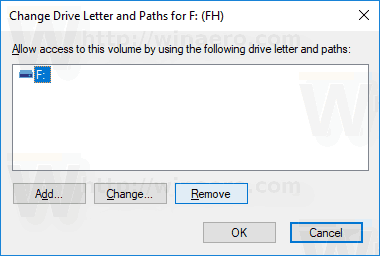
- Confirmați operațiunea.
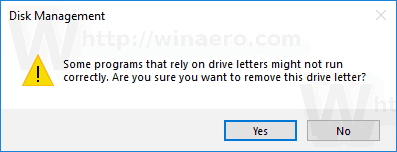
Esti gata. Unitatea va dispărea în File Explorer. Litera eliminată poate fi acum alocată unei alte unități.
Inainte de
După
cum să adăugați pe cineva pe Snapchat după ce îl ștergeți
Schimbați litera unității în promptul de comandă
- Deschis un prompt de comandă ridicat .
- Tip
discpart. - Tip
volumul listeipentru a vedea toate unitățile și partițiile lor.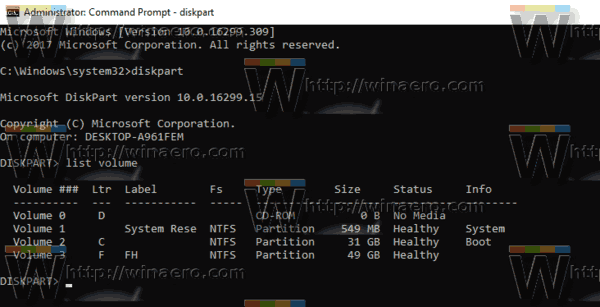
- Uită-te la###coloana din ieșire. Trebuie să-i folosiți valoarea cu comanda
selectați volumul NUMĂR. Înlocuiți porțiunea NUMBER cu numărul de partiție real pentru care doriți să modificați litera unității.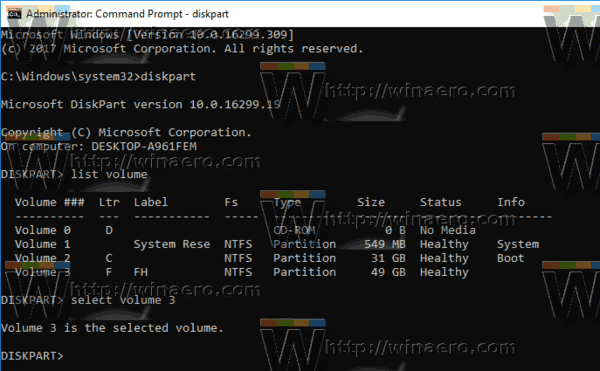
- Tastați comanda
elimina litera = Xpentru a elimina litera unității. Înlocuiți porțiunea X cu litera corespunzătoare.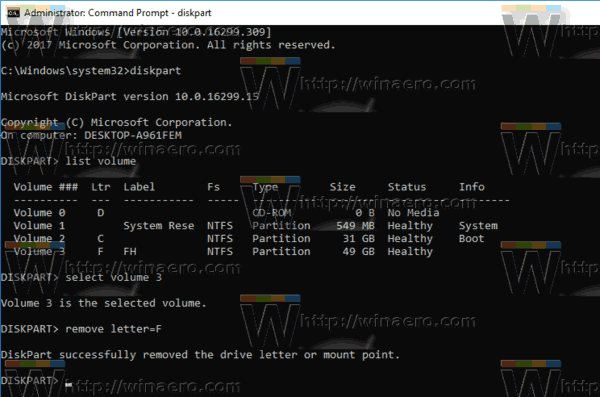
Esti gata. Puteți închide fereastra Diskpart.
Schimbați litera unității în PowerShell
- Deschis o instanță PowerShell ridicată .
- Tip
Get-Diskpentru a vedea lista unităților dvs.
- Tip
Get-Partitionpentru a vedea lista partițiilor dvs.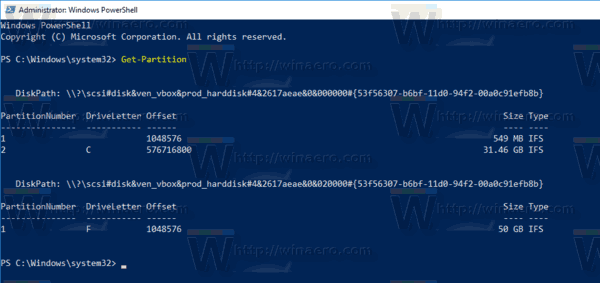
- Rețineți numărul discului și litera unității pe care doriți să o eliminați și tastați următoarea comandă:
Get-Disk YOUR_DISK_NUMBER | Get-Partition
Asigurați-vă că discul sub numărul discului conține partiția pentru care doriți să eliminați litera. În cazul meu, scriu
Get-Disk 1 | Get-Partition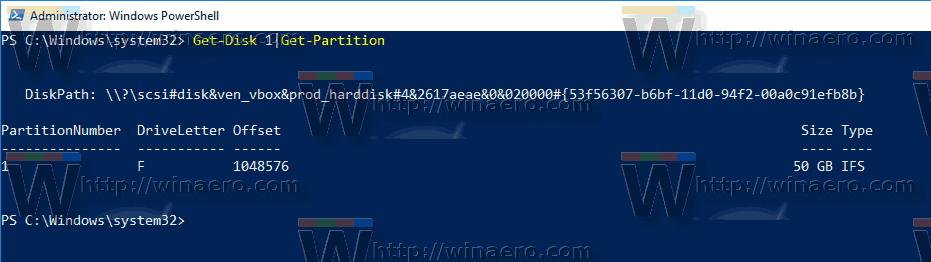
- În cele din urmă, tastați următoarea comandă:
Remove-PartitionAccessPath -DiskNumber YOUR_DISK_NUMBER -PartitionNumber YOUR_PARTITION_NUMBER -Accesspath CURRENT_DRIVE_LETTER:
Aceasta va elimina litera de unitate specificată pentru partiție. În cazul meu, comanda arată după cum urmează:Remove-PartitionAccessPath -DiskNumber 1 -PartitionNumber 1 -Accesspath F:. Asta e!
Asta e!

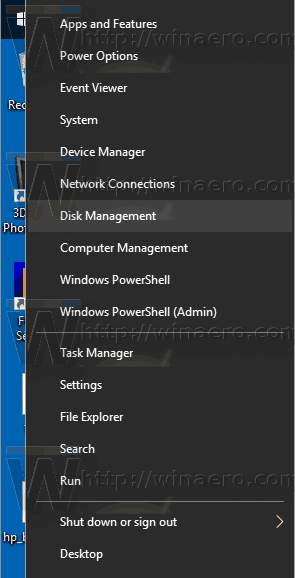
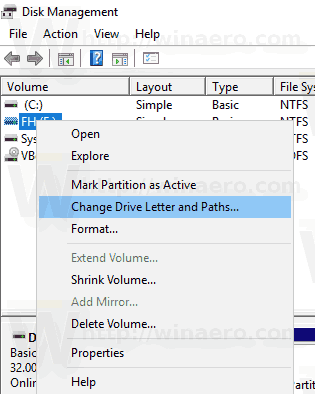
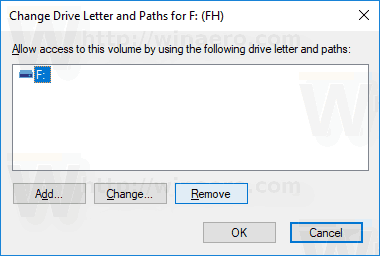
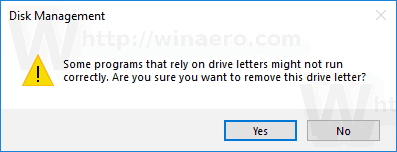
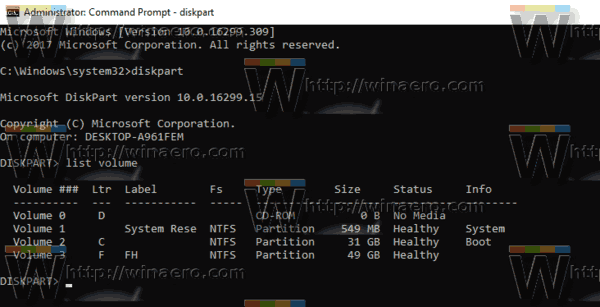
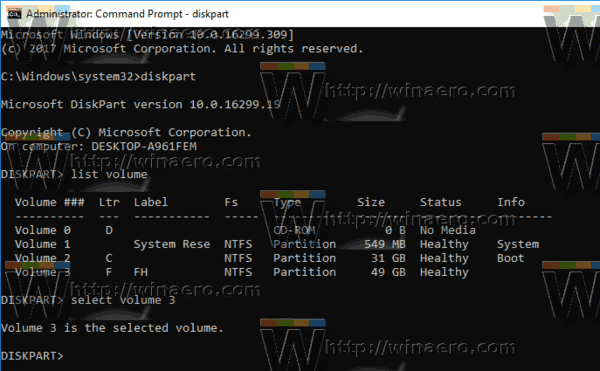
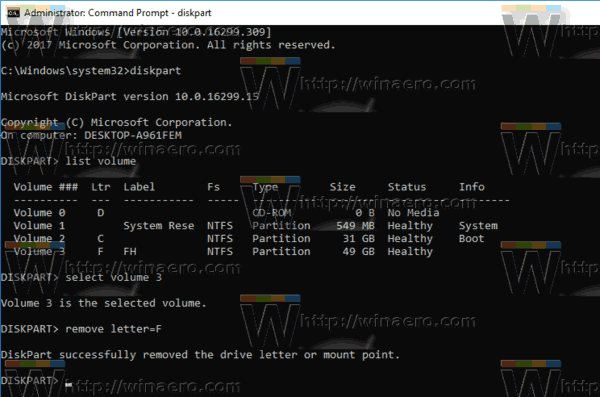

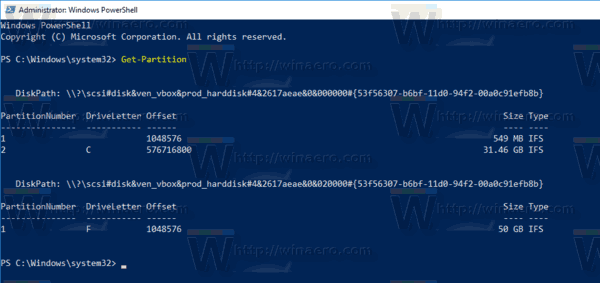
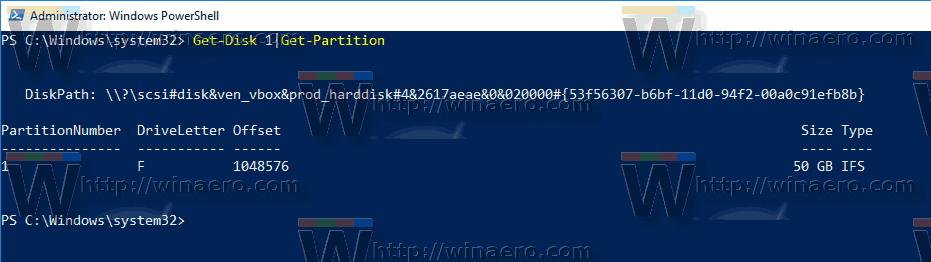







![[BEST FIX] - Eroarea „Aplicația nu a putut porni corect (0xc000007b)” în Windows 10](https://www.macspots.com/img/other/86/application-was-unable-start-correctly-error-windows-10.jpg)
