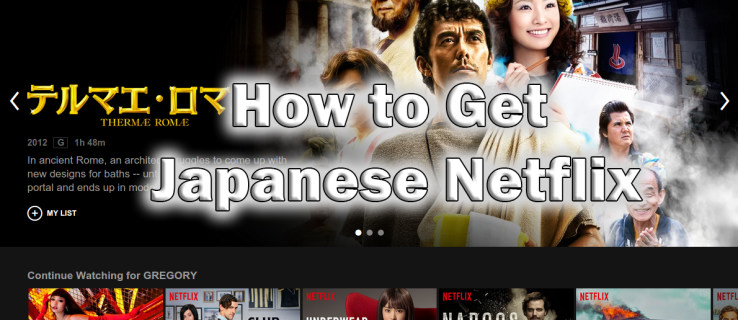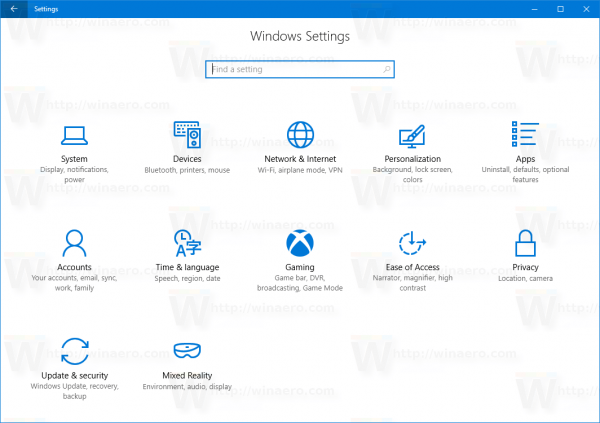Microsoft Word este venerabilul dar încă incredibil de puternic software de procesare a textelor, care este mai mult sau mai puțin standardul pentru crearea documentelor Windows. Una dintre caracteristicile Microsoft Word este pauzele de pagină, instrucțiunile dintr-un document care indică o imprimantă sau o conversie PDF că documentul ar trebui să înceapă o pagină nouă într-un anumit punct.

Ori de câte ori imprimanta întâlnește o pauză de pagină, va imprima o pagină nouă. Documentele MS Word pot include atât pauze automate, cât și manuale. Uneori, un document poate acumula un număr mare de pauze de pagină inutile, adesea ca urmare a conversiei unui document dintr-un alt format. În acest articol, vă voi arăta mai multe moduri în care puteți elimina pauzele de pagină în Microsoft Word.
Ștergeți manual pauzele de pagină
Cel mai simplu mod și modul în care majoritatea utilizatorilor de Word utilizează cel mai frecvent, pentru a elimina pauzele de pagină este doar să le ștergeți manual. Puteți pune cursorul direct pe o întrerupere de pagină și puteți utiliza tasta Ștergere de pe tastatură, sau puteți selecta o zonă a documentului care conține una sau mai multe întreruperi de pagină și puteți utiliza tasta Ștergere, sau faceți clic dreapta pe document și selectați Tăiere.
Pentru a vedea exact unde se află întreruperile de pagină, apăsați tastaArată ascundedin fila Acasă Word. (Este butonul din panoul Paragraf care arată ca un P. fantezist înapoi) care dezvăluie toate pauzele de pagină inserate manual într-un document așa cum se arată în instantaneul de mai jos.

Apoi faceți clic pe marginea de lângă linia punctată a unei pauze pentru a selecta o pauză. Alternativ, puteți selecta mai multe pauze de pagină într-un document, glisând cursorul peste ele. Apăsați tasta Del pentru a șterge pauzele de pagină din document.

Eliminați întreruperile de pagină cu instrumentul Căutare și înlocuire
Este posibil să dureze destul de mult timp pentru a șterge manual o mulțime de pauze de pagină dintr-un document lung. Găsiți și înlocuiți este un instrument Word util, care permite utilizatorilor să găsească și să înlocuiască textul dintr-un document. De asemenea, puteți utiliza acel instrument pentru a găsi și șterge rapid toate pauzele de pagină inserate manual.
Pentru a deschide fereastra Găsiți și înlocuiți, faceți clic pe fila Acasă. Apasă peA inlocuiopțiunea din fila Acasă pentru a deschide Căutare și înlocuire. Alternativ, apăsați Ctrl + H pentru ao deschide.

apasă peMai multe >>pentru a extinde opțiunile de pe fereastră. Apoi faceți clic pe fila Înlocuire, care include Găsiți ce și Înlocuiți cu câmpuri. Introduceți „^ m” în câmpul Găsiți ce și apăsați peÎnlocuiește-le pe toatebuton. Aceasta va șterge toate pauzele manuale de pagină.
Eliminați pauzele de pagină cu o macro
MS Word include un instrument macro cu care puteți înregistra o succesiune de opțiuni selectate. Alternativ, puteți configura macrocomenzi introducând codul Visual Basic în ferestrele modulului. Puteți crea o macrocomandă care elimină toate pauzele de pagină, să o salvați și să o puteți accesa din nou oricând aveți nevoie, fără a fi nevoie să vă deranjați în meniuri.

Pentru a configura o nouă macro, apăsați tasta F11 pentru a deschide Editorul Visual Basic al Word. Apoi faceți clic pe fila Insert și selectațiModulpentru a deschide o fereastră Module. Selectați codul VBA de mai jos și apăsați Ctrl + C pentru al copia.
găsiți toate imaginile pe hard disk
Sub Delecolumnbreaks()
Selection.Find.ClearFormatting
Selection.Find.Replacement.ClearFormatting
Cu Selecție. Găsiți
.Text = ^ m
.Replacement.Text =
.Forward = Adevărat
.Wrap = wdFindContinue
.Format = False
.MatchCase = False
.MatchWholeWord = Fals
.MatchByte = False
.MatchAllWordForms = Fals
.MatchSoundsLike = False
.MatchWildcards = False
.MatchFuzzy = False
Se termina cu
Selection.Find.Execute Replace: = wdReplaceAll
Sfârșitul Sub

Apăsați Ctrl + V pentru a lipi codul VBA de mai sus în fereastra Module. Apoi puteți face clic peAlergapentru a reda macro-ul. Macrocomanda va șterge pauzele de pagină inserate manual în document.
Reglați setările pentru pauzele de linie și de pagină
Nu puteți șterge pauzele de pagină inserate automat. Cu toate acestea, puteți ajusta setările de paginare Word pentru a reduce numărul de pauze automate de pagină. Mai întâi, evidențiați câteva pasaje sau linii într-un document Word cu cursorul. Selectați fila Acasă, apoi faceți clic pe pictograma opțiuni extinse pentru a deschide fereastra din instantaneu direct mai jos.

Acum faceți clic pe fila Line Break și Page Break pentru a deschide opțiunile afișate direct mai jos. Acolo puteți selecta un „Păstrați cu următorul‘Opțiune pentru a elimina întreruperile de pagină între paragrafele selectate. Alternativ, faceți clic pePăstrați liniile împreunăpentru a vă asigura că nu există pauze de pagină în mijlocul pasajelor. Nu selectațiPauză de pagină înainteopțiune, care adaugă pauze la documente. Apasă peO.Kpentru a aplica noile setări.

Remediați întreruperile de pagină care nu se șterg
Există pauze manuale în documentele dvs. Word pe care tot nu le puteți șterge? Dacă da, s-ar putea să fie activat urmărirea modificărilor. Urmăriți modificările evidențiază ajustările aduse unui document Word. Cu toate acestea, nu puteți șterge pauzele de pagină cu Track Changes activat.
Pentru a dezactiva Track Changes, faceți clic pe fila Review. apasă peUrmareste schimbarilebutonul dacă este iluminat. Alternativ, puteți apăsa tasta rapidă Ctrl + Shift + E pentru a activa sau dezactiva Track Changes. Apoi, apăsați tastaUrmătorulpentru a trece prin ajustările propuse pentru document. Apoi, puteți șterge pauzele de pagină inserate.
Eliminarea pauzelor manuale de pagină din documente poate economisi hârtie prin reducerea spațiului liber rămas pe imprimare, deci merită să verificați dacă documentele Word includ pauze de pagină inutile. Dacă o fac, le puteți șterge rapid cu instrumentul Căutare și înlocuire Word sau o macrocomandă VBA. Suplimentul Kutools pentru Word include și un instrument utilEliminați toate pauzeleopțiune.
Aveți alte modalități inteligente de a scăpa de pauzele de pagină din Microsoft Word? Împărtășiți-le cu noi mai jos!