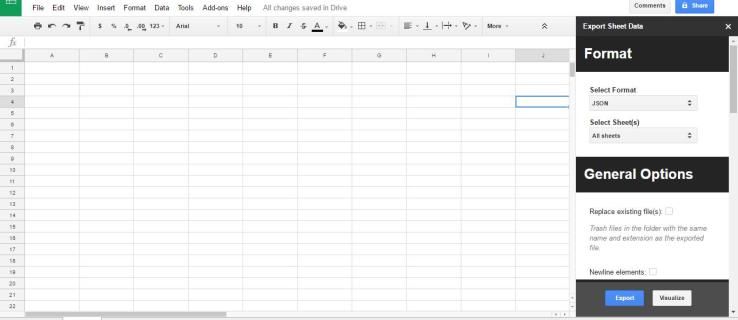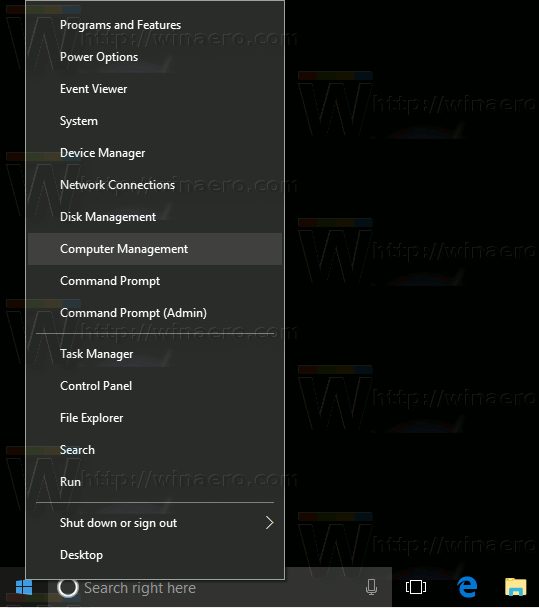Te chinui să pornești camera Chromebookului tău? Cu toții am fost acolo. Indiferent dacă încercați să participați la o întâlnire de lucru sau să vă înscrieți la o clasă virtuală, nu veți face prea multe progrese fără o cameră funcțională.

Nu este nevoie să sunați la asistența tehnică sau să căutați răspunsuri pe Reddit. Vom stabili fiecare pas pentru configurarea camerei dvs. pe Chromebook, astfel încât să nu mai aveți niciodată această problemă.
Pași pentru pornirea camerei Chromebookului
Doar urmați acești trei pași și veți face fotografii pe Chromebook în cel mai scurt timp:
- Selectați Lansatorul. Acesta este butonul care arată inelul din colțul ecranului. De asemenea, puteți lua o rută mai directă căutând „Cameră” în bara de căutare a meniului Start.

- Faceți clic pe pictograma albastră Cameră.

- Apoi, alegeți între a face o fotografie, un videoclip sau un portret.

Felicitări! Ați pornit cu succes camera de pe Chromebook.
Metode alternative: apelarea la Asistentul Google
Dacă încă întâmpinați probleme la deschiderea camerei, există o modalitate și mai simplă de a merge mai departe. Vă puteți baza pe asistentul virtual care vă va da o mână de ajutor.
Asistentul Google vă poate reda melodia preferată Led Zeppelin, poate trimite un mesaj medicului ortodont și poate citi știrile și vremea. De asemenea, vă poate deschide camera și chiar face câteva fotografii pentru dvs., totul fără mâini. Doar asigurați-vă că aveți Google Assistant deja descărcat sau veți vorbi singur.
Spune „OK, Google”, apoi declanșează orice comandă precum „Lansează-mi camera” sau „Fă-mi o fotografie portret”. Puteți chiar să îi cereți să înceapă înregistrarea unui videoclip. Voi doi veți face împreună scurtmetraje virale YouTube în cel mai scurt timp.
Depanarea problemelor obișnuite ale camerei Chromebookului
Dacă conferința dvs. video este la câteva minute distanță și camera dvs. încă nu funcționează, încercați câteva dintre aceste sfaturi profesioniste și ar trebui să fiți sortat.
la & t numărul de telefon de păstrare a clienților 2016
Verificați Setări
În primul rând, verificați dacă setările dvs. de permisiuni restricționează accesul la camera dvs.:
- Deschide setările.

- Faceți clic pe „Confidențialitate și securitate”.

- Găsiți opțiunea „Cameră”.

- Verificați dacă permisiunile dvs. sunt comutate pentru a permite accesul la camera aplicațiilor și site-urilor web.

Probleme cu aplicațiile
Dacă aveți o aplicație de chat video, cum ar fi Skype, Zoom, Slack sau Teams, începeți un apel video pentru a afla dacă camera dvs. funcționează în aceste aplicații. Dacă aplicația dvs. principală pentru cameră funcționează, dar o aplicație terță parte nu, verificați dacă i-ați acordat permisiunile adecvate pentru a accesa fluxul video.
Comutator de confidențialitate
Unele Chromebookuri au un comutator de confidențialitate pe partea laterală a tastaturii. Dacă comutatorul este pe roșu, înseamnă că camera dvs. este dezactivată hardware. Apăsați comutatorul pentru a porni camera.
Comutați între camera frontală și cea din spate
Dacă Chromebookul are mai multe camere, verificați dacă problemele persistă pe toate. Puteți comuta camera din aplicația Camera stoc prin intermediul butonului de comutare (două săgeți rotative).
Resetați Chrome sau Chromebookul dvs
În cele din urmă, poate fi necesar să resetați setările Chrome. Iată cum:
- Deschide Chrome și intră chrome://settings/reset în bara de adrese.

- Selectați „Restabiliți setările la valorile implicite inițiale.

- Faceți clic pe „Resetați setările”.

În unele cazuri, ar putea fi necesar să vă resetați întregul laptop. Urmați acești pași:
- Selectați panoul Setări rapide din dreapta jos din meniul desktopului.

- Faceți clic pe pictograma roată dințată.

- Accesați „Avansat”.

- Selectați „Resetați setările”.

Rețineți că acest lucru șterge tot ce ați configurat pe Chromebookul dvs., așa că ar trebui să fie considerată una dintre stațiunile voastre finale.
Verificați dacă există daune fizice
Dacă niciuna dintre soluțiile de mai sus nu ajută, asigurați-vă că camera nu este ruptă sau deteriorată. Dacă v-ați spart ecranul în apropierea obiectivului camerei, este posibil să fi pierdut pur și simplu accesul la fotografie pe Chromebook. Din fericire, Chromebookurile au mai multe camere. Cu excepția cazului în care ambele sunt spulberate, vei fi A-OK.
ce înseamnă clepsidra din snapchat
În orice caz, cel mai bine ar fi să contactați furnizorul de servicii dedicat Chromebookului.
Cele mai bune părți despre camera Chromebook
Unul dintre cele mai mari avantaje ale unui Chromebook față de un MacBook este că dispozitivul dvs. are camere atât din față, cât și din spate. Nu multe laptopuri se pot lăuda cu asta.
cum să opriți roboții în cs go
Cu două cadre separate, veți avea mult mai multă flexibilitate în a înregistra videoclipuri selfie sau a fotografia la apus. În plus, nu aveți nevoie de niciun echipament fotografic suplimentar, cum ar fi curele de sprijin sau trepiedele. Suportul încorporat al Chromebookului funcționează perfect pentru a ține aparatul pe loc în timp ce faceți fotografii sau filmați.
Opțiuni avansate ale camerei Chromebook
Camera de stocare a unui Chromebook este în general bună și ar trebui să fie oferită pentru fotografii amatori. Chiar și în condiții de lumină scăzută sau într-o zi însorită strălucitoare, veți obține o imagine clară și deja echilibrată.
Dacă ești un pic mai profesionist și ai mai multă încredere în tine decât în focalizarea automată a Chromebookului, este grozav și asta. Apăsând și menținând o zonă de focalizare în vizor, puteți seta cantități precise de expunere cu viteze de expunere personalizate.
Camera dvs. Chromebook poate fi piratată?
Răspunsul la această întrebare este probabil da. Aceleași riscuri care vin cu rularea aplicațiilor pe orice dispozitiv se aplică și camerei de pe Chromebook. Deși este puțin probabil, hackerii pot accesa datele înregistrate și transmise prin intermediul laptopului. Acest lucru este valabil mai ales dacă nu luați măsurile de precauție adecvate, cum ar fi setarea unei parole puternice și utilizarea autentificării cu doi factori.
De asemenea, este posibil ca hackerii să obțină acces direct la fluxul camerei dvs., oferindu-le acces nerestricționat la imaginile și videoclipurile pe care le captați sau chiar permițându-le să vă spioneze direct. Aveți grijă să nu vă conectați la rețele Wi-Fi publice nedemne de încredere, deoarece datele laptopului dvs. sunt vulnerabile.
Cum vă puteți proteja camera?
Păstrarea mereu la zi a unui program antivirus instalat poate proteja împotriva amenințărilor cunoscute și a programelor malware care vizează dispozitive precum Chromebookurile.
Deblocarea ședințelor foto și a videoclipurilor pe Chromebookul dvs
Cu cunoștințe complete despre camera Chromebookului, ar trebui să puteți crea tot felul de imagini interesante. De la surprinderea de amintiri la reuniuni de familie până la regia propriului scurtmetraj, veți putea face totul cu funcțiile puternice ale acestui dispozitiv.
Ați făcut ca camera dvs. Chromebook să funcționeze din aceste sfaturi? Împărtășiți-vă experiența și cunoștințele despre fotografia cu Chromebook în secțiunile de comentarii de mai jos.