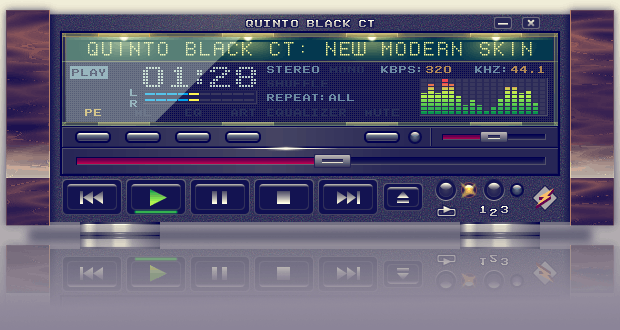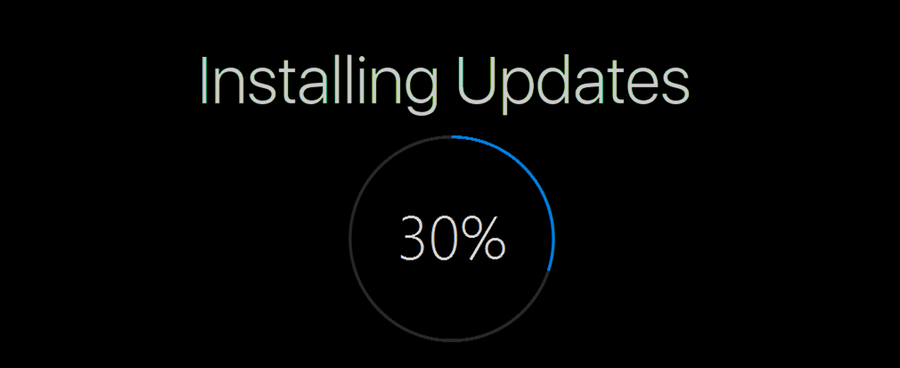Dacă ați uitat parola pentru contul dvs. Windows și nu puteți să vă conectați folosind alt cont, atunci acest articol vă va fi cu siguranță util. Astăzi, vom vedea cum să resetați parola contului în Windows 8, Windows 8.1 și Windows 7 fără a utiliza instrumente terțe. Tot ce avem nevoie este un media bootabil cu Windows Setup. Instrucțiunile sunt aplicabile tuturor versiunilor menționate de Windows. De asemenea, puteți reseta parola Windows 7 utilizând discul de pornire Windows 8 și invers. Urmați instrucțiunile de mai jos.
Reclama
Trebuie să utilizați discul de configurare Windows cu arhitectura adecvată - 32 de biți sau 64 de biți, în funcție de Windows pe care l-ați instalat. Pentru a crea un disc USB bootabil, consultați acest articol: Cum se creează un stick USB bootabil pentru a instala Windows în Windows 8 sau Windows 7
- Dacă aveți Windows 7 x86, utilizați discul de configurare Windows 7 x86 sau Windows 8 x86
- În cazul în care aveți Windows 7 x64, utilizați discul de configurare Windows 7 x64 sau Windows 8 x64
- Dacă aveți Windows 8 x86, utilizați discul de configurare Windows 7 x86 sau Windows 8 x86
- În cazul în care aveți Windows 8 x64, utilizați discul de configurare Windows 7 x64 sau Windows 8 x64
Dacă nu puteți porni de pe DVD, adică PC-ul dvs. nu are o unitate optică, puteți crea o unitate flash bootabilă.
- Porniți de pe discul de instalare Windows / stick USB cu configurarea Windows.
- Așteptați ecranul „Configurare Windows”:

- presa Shift + F10 tastele împreună pe tastatură. Aceasta va deschide fereastra de comandă:

- În promptul de comandă, tastați regedit și apăsați tasta Enter. Aceasta se va deschide Editor de registru .
- Selectați tasta HKEY_LOCAL_MACHINE din stânga.

După ce îl selectați, rulați comanda de meniu Fișier -> Încărcare stup ... Vezi mai multe detalii aici: Cum se accesează registrul unui alt utilizator sau alt sistem de operare .

- În dialogul de încărcare a stupului, selectați următorul fișier:
DRIVE: Windows System32 config SYSTEM
Înlocuiți partea DRIVE cu litera unității unde se află instalarea Windows. De obicei este unitatea D :.


- Introduceți orice nume dorit pentru stupul pe care îl încărcați. De exemplu, i-am dat un nume 111:

- Accesați următoarea cheie:
HKEY_LOCAL_MACHINE 111 Setup
Editați fișierul cmdline parametru și setați-l la cmd.exe
Schimba SetupType Valoarea parametrului DWORD la 2.

- Acum selectați 111 din stânga și rulați fișierul -> Descărcați elementul din meniu stup în Regedit. Închideți Registry Editor și toate ferestrele deschise. PC-ul dvs. va fi repornit.
- Scoateți media de boot și porniți de pe unitatea locală a computerului. Ecranul va arăta astfel:

- Tastați următoarea comandă în linia de comandă deschisă:
utilizator net
Vă va arăta toate conturile care există pe computerul dvs.

- Pentru a seta o nouă parolă pentru contul dvs. Windows, tastați următoarea comandă:
login utilizator net_parola nouă
Dacă numele dvs. de conectare conține spații, tastați-l după cum urmează:
utilizator net „parola dvs. de conectare” parolă_ nouă
De exemplu:

- Asta e. Închideți fereastra de comandă pentru a continua.
Esti gata! Windows va afișa ecranul de conectare și veți putea să vă conectați folosind parola pe care tocmai ați setat-o!

Toate creditele sunt pentru prietenul nostru Morfeu 'pentru că am împărtășit acest sfat incredibil.
modificați locația de rezervă iTunes Windows 10