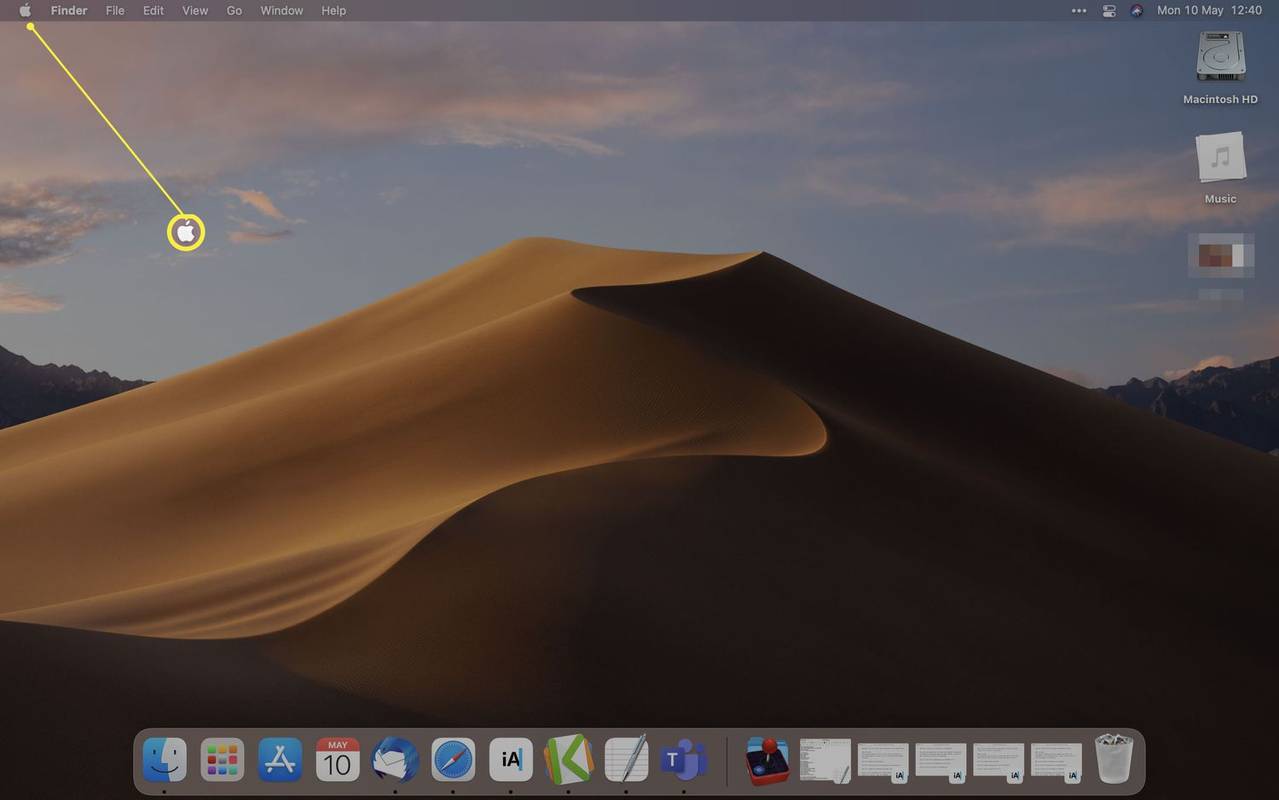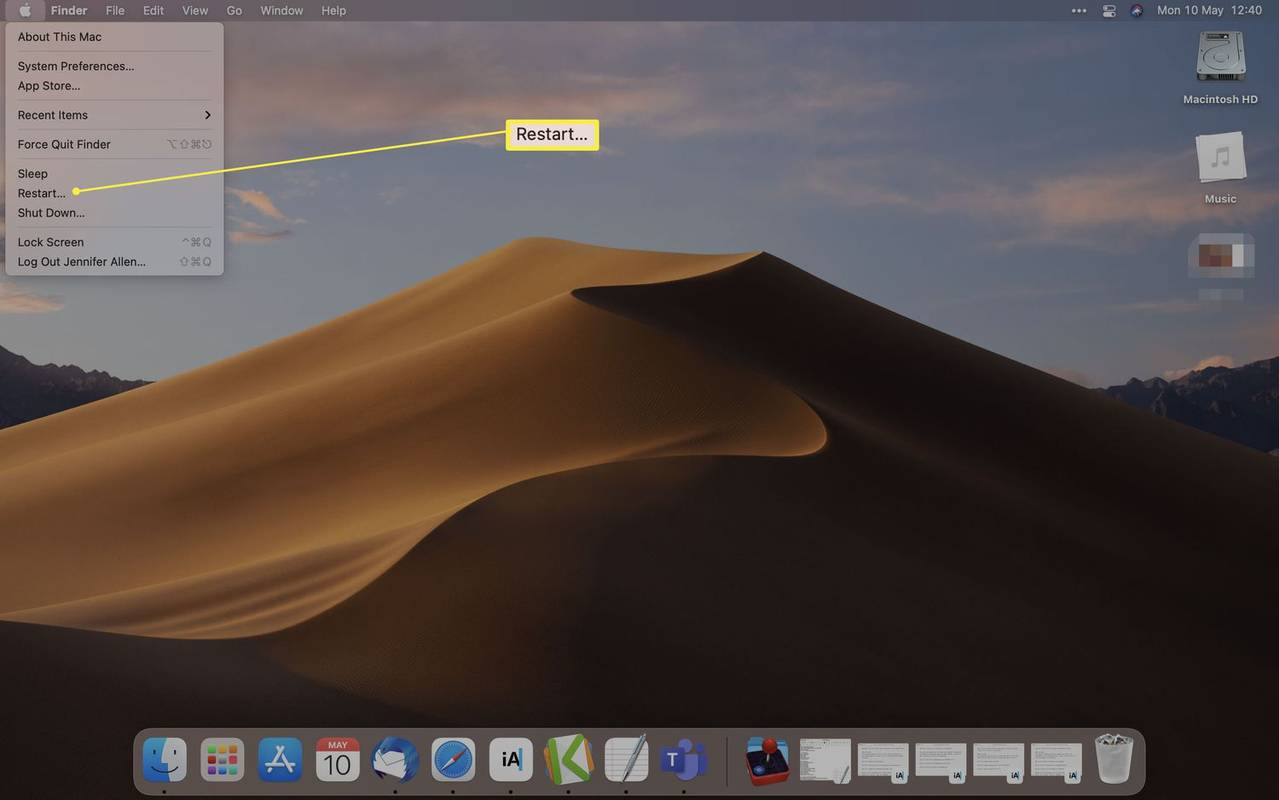Ce să știi
- Reporniți Mac-ul și țineți apăsate tastele Command și R pentru a porni în modul de recuperare.
- Pe un Mac bazat pe M1, țineți apăsat butonul de pornire și așteptați o solicitare relevantă.
- Modul de recuperare vă permite să restaurați sau să reinstalați Mac-ul.
Acest articol vă învață cum să reporniți Mac-ul în modul de recuperare și vă explică ce înseamnă modul de recuperare pentru dvs. și datele dvs.
Cum pornesc în modul de recuperare?
Pornirea în modul de recuperare este la doar câțiva pași, cu condiția să știți ce să apăsați. Iată cum să porniți în modul Recovery pe un Mac bazat pe Intel.
-
Faceți clic pe sigla Apple de pe desktop.
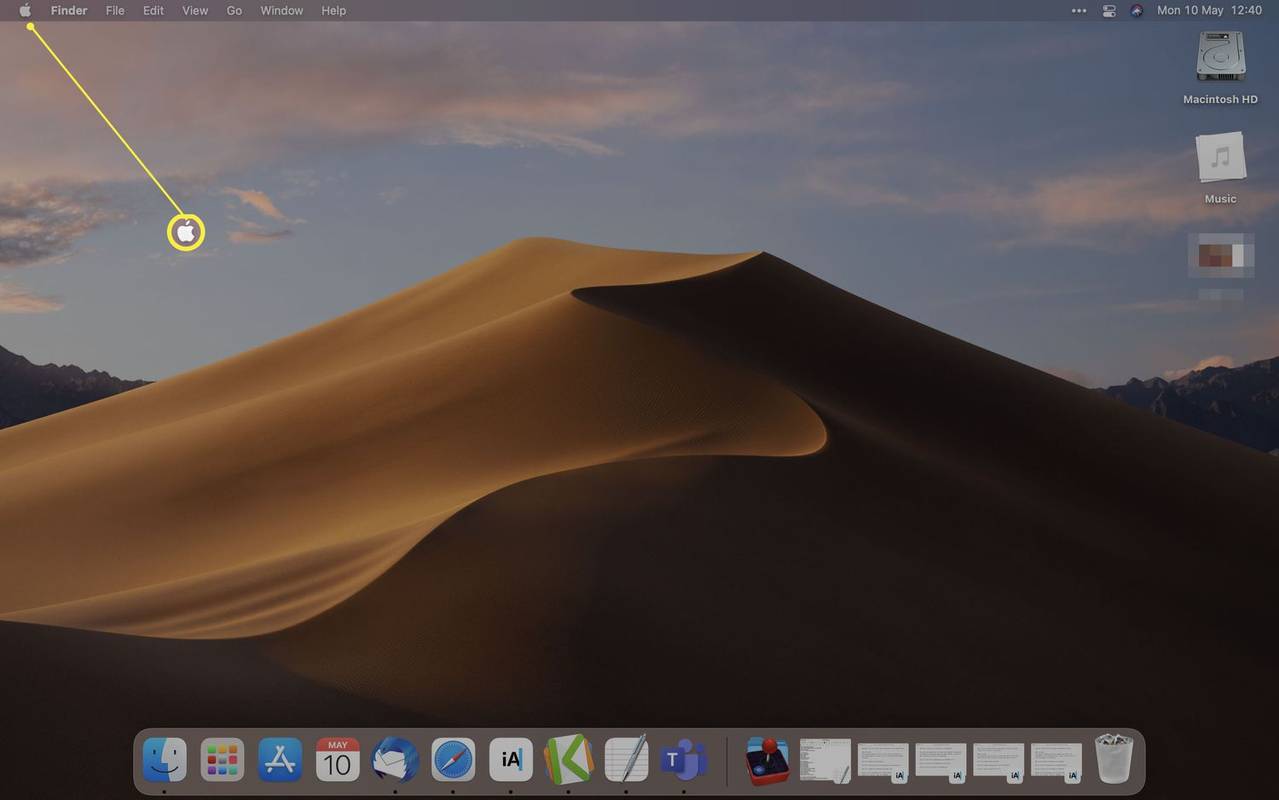
-
Clic Repornire .
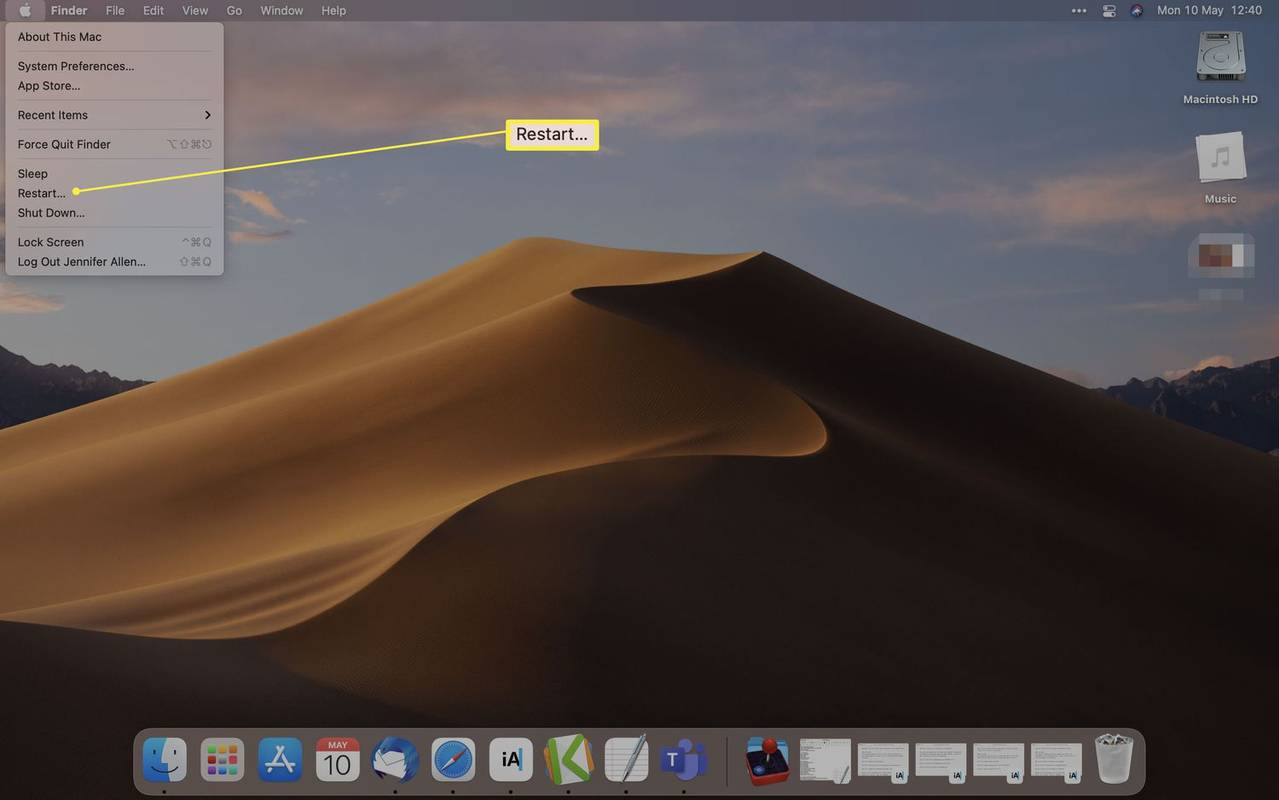
-
Țineți imediat apăsate tastele Command și R până când vedeți o siglă Apple sau un glob care se învârte.
-
Alegeți dintre opțiunile utilitarului Recovery Mode. Acestea includ Restaurare din Time Machine Backup, Reinstalare macOS, Obține ajutor online sau Utilitar de disc.
Cum pornesc un Mac M1 în modul de recuperare?
Dacă aveți un Mac mai nou cu un procesor bazat pe Apple, cum ar fi procesorul M1, cum ar fi Mac mini, procesul este ușor diferit. Iată cum să porniți Mac-ul dvs. bazat pe M1 în modul de recuperare.
-
Opriți Mac-ul dvs.
-
Apăsați și mențineți apăsat butonul de pornire.
-
Va apărea un mesaj care spune că veți putea accesa opțiunile de pornire în curând. Continuați să țineți apăsat butonul.
cum se dezactivează permanent actualizarea Windows 10
-
Clic Opțiuni > Continuare pentru a deschide Recuperare.
De ce Mac-ul meu nu intră în modul de recuperare?
Dacă Mac-ul dvs. nu intră în modul de recuperare prin mijloace convenționale, încercați acești pași pentru a-l forța.
-
Reporniți Mac-ul dvs.
-
Țineți apăsat Option/Alt-Command-R sau Shift-Option/Alt-Command-R pentru a forța Mac-ul să pornească în modul de recuperare macOS pe internet.
-
Acest lucru ar trebui să pornească Mac-ul în modul de recuperare.
Modul de recuperare șterge totul de pe un Mac?
Da și nu. Numai pornirea în modul de recuperare nu va șterge totul de pe Mac. Totuși, dacă alegeți fie să reinstalați macOS, fie să ștergeți un disc prin Utilitar de disc, veți șterge totul de pe Mac.
Este o mișcare sensibilă să reinstalezi macOS înainte de a vinde Mac-ul cuiva. Ca alternativă, utilizați Restaurare din Time Machine Backup pentru a vă restaura sistemul la o versiune anterioară. Este posibil să pierdeți unele fișiere, în funcție de vechimea copiei de rezervă.
Ce altceva pot face prin modul de recuperare?
De asemenea, este posibil să accesați terminalul prin modul de recuperare macOS. Iată cum să o faci.
-
Porniți în modul de recuperare.
-
Clic Utilități .
-
Clic Terminal .
ferestrele 10 afișează toate pictogramele barei de activități
De asemenea, este posibil să utilizați aplicația Startup Security Utility și aplicația Network Utility de aici.
De ce ar trebui să pornesc în modul de recuperare?
Dacă vă întrebați de ce este util să puteți porni în modul de recuperare, iată o scurtă prezentare generală a motivelor.
- Cum repornesc un Mac în modul de recuperare cu o tastatură Windows?
Pe o tastatură Windows, tasta Windows este echivalentă cu tasta Comandă a tastaturii Mac. Deci, dacă utilizați o tastatură Windows, reporniți Mac-ul și apoi țineți apăsat butonul Tasta Windows + R combinație de taste pentru a porni în modul de recuperare. Alternativ, utilizați o comandă Terminal. Deschideți Terminal și tastați sudo nvram 'recovery-boot-mode=unused' urmată de sudo shutdown -r acum . Ulterior, computerul va reveni la pornirea normală după ce îl reporniți din modul de recuperare.
- Cum repornesc un Mac în modul de recuperare fără tastatură?
Din păcate, veți avea nevoie de o tastatură pentru a putea reporni Mac-ul în modul de recuperare. Dacă nu aveți o tastatură Mac, încercați să găsiți o tastatură Windows și utilizați Tasta Windows + R combinație de taste, așa cum sa menționat mai sus. Sau, luați în considerare investiția într-o tastatură Mac de calitate pentru dispozitivul dvs.
- Cum îmi resetez Mac-ul?
Pentru a forța repornirea, accesați meniul Apple și selectați Repornire . Dacă Mac-ul nu răspunde, încercați să țineți apăsat butonul de pornire. Sau, utilizați combinația de tastaturi Control + Comandă + buton de pornire (sau butonul TouchID sau Eject, în funcție de modelul dvs. de Mac.) Dacă lucrurile sunt mai grave (sau dacă îl vindeți), poate fi necesar să resetați Mac-ul din fabrică, care șterge sistemul.
- Cum repar problemele de pornire a Mac-ului meu?
Există mai multe modalități de a depana problemele de pornire cu Mac-ul dvs. Încercați să porniți Mac-ul în modul Safe sau să resetați PRAM-ul sau NVRAM-ul. De asemenea, puteți încerca să resetați Controlerul de gestionare a sistemului (SMC) al Mac pentru a remedia problemele de pornire.
Articole Interesante
Alegerea Editorului
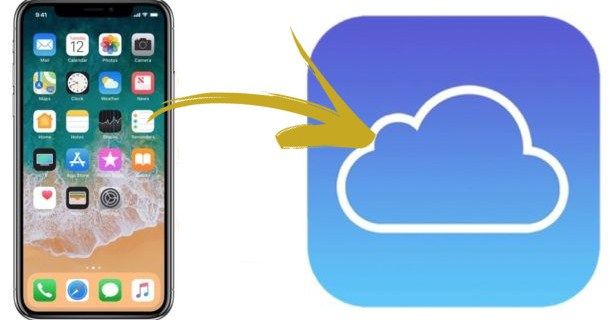
Cum se utilizează stocarea iCloud în loc de stocarea iPhone
Probabil pot spune că majoritatea dintre noi am suferit prin supărarea care este

Soneria Soneria Înălțime optimă
Sonerii de sunet sunt o completare excelentă la sistemul de securitate al unei case. De asemenea, sunt foarte convenabile, deoarece îi țin pe proprietarii la curent cu vizitatorii, trimițând o notificare ori de câte ori un vizitator apasă pe soneria. Aceste dispozitive inteligente sunt proiectate cu

Google Chrome blochează accesul la site-uri torrent importante
Dacă sunteți utilizator Chrome, s-ar putea să vă simțiți fără noroc data viitoare când încercați să faceți torrent Game of Thrones. Browserul web Google pare să fi început să blocheze accesul la o listă de profil înalt

Cum să faci bani și să fii plătit cu Instagram Reels
De când Instagram a introdus pentru prima dată Reels în 2020, acestea au devenit o caracteristică preferată a acestei aplicații. Aceste videoclipuri scurte care au fost destinate să preia TikTok sunt mult mai mult decât o simplă modalitate de a trece timpul. Datorită lor

Cum să conectați Kindle Fire la Wi-Fi de hotel
Aveți probleme la conectarea Kindle Fire la Wi-Fi-ul unui hotel sau la alte rețele publice? Uneori întâlnim probleme neprevăzute și ne agităm atunci când lucrurile simple nu funcționează. Dar conectarea la un Wi-Fi

Cum să vă resetați camera de interior Nest din fabrică
Pentru cei care doresc să îmbunătățească siguranța casei lor, Nest Indoor Cam este probabil cea mai bună soluție. Cu serviciul de abonament Nest Aware, alerte de persoană și streaming 24/7, este conceput pentru a fi cu ochii pe