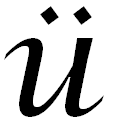Ce să știi
- Într-un canal vocal, selectați Partajarea ecranului pictograma lângă jocul pe care îl jucați sau selectați Ecran în partea de jos.
- Într-un mesaj direct, selectați Apel pictograma, apoi selectați Partajarea ecranului pictograma.
- Puteți partaja orice aplicație prin Discord, inclusiv browsere web sau întregul ecran.
Acest articol explică cum să vă partajați ecranul pe Discord pentru Windows, Mac și Linux.
Cum să partajați ecranul pe Discord de pe un canal vocal
Partajarea ecranului la un canal vocal este extrem de simplă. Nu uitați că oricine se alătură canalului vocal va putea vedea fluxul dvs. dacă dorește. Dacă doriți să partajați ecranul cu anumite persoane, nu utilizați această metodă.
Puteți partaja ecranul într-un canal vocal numai dacă aveți permisiunea de a face acest lucru. Dacă descoperiți că nu puteți, întrebați administratorul serverului cum să obțineți această permisiune. Dacă administratorul nu vă va acorda permisiunea, nu vă veți putea partaja ecranul pe acel server.
Iată cum să-ți partajezi ecranul pe Discord folosind un canal vocal:
-
Lansați jocul pe care doriți să-l partajați prin Discord.
Puteți partaja orice aplicație prin Discord, inclusiv browsere web, dar jocurile sunt cele mai simple.
-
Faceți clic pe a Serverul Discord în lista de servere, apoi faceți clic pe a canalul vocal în lista de canale vocale din stânga.

-
Căutați bannerul de sub lista de canale vocale care arată numele jocului pe care îl jucați, apoi faceți clic pe pictograma de partajare a ecranului care arată ca un ecran de computer cu o pictogramă de înregistrare mai mică setată în el.

Când mutați cursorul mouse-ului peste pictograma de partajare a ecranului, veți vedea un text pop-up care citește Stream (jocul pe care îl jucați) .
-
Verificați setările și faceți clic Du-te si traieste .

Clic Schimbare dacă Discord a selectat jocul sau aplicația greșită și faceți clic pe numele canalul vocal sunteți în cazul în care doriți să treceți la altul.
-
Alți utilizatori din același canal vocal vor putea acum să vă vadă partajarea ecranului. Pe toată durata, veți vedea o casetă mică în colțul din dreapta jos al Discord care arată ceea ce transmiteți în flux și veți vedea o TRĂI pictograma de lângă numele dvs. în canalul vocal.

-
Pentru a opri, faceți clic pe Opriți redarea în flux pictogramă, care arată ca un monitor cu un X în el.

Cum să ecranizați partajarea de pe un canal de voce Discord dacă Discord nu vă recunoaște jocul
Dacă doriți să partajați cu ecran altceva decât un joc, cum ar fi un browser web , sau dacă Discord pur și simplu nu recunoaște că jucați în prezent un joc, există o soluție destul de ușoară. Același proces general este același, dar trebuie să utilizați instrumentul de bază de partajare a ecranului Discord în loc de comanda rapidă de streaming a jocului.
-
Lansați jocul sau aplicația pe care doriți să o partajați.
-
Lansați Discord, deschideți serverul pe care doriți să-l utilizați și alăturați-vă unui canal vocal.
-
Lângă text Ecran , selectați pictograma de partajare a ecranului care arată ca un monitor cu o săgeată.

-
Clic Aplicații dacă doriți să partajați o aplicație, selectați aplicația pe care doriți să o partajați și faceți clic Du-te si traieste .

-
Alternativ, puteți face clic Ecrane dacă doriți să partajați un întreg ecran, selectați afișajul corect și faceți clic Du-te si traieste .

-
Verificați setările și faceți clic Du-te si traieste .

-
Fluxul dvs. va deveni disponibil pentru oricine se alătură canalului vocal și veți vedea o casetă mică în colțul din dreapta jos al Discord care arată ceea ce transmiteți în flux.
vizio smart tv nu se va porni

Cum să partajați ecranul în Discord printr-un mesaj direct
Pe lângă serverele Discord și canalele de voce, puteți comunica și cu prietenii prin mesaj direct. Metoda implicită implică conversația cu o singură persoană prin chat text, dar puteți adăuga persoane suplimentare la un DM și chiar puteți iniția un apel vocal sau video. Dacă porniți un astfel de apel, partajați ecranul tuturor celor care au fost invitați la DM.
Spre deosebire de metoda care utilizează un canal de voce Discord, această metodă vă permite un control strâns asupra cine vă poate vizualiza fluxul și, de asemenea, nu necesită să utilizați un anumit server Discord.
Pentru a folosi această metodă, mai întâi trebuie să-ți adaugi prietenii pe Discord. Odată ce sunteți prieteni, aceștia vor apărea în lista dvs. de DM și veți putea să-i suni.
Iată cum să partajați ecranul printr-un mesaj direct Discord:
-
Lansați Discord și faceți clic pe Discordie logo în colțul din stânga sus.

-
Faceți clic pe orice DM, inclusiv DM-uri individuale și de grup, sau creați un nou DM.

-
Apasă pe Pictograma de apel în dreapta sus, care arată ca un telefon.

-
Apasă pe Activați pictograma Partajare ecran care arată ca un monitor cu o săgeată în el.

-
Alegeți rezoluția și cadrele pe secundă (FPS), apoi faceți clic Fereastra de aplicație .

Rezoluția Full HD și 60 FPS nu sunt disponibile dacă nu aveți un abonament Discord Nitro.
-
Selectați fereastra jocului sau a aplicației pentru a transmite în flux și faceți clic Acțiune .

-
Fluxul dvs. va apărea într-o fereastră mare deasupra porțiunii de text a DM.

-
Pentru a opri transmiterea în flux, mutați mouse-ul peste flux și faceți clic pe pictograma ecranului cu X în el.

Cum funcționează partajarea ecranului în Discord?
Când partajați ecranul, puteți permite unei singure persoane să vă vadă fluxul de joc, unui grup mic de prieteni sau oricui are acces la un anumit server Discord și canal de voce. Există două moduri de a vă partaja ecranul în Discord:
- În timp ce sunteți conectat la un canal vocal pe un server Discord.
- În timpul unui apel efectuat printr-un mesaj direct (DM).
Prima metodă permite mai multă flexibilitate, deoarece oricine are acces la canalul vocal vă poate verifica fluxul, în timp ce a doua metodă este utilă dacă doriți doar să partajați ecranul cu un anumit grup de persoane.
FAQ- De ce nu pot partaja ecranul pe Discord?
Dacă Discord nu detectează aplicația dvs., selectați Setări (pictograma roată) lângă profilul dvs. de utilizator, selectați Starea activității , apoi asigurați-vă Afișează jocurile în curs de desfășurare ca o casetă de mesaj de stare este pornit. Apoi, relansați Discord și încercați din nou. Nu puteți partaja ecran dacă aplicația este în modul ecran complet.
- Cum îmi partajez ecranul în aplicația mobilă Discord?
Într-un apel vocal, glisați în sus din partea de jos a ecranului și atingeți Partajare ecran pictograma. Într-un apel video, atingeți Partajare ecran pictograma (telefonul cu o săgeată) în rândul de jos de comenzi. Dacă nu îl vedeți, glisați în sus din partea de jos a ecranului.
- Cum îmi partajez ecranul Nintendo Switch, PlayStation sau Xbox pe Discord?
Conectați-vă Nintendo Switch la computer , afișați jocul într-un player video, apoi partajați-l pe Discord. Puteți face același lucru cu o PlayStation. Consolele Xbox au o aplicație care vă permite să transmiteți în flux jocuri Xbox pe Discord.
- Cum partajez ecran Hulu sau Disney Plus pe Discord?
Într-un browser web, deschideți site-ul web de streaming și accesați un canal vocal. Selectați Ecran și alegeți fila browser cu conținutul pe care doriți să îl redați.