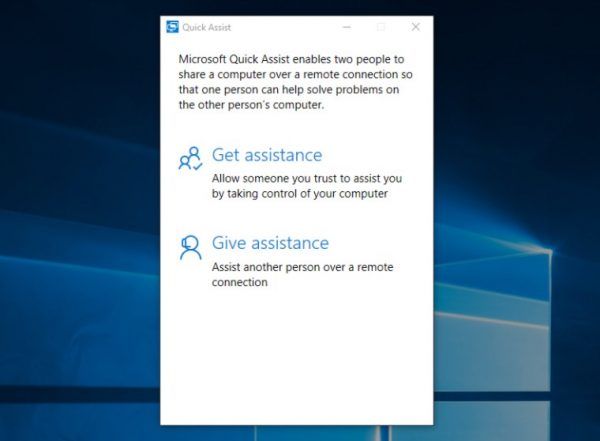Ce să știi
- Desktop: Setări > Completare automată & Parole > Manager de parole . Alegeți parola și selectați ochiul pictograma.
- Aplicație mobilă: atingeți trei puncte > Setări > Manager de parole . Alegeți parola și atingeți ochiul pictograma.
Acest articol explică cum să vizualizați parolele Chrome salvate pe versiunile desktop și mobile ale Google Chrome pentru toți sisteme de operare .
Cum să afișați parolele salvate în Chrome
Pentru a vedea parolele Chrome salvate pe sistemul de operare Chrome, Linux, macOS și Windows, accesați managerul de parole Google Chrome .
-
Selectează trei puncte în colțul din dreapta sus al ferestrei browserului, apoi selectați Setări din meniul drop-down.
De asemenea, puteți accesa setările Chrome introducând chrome://settings în bara de adrese.

-
În coloana din stânga, selectați Completare automată și parole , apoi selectați Manager de parole .

-
Va apărea o listă de parole salvate, fiecare însoțită de site-ul web și numele de utilizator corespunzător. Selectează sageata dreapta lângă parola pe care doriți să o vizualizați.
Este posibil să primiți o solicitare pentru a vă introduce parola Windows.

-
Sub Parolă, selectați ochiul pictograma pentru a vizualiza parola. Pentru a o ascunde din nou, selectați pictograma ochi a doua oară.

Cum să vizualizați parolele salvate în Chrome pentru Android și iOS
Urmați instrucțiunile de mai jos pentru a afișa parolele Chrome salvate pe dispozitivele Android sau iOS.
-
Apasă pe trei puncte în colțul din dreapta sus al aplicației Chrome.
-
Atingeți Setări .
-
Selectați Manager de parole .

-
Va apărea acum o listă de parole salvate, însoțită de site-ul web și numele de utilizator corespunzător. Atingeți parola pe care doriți să o vizualizați.
-
Apasă pe ochiul pentru a dezvălui parola. Este posibil să primiți o solicitare pentru a introduce codul de acces al dispozitivului sau vi se poate solicita să vă autentificați folosind amprenta digitală sau Face ID . Odată autentificată cu succes, parola selectată va fi afișată. Pentru a-l ascunde încă o dată, atingeți ochiul pictograma a doua oară.

- Cum șterg parolele salvate în Chrome?
În browserul desktop, accesați Setări > Completare automată & Parole > Manager de parole . Selectați parola pe care doriți să o vizualizați, apoi selectați Șterge . În aplicația mobilă, selectați Mai mult (trei puncte orizontale) > Setări > Manager de parole . Atingeți parola, apoi atingeți Șterge .
cum să ieșiți din modul sigur ps4
- Cum șterg toate parolele salvate în Chrome?
Chrome nu include o modalitate rapidă de a șterge imediat toate parolele salvate. Va trebui să le ștergeți pe rând în aplicația mobilă sau în browserul desktop.
- Cum salvez parolele în Chrome pentru iOS?
Pentru a salva parolele în Chrome pentru iOS , atingeți Meniul (trei puncte) > Setări și pornește Oferiți salvarea parolelor . Când introduceți o nouă parolă pentru un site, Chrome vă va întreba dacă doriți să o salvați. Atingeți Salvați .