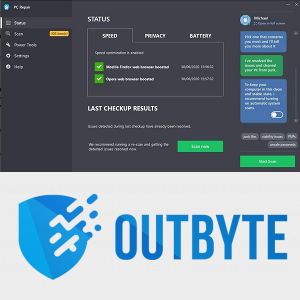De câte ori ați intrat pe un site web în browserul dvs. Firefox, doar pentru a vedea un videoclip enervant care apare? Doriți să dezactivați redarea automată a videoclipurilor în browserul dvs.?

Dacă da, vă vom arăta cum să opriți redarea automată a videoclipurilor în Firefox. De asemenea, veți afla cum să preveniți redarea automată a videoclipurilor în alte browsere desktop și mobile, precum și să dezactivați funcția de redare automată în unele aplicații de social media.
Cum se oprește redarea automată a videoclipurilor în Firefox?
Firefox are o funcție încorporată care poate opri redarea automată a videoclipurilor de fiecare dată când accesați un site web. Tot ce trebuie să faceți este să accesați setările browserului și să blocați redarea audio și video.
- Lansați Firefox.

- În colțul din dreapta sus al ecranului, faceți clic pe cele trei linii orizontale.

- Faceți clic pe Opțiuni.

- Accesați Confidențialitate și securitate.

- Derulați în jos până la secțiunea Permisiuni.

- Faceți clic pe Setări de lângă Redare automată.

- Faceți clic pe butonul săgeată mic și selectați Blocare audio și video.

- Faceți clic pe Salvați modificările.

Grozav! Acum, videoclipurile pop-up nu ar trebui să fie redate automat.
Folosind Editorul de configurare Firefox
Dacă videoclipurile continuă să apară pe unele site-uri web, puteți utiliza o metodă mai avansată. Editorul de configurare Firefox vă permite să vă ajustați experiența de navigare în browserul lor. Una dintre opțiunile pe care le oferă este dezactivarea completă a videoclipurilor cu redare automată.
- Deschideți browserul Firefox.

- În bara de căutare din partea de sus a ecranului, tastați about: config și apăsați „„ Enter ”.

- Faceți clic pe Acceptați riscul și continuați.

- Tastați redarea automată în bara de căutare.

Notă: La pașii 2. și 3, nu introduceți ghilimele.
Acum, veți vedea lista preferințelor de redare automată în Firefox. Puteți comuta valoarea adevărată / falsă utilizând butonul de comutare. În ceea ce privește valorile care au numere, utilizați butonul creion.
Aceasta este lista preferințelor și a presupuselor lor valori:
- media.autoplay.default = 5

- media.autoplay.blocking_policy = 2

- media.autoplay.allow-extension-background-pages = false

- media.autoplay.block-event.enabled = adevărat

Trebuie să editați aceste preferințe specifice pentru toate videoclipurile din browserul dvs. pentru a opri redarea automată.
Notă: Pentru a verifica dacă funcționează, accesați YouTube și faceți clic pe orice videoclip. Dacă ai făcut totul bine, videoclipul nu ar trebui să înceapă automat.
Cum se oprește redarea automată pe Firefox cu o extensie?
Dacă nu doriți să vă deranjați cu Editorul de configurare Firefox, puteți adăuga o extensie în browser care va împiedica redarea automată a videoclipurilor HTML5.
- Mergi la Dezactivați redarea automată HTML5 pagină.

- Faceți clic pe Adăugare la Firefox.

- În meniul pop-up, faceți clic pe Adăugare.

Succes! Extensia va bloca automat videoclipurile HTML5 din browserul dvs. Firefox.
Cum se blochează automat redarea automată a conținutului?
Uneori doriți doar să blocați conținutul social media. Poate fi enervant (și jenant) atunci când un videoclip începe brusc să redea explozia completă în timp ce parcurgeți pe Facebook, Twitter sau Instagram.
Din fericire, Facebook și Twitter vă oferă opțiunea de a dezactiva redarea automată a videoclipurilor. Puteți ajusta acest lucru atât în browser, cât și în aplicațiile mobile.
Facebook (browser)
- Conectați-vă la contul dvs. Facebook.

- În colțul din dreapta sus al ecranului, faceți clic pe butonul săgeată mic.

- Accesați Setări și confidențialitate.

- Selectați Setări.

- În opțiunea Redare automată a videoclipurilor, faceți clic pe butonul săgeată mic și selectați Dezactivat.

Facebook (Android)
- Deschideți aplicația Facebook.

- În colțul din dreapta sus al ecranului, atingeți cele trei linii orizontale.

- Derulați în jos și atingeți Setări și confidențialitate.

- Atingeți Setări.

- Derulați în jos și atingeți Media și Contacte.

- Atingeți Redare automată.

- Atingeți Niciodată nu redați automat videoclipuri.

Facebook (iOS)
- Lansați aplicația Facebook.

- În colțul din dreapta jos al ecranului, atingeți cele trei linii orizontale.

- Derulați în jos și atingeți Setări și confidențialitate.

- Atingeți Setări.

- Derulați în jos până la fila Media și Contacte și atingeți Video și fotografii.

- Atingeți Redare automată.

- Atingeți Niciodată nu redați automat videoclipuri.

Twitter (browser)
- Conectați-vă la contul dvs. Twitter.

- În bara laterală din stânga, faceți clic pe Mai multe.

- Faceți clic pe Setări și confidențialitate.

- Accesați Accesibilitate, afișare și limbi.

- Selectați Utilizarea datelor.

- Faceți clic pe Redare automată.

- Alegeți Niciodată.

Twitter (Android / iOS)
- Deschideți aplicația Twitter.

- Atingeți fotografia de profil din colțul din stânga sus al ecranului.

- Accesați Setări și confidențialitate.

- Navigați la Utilizarea datelor.

- Atinge Redare automată video.

- Selectați Niciodată.

Spre deosebire de Facebook și Twitter, Instagram nu are funcția de a dezactiva videoclipurile cu redare automată. Cu toate acestea, când folosiți Instagram în browserul desktop, videoclipurile nu se vor reda automat. Singurul avantaj al videoclipurilor Feed din aplicația mobilă este că acestea nu includ sunet. Pentru a activa sunetul, va trebui să atingeți videoclipul.
Întrebări frecvente suplimentare
Cum activez sau dezactivez redarea automată a videoclipurilor pe browserele Safari?
Safari este browserul dvs. implicit pe Mac, iPhone și iPad. La fel ca Firefox, vă permite să vă configurați preferințele de redare automată. Puteți seta aceste preferințe pentru un singur site web sau pentru toate.
Mac
Dezactivarea redării automate pe un singur site web (de exemplu, CNN) poate fi uneori o opțiune mai bună dacă doriți doar să opriți redarea automată a videoclipurilor pe un anumit site web.
1. Deschideți aplicația Safari.
2. Accesați site-ul web unde doriți să dezactivați redarea automată.
localizați cum să sincronizați fișierele locale cu iPhone
3. Faceți clic pe Safari și alegeți Setări pentru acest site web.

4. În setarea Auto-Play, selectați Never Auto-Play.

Acum ați blocat un anumit site web de la redarea automată a videoclipurilor în Safari. Pentru a reveni la această setare, pur și simplu accesați același site web și urmați calea Safari> Setări pentru acest site web și selectați Permiteți toate redarea automată în setarea Redare automată.
Dacă doriți să dezactivați toate site-urile web de la redarea automată a videoclipurilor în Safari, procedați în felul următor:
1. Lansați Safari.
2. Faceți clic pe Safari și selectați Preferințe.

3. Accesați fila Site-uri web și selectați-o.

4. În bara laterală din stânga, faceți clic pe Redare automată.

5. În colțul din dreapta jos al casetei de dialog, selectați Never Auto-Play în setarea Când vizitați alte site-uri web.

cate fotografii am pe google photos
Notă: Pentru a permite tuturor site-urilor web să redea automat videoclipuri, reveniți la pasul 6. și selectați Allow All Auto-Play.
iPhone / iPad
Există o setare care vă permite să opriți redarea automată a videoclipurilor în toate aplicațiile de pe dispozitiv. Din păcate, aceasta este singura modalitate de a dezactiva redarea automată a videoclipurilor în Safari.
1. Accesați Setări.

2. Derulați în jos și atingeți Accesibilitate.

3. Accesați Mișcare sau Mișcări.

4. Dezactivați opțiunea Auto-Play Video Previews.

Notă: Dacă doriți să reveniți la setarea Auto-Play, reveniți la pasul 4. și comutați la opțiunea Auto-Play Video Previews.
Această setare se aplică numai aplicațiilor care sunt native pentru iPhone-ul dvs., cum ar fi Safari și Camera foto. Dacă utilizați un browser terță parte (de exemplu, Chrome), videoclipurile vor fi redate automat. Deci, va trebui să configurați preferințele de redare automată în acel browser.
Cum să opriți redarea automată a videoclipurilor pe browserele PC?
Deoarece am explicat deja cum să dezactivați funcția de redare automată în Firefox și Safari, vă vom arăta cum să dezactivați redarea automată a videoclipurilor în browserele Microsoft Edge și Google Chrome.
Microsoft Edge
1. Lansați Microsoft Edge.

2. Copiați marginea: // steaguri / și lipiți-o în bara de căutare din partea de sus a ecranului.

3. Tastați redare automată în bara de căutare.

4. Veți vedea opțiunea Afișare bloc în setările de redare automată. Faceți clic pe butonul săgeată mic și selectați Activat.

5. În colțul din dreapta jos al ecranului, faceți clic pe Repornire.

6. În colțul din dreapta sus al ecranului, faceți clic pe cele trei puncte orizontale.

7. Faceți clic pe Setări în meniul extins.

8. În bara laterală din stânga, accesați Cookie-uri și permisiuni pentru site-uri sau Permisiuni pentru site-uri.

9. Derulați în jos și faceți clic pe Redare automată media.

10. În fila Control dacă sunetul și videoclipul sunt redate automat pe fila Site-uri, faceți clic pe butonul săgeată mic și selectați Blocare.

Notă: La pașii 2. și 3, nu introduceți ghilimele.
Google Chrome
Din păcate, Google Chrome nu vă permite să blocați redarea automată a videoclipurilor. Tot ce puteți face este să le dezactivați.
1. Deschideți Google Chrome.
2. Faceți clic pe cele trei puncte verticale din colțul din dreapta sus al ecranului.
3. În meniul extins, faceți clic pe Setări.

4. Accesați Confidențialitate și securitate.

5. În fila Confidențialitate și securitate, faceți clic pe Setări site.

6. Derulați în jos și faceți clic pe Setări suplimentare de conținut.

7. Selectați Sunete.

8. Dezactivați opțiunea Mute site-uri care redă sunet.
Notă: Dacă doriți să auziți un sunet pe un site, faceți clic dreapta pe fila pentru acel site și faceți clic pe Anulare sunet.
cum să micșorați marginile în Google Docs
Există setări pentru dezactivarea videoclipurilor cu redare automată?
Am acoperit setările pentru dezactivarea redării automate a videoclipurilor în majoritatea browserelor. Dacă doriți să împiedicați redarea automată a videoclipurilor pe o platformă video precum YouTube, există o setare care vă permite să faceți acest lucru.
1. Accesați YouTube.
2. Faceți clic pe orice videoclip.
3. Pe ecranul video, există un mic buton de redare automată. Dezactivați-l.
Notă: Principiul este același în aplicația mobilă YouTube.
Dezactivarea redării automate a videoclipurilor în Firefox
Nimănui nu îi plac videoclipurile pop-up. Sunt enervante și de multe ori distrag atenția. Acum știți cum să le dezactivați în browserul dvs. Firefox. Microsoft Edge și Safari oferă aceeași opțiune, deși utilizatorii de iPhone și iPad nu vor putea folosi unele dintre funcțiile din alte aplicații native de pe dispozitivul lor. Google Chrome favorizează cel mai puțin această opțiune, deoarece puteți dezactiva sunetul doar pe site-uri web.
În afară de aceasta, ați învățat cum să dezactivați redarea automată a videoclipurilor pe Facebook și Twitter. Deși Instagram nu oferă această funcție, videoclipurile sunt dezactivate automat până când le atingeți.
Cum ați oprit redarea automată a videoclipurilor pe Firefox? Ai folosit o altă soluție? Spuneți-ne în secțiunea de comentarii de mai jos.