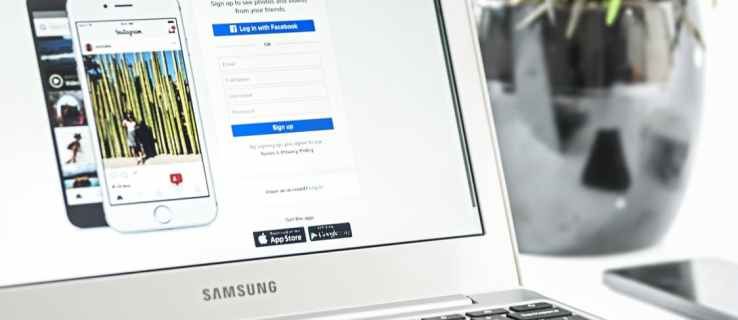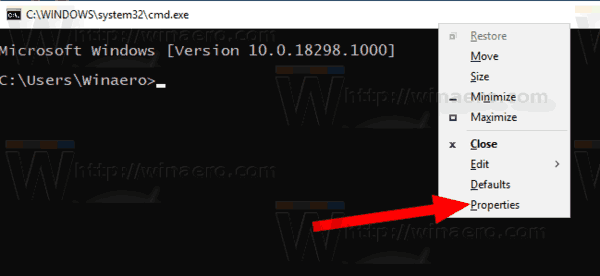Cisco este unul dintre cele mai recunoscute nume din rețea. Este numele din spatele majorității routerelor de întreprindere, o bună parte din routere backbone de internet, firewall-uri, switch-uri și echipamente de rețea. De asemenea, oferă aplicații pentru utilizatorii finali, cum ar fi Cisco AnyConnect, care este utilizat în multe colegii și universități, precum și în întreprinderi din întreaga lume. Acest tutorial vă va ajuta să configurați un VPN Cisco AnyConnect.

Un VPN este un instrument esențial în protejarea traficului de rețea de supraveghere. Indiferent dacă este sponsorizat de stat, ISP sau hacking, criptarea traficului dvs. îl păstrează departe de ochii curioși. Chiar dacă nu aveți nimic de ascuns, securizarea traficului pe internet este o parte fundamentală a securității computerului. Unele instituții de învățământ insistă asupra acestui lucru și majoritatea companiilor care permit accesul la distanță la date sau aplicații vor face și acest lucru.
Cisco AnyConnect include clientul pe care îl instalați pe dispozitivele dvs. și pe un web sau Aparat de securitate adaptiv (CA). Cisco ASA este un singur dispozitiv care include un paravan de protecție, antivirus, filtru de spam, server VPN, dispozitiv certificat SSL și mai multe caracteristici bolt-on. Acolo unde am fi folosit odată un firewall hardware separat, server VPN și soluție antivirus, toate pot fi încapsulate într-un singur dispozitiv. Este un mod elegant de a vă asigura afacerea. Acest dispozitiv asigură toate soluțiile este unul dintre motivele pentru care ASA este atât de popular.
cum să verificați solicitările de mesaje pe messenger

Configurarea VPN Cisco AnyConnect
Configurarea VPN Cisco AnyConnect este similară cu configurarea oricărui client VPN. Abordarea depinde de dispozitivul pe care îl instalați, dar după instalare, configurarea este foarte simplă. Puteți descărca Cisco AnyConnect VPN direct de la Cisco, dar dacă îl utilizați pentru a vă conecta la colegiu sau angajator, acestea ar trebui să furnizeze un link. Ar trebui să utilizați acest link, deoarece ar putea conține fișierul de configurare necesar pentru a vă conecta rapid.
Pentru a vă putea conecta la VPN utilizând Cisco AnyConnect, veți avea nevoie de o autentificare. Dacă vă conectați la o rețea de colegii sau companii, echipa dvs. de asistență HR sau IT ar fi trebuit să vă trimită la un moment dat. Nu vă veți putea conecta fără ele.
In caz contrar:
- Descărcați clientul Cisco AnyConnect VPN .
- Instalați clientul pe dispozitiv folosind fișierul InstallAnyConnect.exe.
- Urmați expertul de configurare și selectați OK după finalizare.
- Permiteți instalarea să se autentifice dacă solicită acest lucru și selectați Finalizare după ce ați terminat.
Este posibil ca programul de instalare să nu includă pași specifici de configurare, în funcție de unde ați accesat fișierul de descărcare. Exemplul de mai sus folosește fișierul executabil Windows. Android, Mac OS și alte sisteme de operare vor folosi altceva.
magazin Google Play pe stick TV Fire
Configurarea Cisco AnyConnect VPN pe un dispozitiv Chromebook sau Android
Un alt exemplu ar fi instalarea Cisco AnyConnect VPN pe un Chromebook. Menționez acest lucru în mod special, deoarece nu folosește instalarea standard a aplicației. În timp ce Cisco are o aplicație Android compatibilă, aceasta nu funcționează la fel de bine cum ar trebui compania recomandă utilizarea în schimb a extensiei Chrome . Rețineți că numai traficul Chrome va fi criptat dacă faceți acest lucru. Toate celelalte traficuri nu vor folosi VPN.
- Descărcați extensia Chrome Cisco AnyConnect de aici .
- Selectați Adăugați la Chrome și permiteți accesul la orice solicită.
- Selectați Lansați aplicația pentru a o configura.
- Selectați Adăugați o conexiune nouă și introduceți detaliile de conectare VPN.
Odată ce extensia se autentifică, puteți configura o nouă conexiune, o puteți salva și o puteți folosi ori de câte ori trebuie să vă conectați.

Conectarea VPN Cisco AnyConnect
Odată instalat, puteți conecta Cisco AnyConnect VPN în orice moment, atâta timp cât aveți detaliile de autentificare furnizate de colegiu sau angajator. Deschideți aplicația, introduceți rețeaua la care doriți să vă conectați, introduceți datele de conectare, apăsați pe Conectare și ar trebui să vedeți o fereastră conectată în câteva secunde.
cum să adăugați aplicații la lista de dorințe
Unele rețele necesită autentificare cu doi factori. Dacă al dvs. este unul dintre acestea, achiziționați codul și introduceți-l în noua fereastră 2FA. Apăsați Continue și VPN se va conecta. Ar trebui să vedeți o stare pe dispozitivul dvs. care vă spune că v-ați conectat la serviciul Cisco AnyConnect.
Pentru a vă deconecta, fie selectați notificarea Windows, fie deschideți aplicația Cisco AnyConnect de pe dispozitiv și selectați Deconectare. Acordați-i câteva secunde pentru a vă deconecta de la rețeaua securizată și încă câteva secunde pentru ca dispozitivele dvs. să implementeze setările implicite ale rețelei. Acum ar trebui să puteți utiliza internetul în mod normal în afara VPN.
Clientul Cisco AnyConnect VPN face o muncă scurtă pentru a asigura traficul de internet între o organizație și clienții la distanță. Este rapid, sigur și face o treabă excelentă de a păstra lucrurile simple pentru utilizatori. Nu e de mirare că este atât de popular!


![Cum să joci jocuri iMessage pe Android [Explicat]](https://www.macspots.com/img/blogs/27/how-play-imessage-games-android.jpg)