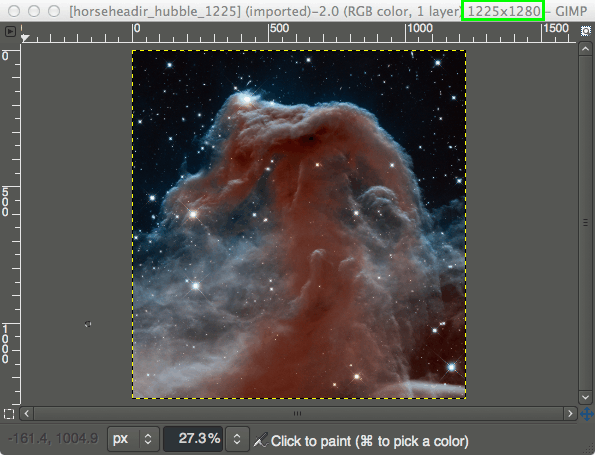În timpul unei întâlniri online pe Webex, puteți partaja ecranul, o tablă, text simplu, imagini, documente, aplicații și, cel mai important, videoclipuri. A ști cum să partajați conținut video în timpul întâlnirilor și evenimentelor pe Webex poate fi foarte util. În plus, nu trebuie să vă faceți griji cu privire la rezoluția videoclipului, deoarece Webex vă permite să partajați fișiere video la o rată de cadre ridicată.

În acest ghid, vom trece prin procesul de partajare a fișierelor video pe Webex pe diferite sisteme de operare. De asemenea, vom răspunde la câteva întrebări pe care le-ați putea avea cu privire la caracteristica de partajare pe Webex.
Cum să partajați videoclipuri pe Webex pe un computer cu Windows 10?
Există două moduri în care puteți utiliza această platformă de videoconferință. Puteți fie să instalați Webex pe dispozitiv, fie să utilizați aplicația web. Deși ambele versiuni oferă caracteristici similare, utilizarea aplicației desktop este foarte recomandată, deoarece nu are nicio limită. Videoclipurile dvs. vor fi, de asemenea, mai clare, iar rezoluția va fi mai bună în aplicația desktop.
Indiferent de versiunea de Webex pe care o utilizați, partajarea unui videoclip se poate face în câțiva pași simpli. Cu toate acestea, acest ghid va acoperi procesul de partajare a conținutului video atât în aplicația desktop, cât și în aplicația web.
Pentru a partaja un fișier video în Webex folosind aplicația desktop pe Windows 10, iată ce trebuie să faceți:
- Deschideți aplicația desktop Webex.

- Mergeți la fila Cameră personală din bara laterală din stânga Acasă.

- Faceți clic pe butonul Începeți o întâlnire sau Alăturați-vă unei întâlniri care este deja în curs. Dacă doriți să vă alăturați unei întâlniri, atunci veți avea nevoie de linkul de invitare la întâlnirea respectivă.

Notă : Dacă doriți să începeți o nouă întâlnire, puteți alege între Utilizați aplicația desktop și Utilizați aplicația web. De data aceasta, alege prima variantă.
- Mutați cursorul pe ecran pentru a apărea bara de instrumente de jos.
- Faceți clic pe butonul Partajați conținut, care va deschide o filă nouă.

- Accesați caseta Optimizare automată și faceți clic pe ea.

- Alegeți opțiunea Optimizați pentru mișcare și video din meniul derulant.

- Bifați caseta Partajați sunetul computerului pentru a vă asigura că videoclipul este redat cu sunet.

- Găsiți ecranul în care se află videoclipul dvs. și accesați Partajare.

- Redați fișierul video.
Ușor, nu? Acum să vedem cum ați face acest lucru în aplicația web Webex:
de ce Snapchat are un singur filtru
- Lansa Webex pe browserul dvs.

- Introduceți linkul de invitație pentru a participa la o întâlnire.

- Găsiți opțiunea Partajare în bara de instrumente de jos și faceți clic pe ea.

- Faceți clic pe opțiunea Optimizați pentru mișcare și video din meniul derulant.

- Navigați la secțiunea Ecran din noua filă pop-up.

- Faceți clic pe Partajați sunetul computerului.

- Alegeți între întregul ecran și fila Chrome.

- Apăsați pe Play.

Indiferent de dispozitivul pe care îl utilizați pentru întâlnirile Webex, aplicația web este identică pe toate sistemele de operare. Rețineți că funcția de partajare este posibilă doar pe Google Chrome în acest moment.
Cum să partajați videoclipuri pe Webex pe un Mac?
Partajarea conținutului video pe Webex pe Mac este, de asemenea, relativ simplă, cu încă câțiva pași de parcurs. Urmați instrucțiunile de mai jos pentru a afla cum:
- Lansați aplicația desktop pe Mac.

- Deschideți camera personală.

- Faceți clic pe butonul Începeți o nouă întâlnire sau pe butonul Alăturați-vă unei întâlniri. Introduceți linkul de invitație dacă doriți să vă alăturați unei întâlniri în curs.

- Accesați Partajare.

- Alegeți Instalare în fereastra pop-up Instalare drivere audio.

Notă : Acest pas este necesar numai dacă partajați un videoclip pe Webex pentru prima dată. Data viitoare când partajați un fișier video sau audio, această parte va fi omisă.
- Urmați instrucțiunile până la finalizarea procesului de instalare.
- Încă o dată, navigați la opțiunea Partajare din bannerul de sus.
- Faceți clic pe Partajați conținut.

- Selectați Optimizați pentru mișcare și video.

- Faceți clic pe opțiunea Partajați sunetul computerului.

- Alegeți fila care conține fișierul video și accesați Partajare.

- Redați videoclipul dvs.
Cam despre asta e. Pentru a opri partajarea videoclipului sau a oricărui alt tip de conținut, faceți clic pe opțiunea Opriți partajarea din partea de sus a ferestrei.
După cum am menționat anterior, aplicația web arată la fel pe un sistem de operare Mac și Windows. Dacă sunteți interesat să aflați cum să partajați un videoclip pe Webex în aplicația web, mergeți înapoi la secțiunea anterioară.
Cum să partajați videoclipuri pe Webex pe un Chromebook?
Partajarea unui videoclip pe Webex pe un Chromebook nu este mai complicată. Iată cum o puteți face folosind aplicația desktop în câțiva pași rapizi:
- Lansați aplicația desktop Webex pe Chromebook.
- Fie dați clic pe butonul Începeți o nouă întâlnire, fie pe Alăturați-vă unei întâlniri.

- Faceți clic pe pictograma Partajare din bara de instrumente de jos.

- Alegeți Optimizare pentru mișcare și video din meniul derulant.

- Partajați-vă audio, astfel încât colegii să poată auzi videoclipul.

- Găsiți ecranul care conține videoclipul pe care doriți să îl redați.
- Faceți clic pe Partajare și redați videoclipul.

Când videoclipul este terminat, puteți pur și simplu să opriți partajarea ecranului și să continuați întâlnirea online.
Un lucru grozav despre partajarea videoclipurilor pe Webex este că îi puteți păstra calitatea inițială înaltă și va arăta și va suna la fel și pe dispozitivele colegilor dvs. Webex redă toate videoclipurile dvs. la 30 de cadre pe secundă.
Cum să partajați videoclipuri pe Webex pe Linux?
Pentru a partaja conținut video pe Webex pe Linux folosind aplicația desktop, urmați pașii de mai jos:
- Lansați aplicația desktop pe dispozitivul dvs.
- Accesați camera personală din bara laterală din stânga a ferestrei.
- Faceți clic pe butonul Începeți o nouă întâlnire sau Alăturați-vă unei întâlniri. Dacă doriți să vă alăturați unei întâlniri care este deja în desfășurare, va trebui să utilizați linkul de invitație.
- Mutați cursorul pe ecran până când apare bara de instrumente de jos.
- Faceți clic pe pictograma Partajare, care va deschide o filă nouă.
- Accesați caseta Optimizare automată și faceți clic pe ea.
- Alegeți opțiunea Optimizați pentru mișcare și video.
- Nu uitați să bifați caseta Partajați audio computerului.
- Alegeți ecranul în care se află fișierul video.
- Faceți clic pe Partajare.
- Redați videoclipul dvs.
Este o idee bună să știți unde este totul înainte de a începe videoconferința. Odată ce îți partajezi ecranul, colegii tăi vor putea vedea tot ce este pe el. De aceea, este mai bine să pregătiți totul în prealabil. Păstrați doar filele de care aveți nevoie pentru întâlnire. Închideți sau îndepărtați orice altceva care ar putea reprezenta o distragere a atenției.
În plus, dacă doriți să partajați mai multe videoclipuri în timpul unei întâlniri Webex, încercați să le organizați într-un mod care să le facă accesibile. Dacă trebuie să comutați între diferite file și ecrane pentru a reda diferite fișiere, trebuie doar să reveniți la fila Partajare conținut pe Webex.
Întrebări frecvente suplimentare
Ce tip de conținut puteți partaja pe Webex?
În timp ce partajarea video este o caracteristică excelentă, nu este singurul tip de conținut pe care îl puteți partaja pe Webex. Fișiere sau documente individuale, seturi de aplicații, browsere web, instrumente de productivitate, documente Microsoft Office, prezentări PowerPoint, tablă Webex, fișiere PDF și imagini sunt doar câteva dintre tipurile de fișiere pe care le puteți partaja pe Webex.
Webex vă oferă, de asemenea, opțiunea de a partaja ecranul complet, astfel încât colegii să poată vedea tot conținutul acestuia și, de asemenea, puteți partaja o anumită aplicație.
Pot partaja conținut în aplicația mobilă Webex?
Puteți utiliza aplicația mobilă Webex pentru a vă partaja ecranul și în timpul întâlnirilor online. În plus, vă puteți partaja ecranul de pe orice dispozitiv mobil - Android, iPhone și iPad.
Tot ce trebuie să faceți este să atingeți cele trei puncte din partea de jos a ecranului în timpul unei întâlniri Webex. Următorul pas este să atingeți Partajare conținut, apoi Partajare ecran. Tipurile de conținut pe care le pot partaja pe aplicația pentru mobil Webex include imagini (.jpg'https: //static.cloudflareinsights.com/beacon.min.js/v652eace1692a40cfa3763df669d7439c1639079717194' integritate = 'SHA512-Gi7xpJR8tSkrpF7aordPZQlW2DLtzUlZcumS8dMQjwDHEnw9I7ZLyiOj / 6tZStRBGtGgN6ceN6cMH8z7etPGlw ==' date-cf -beacon='{'rayId':'6dbd2c9f0caf24b4','token':'ac0ebc0114784b23b3065b729fb81895','version':'2021.12.0','si':100}' crossousorigin'='anonymous'>