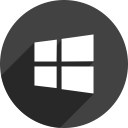Probabil că preferați să știți când bateria computerului scade în avans, mai degrabă decât să așteptați până se oprește. Se poate părea că un astfel de lucru esențial trebuie să fie afișat într-o zonă vizibilă - și implicit, este. Dacă pictograma nivelului de putere a dispărut din bara de activități și vă întrebați cum să o recuperați, suntem aici pentru a vă ajuta.
cum se recuperează fotografiile șterse din galeria Android

În acest ghid, vă vom explica cum să afișați procentajul bateriei în Windows 10. În plus, vom răspunde la unele dintre cele mai frecvente întrebări legate de problema lipsă a pictogramei de nivel de putere.
Cum se afișează procentajul bateriei în Windows 10
Bara procentuală a bateriei trebuie afișată în colțul din stânga jos al barei de activități Windows 10. Dacă nu există, remediați-l urmând pașii de mai jos:
- Navigați la meniul Start, apoi la Setări.

- Selectați Personalizare și faceți clic pe Bara de activități.

- Derulați în jos până ajungeți la setările de notificare și găsiți opțiunea Selectați pictogramele care apar pe bara de activități.

- Mutați butonul de comutare de lângă Alimentare în poziția Pornit. Pictograma ar trebui să apară instantaneu.

- Dacă pictograma încă nu este vizibilă, faceți clic pe pictograma săgeată din bara de activități pentru a afișa pictogramele ascunse și faceți clic pe pictograma bateriei.

- Dacă opțiunea Afișare pictograme ascunse nu a ajutat, tastați Task Manager în caseta de căutare din meniul Start și deschideți-o. Găsiți fila Procese și faceți clic dreapta pe Explorer, apoi Reporniți.
Cum se arată procentajul bateriei în laptopul Windows 10
Dacă utilizați un laptop, urmați instrucțiunile de mai jos pentru a afișa procentajul bateriei pe bara de activități:
- Navigați la meniul Start, apoi la Setări.

- Selectați Personalizare, apoi Bara de activități.

- Derulați în jos până ajungeți la setările de notificare și găsiți opțiunea Selectați pictogramele care apar pe bara de activități.

- Mutați butonul de comutare de lângă Alimentare în poziția Pornit. Dacă comutatorul de alimentare nu este vizibil, urmați pașii următori.

- În caseta de căutare din meniul Start, tastați Device Manager și lansați-l.

- Sub Baterii, găsiți numele bateriei laptopului și faceți clic dreapta pe ea.

- Faceți clic pe Dezactivare, apoi confirmați. După câteva secunde, faceți din nou clic dreapta pe numele bateriei și selectați Activare.

- Reporniți laptopul.
Cum se arată procentajul bateriei în laptopul Lenovo pe Windows 10
În funcție de modelul exact al laptopului Lenovo, instrucțiunile pentru activarea pictogramei bateriei din bara de activități pot varia. Pentru laptopurile noi Lenovo, urmați ghidul de mai jos:
- Faceți clic dreapta pe orice zonă a barei de activități și selectați Setări pentru bara de activități din meniul derulant.

- Derulați în jos până ajungeți în zona de notificare.

- Faceți clic pe Selectați ce pictogramă apare în bara de activități, apoi deplasați butonul de comutare de lângă Alimentare în poziția Pornit.

- Selectați Activați sau dezactivați pictogramele sistemului și porniți afișajul pictogramei bateriei.

- Reporniți laptopul.
Cum se setează notificările procentuale ale bateriei în Windows 10
Dacă computerul nu vă avertizează când bateria este descărcată, urmați pașii de mai jos pentru a remedia problema:
- Navigați la meniul Start și tastați în Panou de control până la bara de căutare, apoi deschideți-l. Opțional, utilizați comanda rapidă de la tastatură Win + X.

- Navigați la Hardware și sunet, apoi la Opțiuni de alimentare.

- Veți vedea o listă cu planurile de alimentare ale dispozitivului. Lângă planul curent de alimentare, faceți clic pe Modificare setări plan.

- Selectați Modificare setări avansate de alimentare și urmați linkul.

- Derulați în jos până ajungeți la secțiunea Baterie.

- Faceți clic pe pictograma plus de lângă baterie.

- Setați notificările la preferința dvs., apoi confirmați făcând clic pe Ok și reporniți dispozitivul.

Cum se afișează procentajul bateriei pe laptopul Windows 10 pe bara de activități
Dacă procentajul bateriei computerelor dvs. nu este afișat în bara de activități, urmați pașii de mai jos pentru a remedia problema:
- Navigați la meniul Start, apoi la Setări.

- Selectați Personalizare și faceți clic pe Bara de activități.

- Derulați în jos până ajungeți la setările de notificare și găsiți opțiunea Selectați pictogramele care apar pe bara de activități.

- Mutați butonul de comutare de lângă Alimentare în poziția Pornit. Pictograma ar trebui să apară instantaneu.

- Dacă pictograma încă nu este vizibilă, faceți clic pe pictograma săgeată din bara de activități pentru a afișa pictogramele ascunse și faceți clic pe pictograma bateriei.

- Dacă opțiunea Afișare pictograme ascunse nu a ajutat, tastați Manager activități în caseta de căutare din meniul Start și deschideți-o. Găsiți fila Procese și faceți clic dreapta pe Explorer, apoi Reporniți.
Cum să afișez procentajul bateriei mele pe Windows 10
Pentru a activa pictograma nivelului de putere din bara de activități Windows 10, urmați ghidul de mai jos:
- Navigați la meniul Start, apoi la Setări.

- Selectați Personalizare și faceți clic pe Bara de activități.

- Derulați în jos până ajungeți la setările de notificare și găsiți opțiunea Selectați pictogramele care apar pe bara de activități.

- Mutați butonul de comutare de lângă Alimentare în poziția Pornit. Pictograma ar trebui să apară instantaneu.

- Dacă pictograma încă nu este vizibilă, faceți clic pe pictograma săgeată din bara de activități pentru a afișa pictogramele ascunse și faceți clic pe pictograma bateriei.

- Dacă opțiunea Afișează pictogramele ascunse nu a ajutat, tastați Manager activități în caseta de căutare din meniul Start și deschideți-o. Găsiți fila Procese și faceți clic dreapta pe Explorer, apoi Reporniți.
Cum se afișează procentajul bateriei Bluetooth pe Windows 10
Dacă doriți să verificați nivelul bateriei dispozitivelor Bluetooth conectate la computer, urmați instrucțiunile de mai jos:
- Navigați la meniul Start, apoi la Setări.

- Faceți clic pe Dispozitive, apoi pe Bluetooth și alte dispozitive.

- Veți vedea o listă de dispozitive conectate. În dreapta de la numele unui dispozitiv, veți vedea nivelul bateriei acestuia.
Cum se afișează procentajul bateriei pe laptopul Windows 10 Pro
Instrucțiunile pentru activarea pictogramei nivelului bateriei din bara de activități de pe Windows 10 Pro nu sunt diferite de cele pentru Windows 10 obișnuit. Urmați pașii de mai jos:
- Navigați la meniul Start, apoi la Setări.

- Selectați Personalizare și faceți clic pe Bara de activități.

- Derulați în jos până când ajungeți la setările de notificare și găsiți opțiunea Selectați pictogramele care apar în bara de activități.

- Mutați butonul de comutare de lângă Alimentare în poziția Pornit. Pictograma ar trebui să apară instantaneu.

- Dacă pictograma încă nu este vizibilă, faceți clic pe pictograma săgeată din bara de activități pentru a afișa pictogramele ascunse și faceți clic pe pictograma bateriei.

- Dacă opțiunea Afișare pictograme ascunse nu a ajutat, tastați Manager activități în caseta de căutare din meniul Start și deschideți-o. Găsiți fila Procese și faceți clic dreapta pe Explorer, apoi Reporniți.
întrebări frecvente
Citiți această secțiune pentru a afla mai multe despre indicatorul nivelului bateriei în Windows 10.
De ce nu se afișează nivelul bateriei mele?
Există mai multe motive pentru care nivelul de putere al dispozitivului dvs. nu se afișează. Indicatorul ar fi putut fi dezactivat din greșeală - în acest caz, accesați Setări și activați-l. Dacă folosiți un laptop, problema ar putea sta în baterie. Pentru a verifica acest lucru, mergeți la Device Manager și selectați opțiunea Scanare modificări hardware.
Navigați la secțiunea Baterii, asigurându-vă că sunt disponibile opțiunile Bateriei Microsoft AC Adapter și Metoda de control compatibilă ACPI și verificați dacă pictograma nivelului de putere este vizibilă acum. În cele din urmă, dacă nimic nu vă ajută, încercați să vă actualizați driverele de baterie prin Device Manager.
Cum afișez procentajul bateriei pe Windows 10 Bluetooth?
Puteți verifica cu ușurință procentul de dispozitive Bluetooth conectate la computer accesând Setări. Acolo, navigați la Dispozitive, apoi la Bluetooth și alte dispozitive pentru a vizualiza o listă de dispozitive conectate. Nivelul de putere va fi afișat în dreapta fiecăruia.
De ce pictograma bateriei nu afișează Windows 10?
Pictograma bateriei care nu se afișează poate fi extrem de enervantă, deoarece aveți nevoie de ea pentru a afla nivelul bateriei. Dacă nu se afișează, va trebui să navigați la Setări de fiecare dată când doriți să o verificați, ceea ce este inutil și consumă mult timp. Din fericire, puteți recupera cu ușurință pictograma urmând pașii de mai jos:
• Navigați la meniul Start, apoi la Setări.
• Selectați Personalizare și faceți clic pe Bara de activități.
• Derulați în jos până ajungeți la setările de notificare și găsiți opțiunea Selectați pictogramele care apar în bara de activități.
• Mutați butonul de comutare de lângă Alimentare în poziția Pornit. Pictograma ar trebui să apară instantaneu.
• Dacă pictograma încă nu este vizibilă, faceți clic pe pictograma săgeată din bara de activități pentru a afișa pictogramele ascunse și faceți clic pe pictograma bateriei.
cum să faci viteza de descărcare mai rapidă pe Steam
Cum îmi verific bateria pe Windows 10?
Puteți verifica nivelul bateriei computerului dvs. în bara de activități. Dacă pictograma nivelului de putere nu există, procedați în felul următor:
• Mergeți la Setări, apoi la Personalizare.
• Faceți clic pe Bara de activități și derulați în jos până când ajungeți la setările de notificare și găsiți opțiunea Selectați pictogramele care apar pe bara de activități.
• Mutați butonul de comutare de lângă Alimentare în poziția Pornit. Pictograma ar trebui să apară instantaneu.
Pentru a vedea procentajul exact al bateriei, treceți cu mouse-ul peste pictogramă cu un cursor.
Nu ratați niciodată nivelul scăzut al bateriei
Sperăm că, cu ajutorul ghidului nostru, ați reușit să readuceți pictograma de alimentare de pe computer în bara de activități. Nu ratați niciodată nivelul critic al bateriei - amintiți-vă că puteți gestiona setările de notificare a bateriei după bunul plac din panoul de control. Dacă utilizați un laptop, vă sfătuim să actualizați regulat driverele dispozitivului, inclusiv driverul bateriei, pentru a evita orice probleme care apar.
Cunoașteți un mod mai convenabil de a afla procentul de baterie al dispozitivelor Bluetooth conectate la computer? Împărtășește-ți viața în secțiunea de comentarii de mai jos