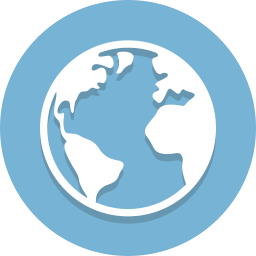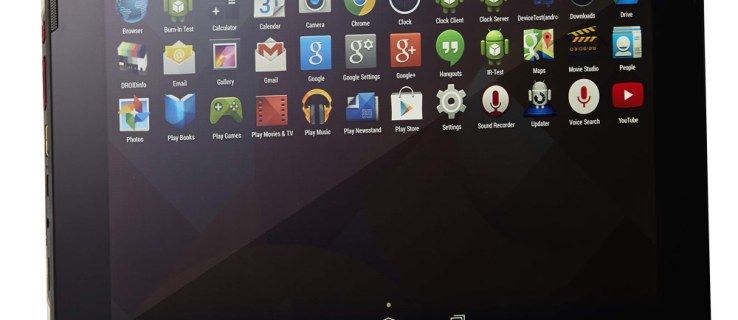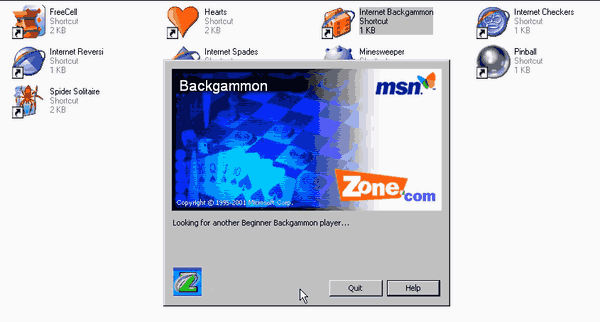Windows 10 face ușor să vă personalizați fișierul Explorer după cum doriți, oferind utilizatorilor posibilitatea de a seta orice număr de personalizări și preferințe pentru a-și îmbunătăți fluxul de lucru. Exemplu: puteți schimba aspectul fișierelor dvs. în fila Vizualizare, ceea ce face ușoară selectarea dintre opțiuni precum Listă, detalii și plăci. Vizualizarea cu pictograme este una dintre preferințele noastre personale atunci când lucrați cu fotografii și videoclipuri, deoarece puteți privi o previzualizare a fișierului înainte de al deschide, mai degrabă decât să vă bazați doar pe numele fișierului pentru a găsi selecția dvs.
Există o singură problemă: nu fiecare format de fișier care conține date de imagine este compatibil. În timp ce File Explorer vă va permite să verificați o previzualizare a fișierelor dvs. JPEG sau PNG, oricine lucrează în Photoshop nu va putea previzualiza fișierele PSD, extensia de fișier salvată de fiecare proiect Photoshop. În schimb, tot ce puteți vedea este un pictogramă mare, inutilă, proiectată de prietenii noștri de la Adobe.
Când răsfoiți fișierele în Windows 10 File Explorer, puteți intrerupator la o vizualizare de pictograme la îndemână, care afișează o imagine de previzualizare pentru fișierele dvs. pe lângă numele fișierului. Acest lucru vă poate ajuta să identificați rapid un fișier în loc să vă bazați pe amintirea numelor de fișiere.![]()
cum să comutați caractere în gta 5
În mod implicit, Windows nu are un utilitar pentru a deschide aceste fișiere, deoarece fișierele PSD sunt concepute în primul rând pentru Photoshop. Prin urmare, nu există nicio modalitate prin care Windows să deschidă aceste fișiere în Explorer pentru a vă permite să vedeți în ce date foto sunt stocate. Din fericire, acest lucru nu a împiedicat dezvoltatorii terți să vină cu propriile soluții.
Motivul acestei probleme este că Windows nu acceptă codecurile pentru aceste tipuri de fișiere în mod implicit. Microsoft, probabil din cauza problemelor de licențiere, nu a oferit încă o soluție oficială pentru acest lucru, dar acest lucru nu a împiedicat dezvoltatorii terți să vină cu propriile lor soluții.
O astfel de soluție este SageThumbs , un utilitar gratuit care adaugă suport pentru codec pentru sute de tipuri de fișiere în File Explorer în Windows. Pentru a-l testa, descărcați cea mai recentă versiune (2.0.0.23 de la data publicării acestui articol) și instalați-o. Am testat cea mai recentă versiune de SageThumbs cu versiunea actuală de Windows 10 și a funcționat fără sughiț, dar asigurați-vă că verificați dacă există actualizări sau probleme de compatibilitate dacă veți rula o versiune mai nouă de Windows în viitor.
puteți înregistra un apel facetime
![]()
De îndată ce finalizați instalarea SageThumbs, deschideți o fereastră File Explorer și treceți la una dintre vizualizările pictogramei. Veți observa că previzualizările de fișiere lipsă anterior se afișează acum în toată gloria lor utilă din punct de vedere vizual. Nu este nevoie să reporniți sau să vă deconectați, noile pictograme ar trebui să apară imediat.
![]()
Rețineți că, deși SageThumbs adaugă suport pentru pictograma de previzualizare pentru sute de tipuri de fișiere, nu este exhaustiv și este posibil să vedeți în continuare câteva pictograme pentru mai multe formate de fișiere ezoterice. Din nou, asigurați-vă că verificați și versiunile noi ale SageThumbs înainte de a efectua upgrade-uri majore de Windows, deoarece pot exista probleme de compatibilitate cu versiunile mai noi de Windows.
SageThumbs este extrem de util pentru furnizarea acestor previzualizări de pictograme File Explorer, dar oferă și o serie de alte caracteristici, inclusiv posibilitatea de a converti imagini prin meniul cu clic dreapta, de a seta o imagine ca fundal, de a atașa imagini direct la mesajele de e-mail, și copiați imagini în clipboard fără a fi nevoie să le deschideți mai întâi.
de ce este Windows mai bun decât Mac
![]()
Este un utilitar extrem de la îndemână, așa că mergeți la Site-ul web SageThumbs și aruncă-i o privire!