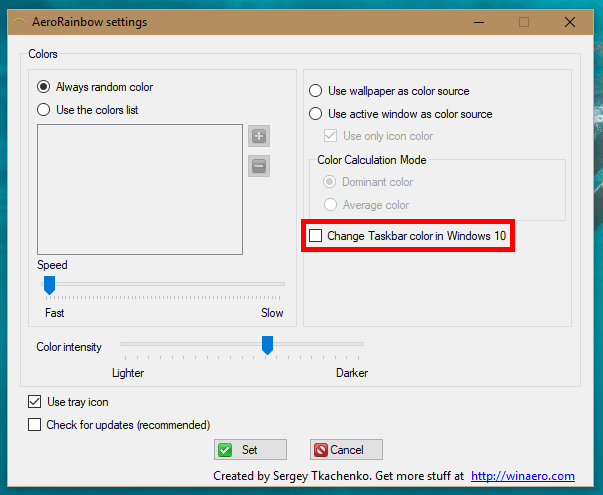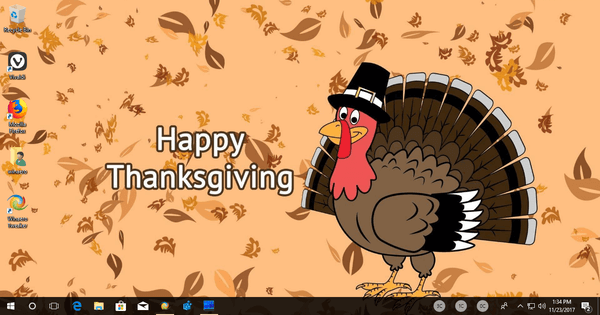Cu atâtea opțiuni de streaming disponibile astăzi, alegerea celei potrivite este esențială pentru a obține cele mai bune rezultate. Puteți utiliza servicii online, cum ar fi YouTube, Twitch și chiar populara aplicație de chat Discord.
Discord este, fără îndoială, cel mai bun serviciu de streaming de pe piață. Datorită calității sale de compresie de neegalat, este garantat că veți avea o conexiune de streaming stabilă.
În plus, atunci când vine vorba de chatul vocal, lasă concurența în praf. În afară de calitatea și fiabilitatea excelente, este destul de ușor de configurat și chiar mai ușor de utilizat.
Cum să transmiteți în flux pe Discord de pe un PC Windows
Prima cerință pentru a transmite de pe computerul dvs. cu Discord este să aveți un server Discord echipat cu cel puțin un canal vocal. Deși majoritatea utilizatorilor accesează Discord pe un browser web, streamingul jocului este disponibil în prezent doar prin intermediul aplicației Discord independente.
Pentru a obține aplicația pentru computerul dvs. Windows, accesați Pagina de descărcare Discord și faceți clic pe linkul Descărcare pentru Windows. După finalizarea descărcării, porniți fișierul de instalare și urmați instrucțiunile de pe ecran. Acest proces este destul de simplu și nu diferă de alte aplicații.
Crearea propriului server Discord
După ce instalați aplicația Discord pe computer, este timpul să vă creați un cont și propriul server Discord. Pentru a face acest lucru, urmați pașii de mai jos.
cum deblochezi un iphone
- Deschideți aplicația Discord de pe computer.

- Dacă nu v-ați creat încă contul Discord, vă puteți înregistra unul acum. Doar urmați instrucțiunile de pe ecran și veți termina într-un minut sau două.

- Când vă conectați la aplicație, în meniul din stânga, veți observa o pictogramă cu un semn plus pe ea. Apasă-l.

- Apare o fereastră pop-up de creare a unui server. Faceți clic pe „Creați propriul meu”.

- Acum introduceți un nume pentru serverul dvs. și încărcați o imagine pe care o veți folosi ca pictogramă a serverului, apoi faceți clic pe butonul Creare din colțul din dreapta jos al ferestrei pop-up.

- Așteptați câteva secunde când Discord vă creează serverul. Odată ce ați terminat, veți vedea noul dvs. server în meniul din stânga.

Acum că v-ați creat serverul Discord, puteți trimite invitații prietenilor dvs. să se alăture. De asemenea, puteți adăuga canale suplimentare de text și voce pentru a menține diferite subiecte separate.
De exemplu, puteți crea un canal de reguli, astfel încât noii membri să știe ce este permis și ce nu. Dacă doriți să creați un canal vocal dedicat numai pentru dvs. și pentru cei mai buni prieteni ai dvs., puteți face și asta.
Streaming Jocuri pe Discord
Pentru a reda în flux un joc pe Discord durează doar câteva secunde. Datorită software-ului integrat de detectare a jocurilor, Discord ar trebui să recunoască aproape orice joc. Acest lucru vă permite să începeți fluxul cu un singur clic.
Înainte de a continua, este important să rețineți că versiunea gratuită a Discord acceptă doar rezoluții 480p și 720p. Pentru a putea reda în flux la 1080p sau mai mult, va trebui să vă abonați Discord Nitro . Serviciul costă doar 9,99 USD / lună. sau 99,99 USD pe an, în funcție de preferințe.
Acest lucru se aplică și ratei de cadre a fluxului. Versiunea gratuită este capabilă de 15 și 30 de cadre pe secundă, cu mult râvnitul 60 fps disponibil numai pentru abonații Discord Nitro.
Odată cu configurarea serverului dvs. Discord, este timpul să începeți transmiterea în flux.
Partajare ecran, apeluri vocale și video
Pe lângă jocuri, puteți transmite în flux și conținutul computerului. Discord vă permite să partajați întregul ecran, o singură fereastră sau o aplicație. De asemenea, puteți crea apeluri vocale și video pentru ca prietenii dvs. să se alăture.
Pentru a începe un apel, urmați pașii de mai jos.
- Deschideți aplicația Discord de pe computer.

- În meniul din stânga, faceți clic pe pictograma unui server pe care doriți să îl utilizați.

- În meniul din stânga, veți vedea lista tuturor canalelor pe care le-ați creat pe serverul dvs. Discord. În mod implicit, există un singur canal de text (#general) și un singur canal vocal (General).

- Faceți clic pe canalul vocal general pentru a stabili o conexiune vocală cu Discord.

- În colțul din stânga jos al aplicației, va apărea intrarea Voice Connected. Pentru a începe un apel video, faceți clic pe butonul Video. Pentru a partaja ecranul dvs., faceți clic pe butonul Ecran.

- Când faceți clic pe Video, porțiunea principală a ecranului va trece la modul de conversație și veți vedea fluxul de pe camera dvs.

- Când faceți clic pe Ecran, apare o fereastră pop-up. Vă permite să alegeți aplicația pe care doriți să o partajați. De asemenea, puteți alege ce ecran să afișați dacă aveți mai multe.

- Odată ce ați configurat totul, prietenii dvs. se pot alătura apelului dvs. intrând pe server și făcând clic pe canalul General.

- Pentru a opri apelul, faceți clic pe pictograma roșie Deconectați din partea de jos a aplicației Discord.

Pentru a opri fluxul, pur și simplu reveniți la Discord și fluxul se va întrerupe. Pentru a termina fluxul, faceți clic pe pictograma Stop Streaming de lângă intrarea jocului în colțul din stânga jos al aplicației. De asemenea, va trebui să vă deconectați manual canalul vocal. Pentru a face acest lucru, faceți clic pe pictograma Deconectare din intrarea Voice Connected, aflată chiar sub numele jocului.
Cum să transmiteți în flux pe Discord de pe un Mac
Este practic la fel ca streamingul pe un PC Windows. Trebuie doar să instalați aplicația autonomă Discord pentru Mac OS X. Puteți utiliza acest link https://discord.com/download și căutați fișierul de instalare.
Odată ce ați instalat Discord pe computerul dvs. Mac, urmați instrucțiunile pentru mașinile Windows, așa cum sunt descrise mai sus.

Cum să transmiteți în flux pe Discord de pe un iPhone
Dacă doriți să transmiteți în flux un joc (sau chiar o altă aplicație) de pe iPhone, puteți utiliza cu ușurință aceeași opțiune de partajare a ecranului pe care am folosit-o pentru PC și Mac.
Pentru a instala versiunea iOS a aplicației Discord pe iPhone, vizitați Magazinul de aplicații Apple .
Când instalați aplicația, va trebui să vă conectați. Dacă nu aveți un cont Discord, îl puteți crea acum. După ce ați făcut acest lucru și sunteți conectat, următorul pas este să vă creați serverul Discord. Iată ce trebuie să faci.
- Deschideți aplicația mobilă Discord pe iPhone.

- Din meniul din stânga, atinge pictograma plus.

- Atingeți Creați un server.

- Introduceți numele serverului și imaginea pe care doriți să o utilizați pentru pictograma serverului, apoi atingeți Creați server.

- Acum aplicația vă va cere să invitați prieteni să se alăture serverului dvs. Dacă doriți să omiteți acest lucru pentru moment, atingeți X în colțul din stânga sus al ecranului.

- Aplicația vă va duce acum direct la noul dvs. server.
Acum că v-ați creat serverul Discord, este timpul să încercați să efectuați un apel.
- Deschideți aplicația Discord pe iPhone.

- Atingeți pictograma meniului hamburger din colțul din dreapta sus al ecranului. Este vorba de cele trei linii orizontale.

- Meniul din stânga afișează o listă a serverelor pe care le-ați creat, precum și a celor pe care le urmăriți. Doar atingeți pictograma unui server și aplicația vă va duce acolo. Pentru a continua, atingeți pictograma propriului server.

- În porțiunea principală a ecranului, veți vedea canalele existente pe serverul dvs. În mod implicit, există un canal de text (#general) și un canal vocal (General).

- Atingeți canalul vocal general.

- Va apărea o fereastră pop-up care vă solicită să confirmați această acțiune, așa că atingeți Alăturați-vă vocii. Este posibil să trebuiască să permiteți Discord să acceseze microfonul, difuzorul și camera de pe dispozitiv. În orice caz, veți vedea notificarea dacă acesta este cazul.

- Odată ce ați terminat, veți vedea apelul vocal general în aplicația Discord.

- Pentru a activa un apel video, pur și simplu atingeți pictograma camerei din colțul din stânga jos al ecranului.

- Pentru a termina apelul, atingeți pictograma roșie din colțul din dreapta jos al ecranului.

Cum să transmiteți în flux pe Discord de pe un dispozitiv Android
Similar utilizatorilor iOS, utilizatorii Android pot utiliza funcția de partajare a ecranului din Discord pentru a transmite jocuri de pe telefon sau tabletă. Pentru a începe, deschideți Discord și navigați la serverul dorit. Spre deosebire de versiunea computerizată a Discord, aplicația mobilă vă va înregistra întregul ecran.
Pentru a începe distribuirea, faceți acest lucru:
- După ce ați selectat serverul din partea stângă a Discord, atingeți canalul vocal în care distribuiți și atingeți „Alăturați-vă vocii”.

- După ce v-ați alăturat canalului Voice, veți vedea o pictogramă în partea de jos a ecranului care arată ca un telefon cu săgeată. Apăsați-l.

- În fereastra următoare, atingeți „Începeți acum” când sunteți gata să începeți distribuirea.

Acum că ați început partajarea ecranului, puteți accesa sertarul de aplicații al telefonului dvs., puteți deschide jocul sau aplicația pe care doriți să o partajați, iar Discord va transmite totul în direct pentru dvs. Când sunteți gata să opriți transmisia, reveniți la Discord și atingeți „Opriți partajarea”.
Desigur, puteți apăsa și pe butonul roșu de terminare a apelului pentru a opri partajarea ecranului și a părăsi canalul vocal.
Cum să transmiteți în flux pe Discord de pe un Chromebook
Chromebookurile sunt în esență dispozitive Android personalizate de Google într-un cadru de laptop. În acest sens, descărcarea și utilizarea aplicației Discord sunt la fel ca orice smartphone și tabletă Android. Mai întâi, porniți aplicația Google Play și apoi consultați Cum să transmiteți în flux pe Discord de pe un iPhone mai departe acest articol.
întrebări frecvente
Deși Discord are o interfață ușor de utilizat, lucrurile se pot complica puțin. În cazul în care nu v-am răspuns deja la toate întrebările, am inclus această secțiune pentru a vă ajuta în eforturile dvs. de streaming.
Câți oameni se pot alătura fluxului meu live pe Discord?
Discordia permite oficial 10 persoane. Însă, chiar acum, până la 50 de persoane pot participa la fluxurile dvs. live. Compania a mărit numărul de spectatori în timpul focarului de Coronavirus din 2020 și a declarat că numărul crescut va rămâne atâta timp cât este necesar.
Jocul pe care îl joc nu apare. Ce pot face?
Dacă folosiți un computer, este posibil să nu vedeți jocul la care jucați la început. Din fericire, există o soluție ușoară. Accesați setarea „Activitate joc” din Discord și adăugați jocul dvs. din meniul derulant. Puteți găsi tutorial complet pentru acest lucru în articolul nostru de aici .
Computerul meu nu mă permite să trimit ecranul pe Discord. Cum o rezolv?
Dacă nu poți partaja pe Discord este din cauza unei setări. În esență, Discord nu are permisiunea de a vă înregistra ecranul.
Utilizatorii de Mac pot remedia acest lucru ușor deschizând Preferințele sistemului și activând Discord în setările de confidențialitate și securitate. Va trebui să faceți clic pe „Înregistrare ecran” din Setări pentru a acorda Discord permisiunile corecte. Dacă nu puteți bifa caseta inițial, faceți clic pe pictograma de blocare din colțul din stânga jos al ferestrei pop-up și introduceți parola Mac.
Utilizatorii de PC vor trebui să ruleze aplicația ca administrator. Deschideți Discord și faceți clic dreapta pe aplicație în bara de instrumente. Faceți clic pe „Mai multe”, apoi pe „Rulați ca administrator”.
De îndată ce Discordului i se acordă permisiunile corecte, vă puteți partaja ecranul.
Streaming fără nicio întârziere
Sperăm că acest articol v-a ajutat să învățați cum să transmiteți în flux pe Discord. A face acest lucru pe computerele Windows și Mac este destul de simplu odată ce serverul este configurat.
Ați reușit să configurați streaming pe Discord? Vi se pare suficient de utilă aplicația mobilă? Vă rugăm să ne împărtășiți părerile dvs. în secțiunea de comentarii de mai jos.