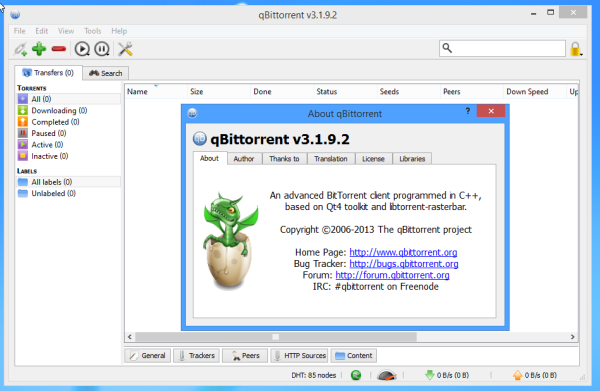Foi de calcul Google face, fără îndoială, o parte a pachetului modern de afaceri. Această aplicație utilă vă permite să vă păstrați datele organizate, clare și actualizate în orice moment. Și este destul de ușor de utilizat!
Puteți face multe cu datele pe care le introduceți în coloane și rânduri. Multe formule disponibile vă pot economisi timp și vă pot ajuta să vă concentrați asupra nucleului sarcinilor dvs. în loc să vă pierdeți timpul calculând lucrurile manual.
Dacă întrebarea dvs. care arde acum este cum să rezumați o coloană în Foi de calcul Google, acest articol vă va oferi toate răspunsurile.
Care este formula pentru a însuma o coloană în Foi de calcul Google
Foi de calcul Google folosește formule destul de simple pentru a efectua orice operație matematică de care aveți nevoie. Uneori, este posibil să aveți chiar mai multe opțiuni.
Cea mai simplă formulă pentru a însuma o coloană este funcția SUM. Această funcție încorporată frecvent utilizată vă permite să adăugați rapid orice cantitate de numere.
De exemplu, aveți o coloană de cinci numere pe care doriți să le însumați și sunt situate în celulele A1 până la A5. Formula va arăta astfel:
= SUMA (A1: A5)
Semnul = este un element pe care ar trebui să îl folosiți întotdeauna cu formule în Foi de calcul Google, deoarece înseamnă că sunteți pe punctul de a introduce o funcție. După aceasta, ar trebui să introduceți numele funcției, care în acest caz este SUM. Acesta adaugă toate valorile din gama pe care o veți desemna.
Parantezele care urmează denumirii funcției indică programului ce celule trebuie incluse în formulă. În acest caz, veți include litera coloanei și numerele de celule în paranteză pentru a le marca pe cele pe care doriți să le adăugați împreună.
Pentru a utiliza această formulă, ar trebui să o tastați în celula în care doriți să vedeți rezultatele. Când ați terminat, apăsați Enter și suma va fi afișată în câmpul desemnat.
Rețineți că, dacă modificați datele din celulele la care ați aplicat formula, rezultatul final se va modifica și pentru a se potrivi noilor date.
cum să selectați o casetă de text în vopsea
Pentru a evita ajustarea formulei pe măsură ce adăugați date noi, puteți include și celule goale. De exemplu, dacă aveți doar date în celulele A1-A5 și doriți să însumați coloana așa cum este. Știți însă că veți adăuga mai multe date în viitor, astfel încât să vă puteți seta imediat formula astfel:
= SUMA (A1: A20)
În acest fel, nu va trebui să modificați formula atunci când adăugați date noi mai târziu - noile valori vor fi adăugate automat la rezultat.
Dacă nu sunteți sigur câte celule noi veți umple cu date, puteți rezuma întreaga coloană și nu vă faceți griji cu privire la adăugarea de noi valori. De fiecare dată când o faceți, va fi adăugată la valoarea totală fără a fi nevoie să ajustați formula.
Aceasta este formula de utilizat:
= SUMA (A: A)
Desigur, veți tasta litera corespunzătoare, în funcție de coloana pe care doriți să o însumați.
Cum să însumați o coloană în Foi de calcul Google pe un computer Windows, Mac sau Chromebook
Dacă trebuie să folosiți Foi de calcul Google pe diferite dispozitive, aveți noroc. Aplicația este compatibilă cu toate tipurile de PC-uri, telefoane mobile și tablete.
Puteți utiliza browsere diferite pentru a accesa Foi de calcul Google, dar pașii sunt aceiași, indiferent de tipul de computer pe care îl utilizați.
- Deschideți browserul pe care îl utilizați de obicei pe computer, Mac sau Chromebook.

- Deschideți Foi de calcul Google și deschideți fișierul dorit sau faceți clic pe Gol pentru a deschide unul nou.

- Faceți clic pe o celulă în care doriți să introduceți formula.

- Introduceți formula și coloana dorită pe care doriți să o însumați. Poate fi o coloană (A1: A20) sau mai multe (A1: C10).

- Dacă doriți să însumați diferite coloane, puteți face clic și pe prima celulă pe care doriți să o includeți și apoi trageți dreptunghiul în ultima pentru a selecta toate celulele dintre ele.

- Când introduceți formula, veți vedea rezultatul în celula dorită, de îndată ce introduceți parantezele de închidere și apăsați Enter.

O altă modalitate de a face acest lucru este să introduceți numai numerele de celule pe care doriți să le însumați. Pentru a face acest lucru, trebuie să introduceți datele pe care doriți să le adăugați și apoi să urmați acești pași:
- Navigați la bara de activități din partea de sus.

- În dreapta, veți vedea semnul ∑ (litera greacă sigma). Faceți clic aici și selectați formula SUMA din meniul derulant.

- Introduceți intervalul de celule pe care doriți să le adăugați și apăsați pe Enter pentru a însuma coloana.

Cum să însumați o coloană în Foi de calcul Google în aplicația iPhone
Foi de calcul Google este funcțională și pe dispozitivele mobile, ceea ce este excelent atunci când sunteți departe de computer și trebuie să finalizați rapid o sarcină.
Dacă sunteți utilizator iOS, iată cum puteți rezuma o coloană din aplicația iPhone:
- Deschideți Foi de calcul Google pe iPhone.
- Alegeți foaia de calcul dorită sau deschideți una goală.
- Introduceți datele sau evidențiați celulele pe care doriți să le însumați.
- Navigați în partea de jos, unde veți vedea diferite opțiuni, cum ar fi suma, media etc.
- Țineți apăsat pe sumă și trageți operația în celula unde doriți să apară rezultatul.
- Eliberați pentru a vedea rezultatul.
Cum să însumați o coloană în Foi de calcul Google pe un dispozitiv Android
Utilizatorii Android se pot baza, de asemenea, pe smartphone-urile și tabletele lor pentru a calcula ceva din mers. Dacă trebuie să utilizați formula SUM din birou sau pur și simplu nu aveți chef să porniți computerul pentru a face câteva clicuri, iată ce trebuie să faceți:
- Lansați aplicația Foi de calcul Google pe dispozitivul dvs. Android.

- Deschideți o nouă foaie de calcul sau localizați și lansați pe cea pe care trebuie să o editați.

- Tastați datele necesare sau selectați celulele care conțin valori pe care doriți să le însumați.

- În partea de jos a ecranului, există diferite calcule dintre care puteți alege: sumă, minim, maxim și multe altele.

- Apăsați pe SUM, țineți apăsat și trageți funcția în celula dorită.

- Când eliberați funcția, veți putea vedea rezultatul.

Rețineți că puteți introduce și formula manual dacă, din orice motiv, nu o puteți trage în celula dorită. Acest lucru este valabil atât pentru dispozitivele Android, cât și pentru cele iOS.
Pentru a face acest lucru, trebuie să atingeți câmpul Introducere text sau formulă din partea de jos și când apare tastatura, trebuie doar să tastați formula. Selectați celulele pe care doriți să le includeți atingând pe ele și acestea vor fi adăugate automat la formulă. Când ați terminat, apăsați pe bifa și rezultatul va fi afișat în celula dorită.
Fiind un șiret de matematică cu Foi de calcul Google
Cine știa că operațiile matematice ar putea fi atât de simple?
Cu Foi de calcul Google, puteți adăuga fără efort numere mari în câteva secunde, puteți calcula medii și puteți face mult mai mult. Formulele vă permit să însumați date diferite și chiar coloane întregi. În acest fel, vă puteți menține la curent cu sarcinile, deoarece nu trebuie să vă pierdeți timpul făcând manual toate lucrările.
Și cel mai bun lucru despre aceste funcții este că șansele ca o greșeală să fie minime.
Ați încercat deja funcția SUM în Foi de calcul Google? Împărtășiți-vă experiența în secțiunea de comentarii de mai jos.
cum să redați muzică peste discordie