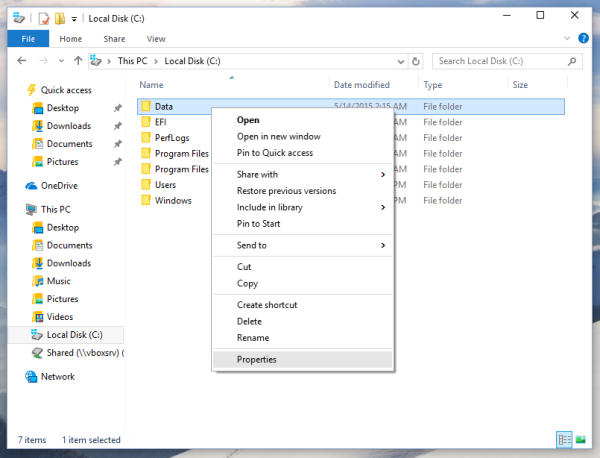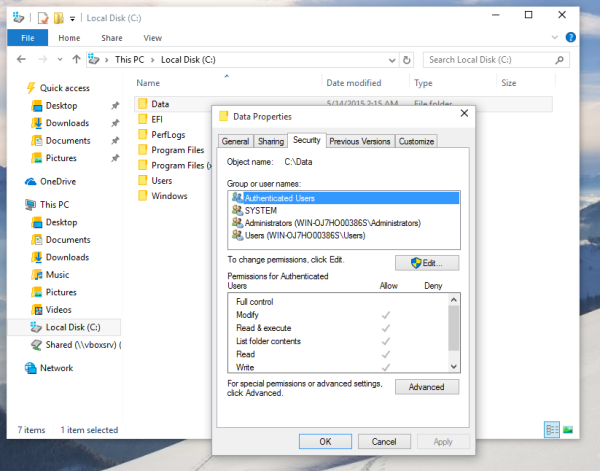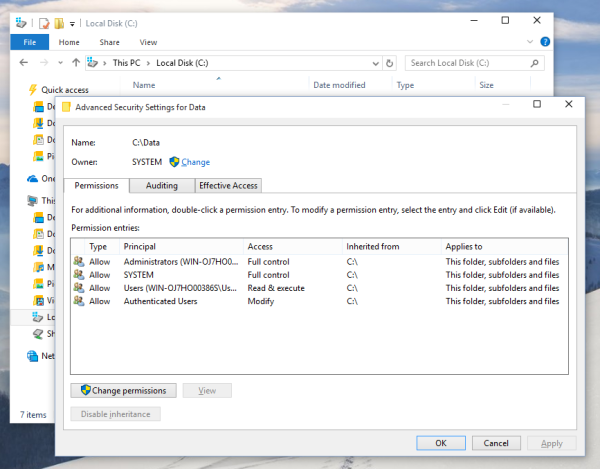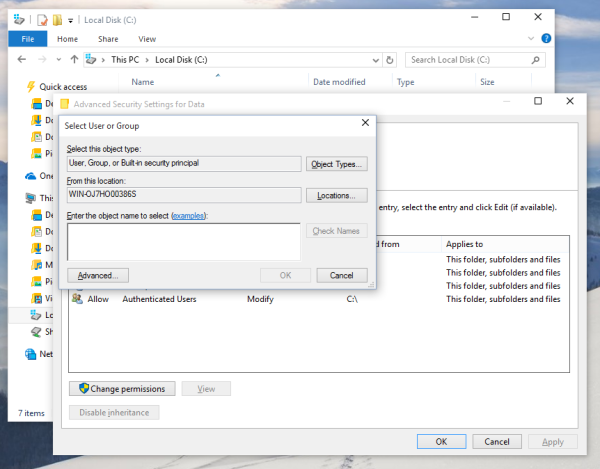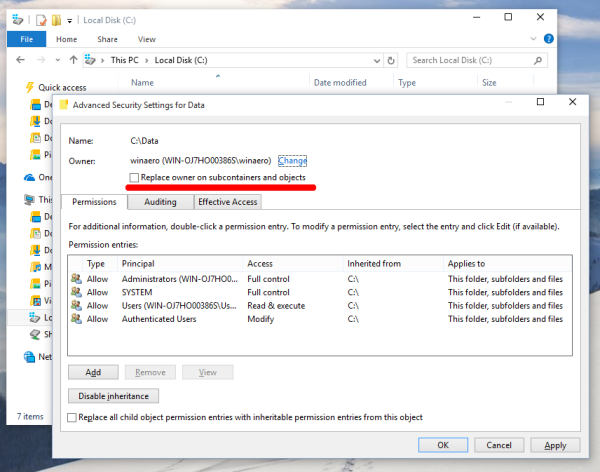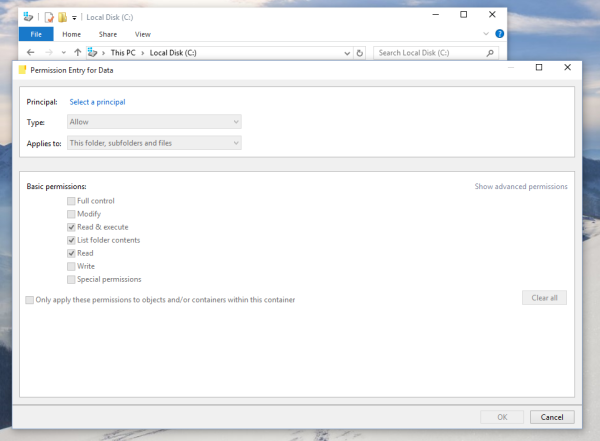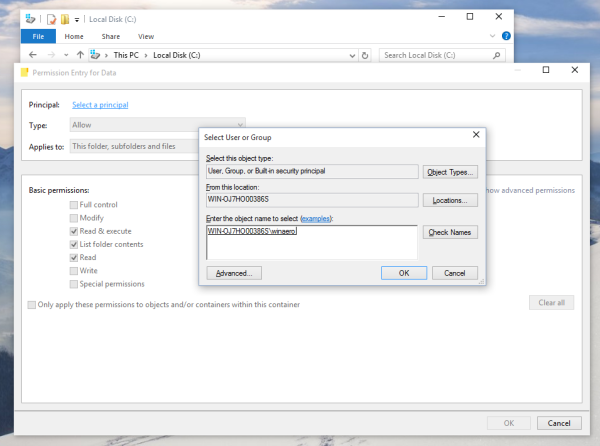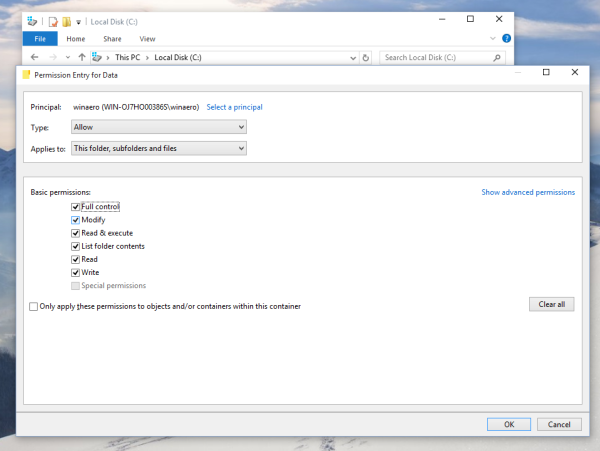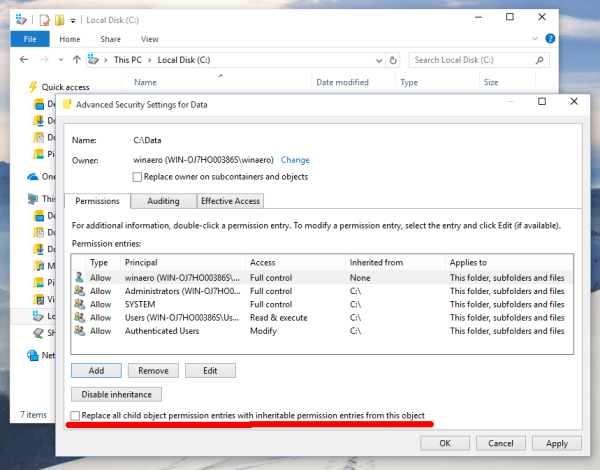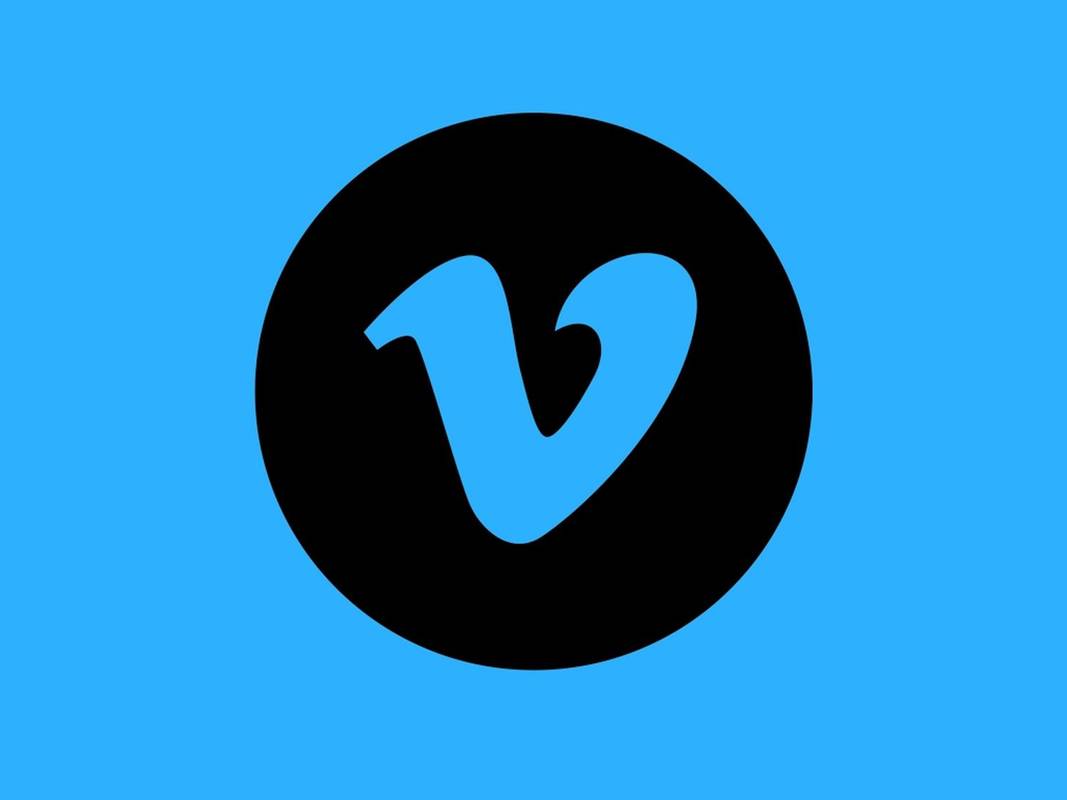Uneori trebuie să obțineți acces complet la un fișier sau folder în Windows 10. Acesta poate fi un fișier sau folder de sistem sau unul care a fost creat de un cont de utilizator care nu mai există. În majoritatea cazurilor, sistemul de operare Windows vă va împiedica să efectuați orice operație pe astfel de fișiere și foldere. În acest articol, vom vedea cum să dețineți dreptul de proprietate și să obțineți acces complet la fișiere și foldere în Windows 10.
Reclama
Acceptați un fișier sau un folder în Windows 10 folosind File Explorer
Pentru a prelua dreptul de proprietate asupra unui fișier sau folder în Windows 10 fără a utiliza instrumente terțe
cum vindeci un sătean zombie
- Deschideți File Explorer, apoi localizați fișierul sau folderul de care doriți să dețineți proprietatea.
- Faceți clic dreapta pe fișier sau folder, faceți clic pe Proprietăți, apoi faceți clic pe fila Securitate.
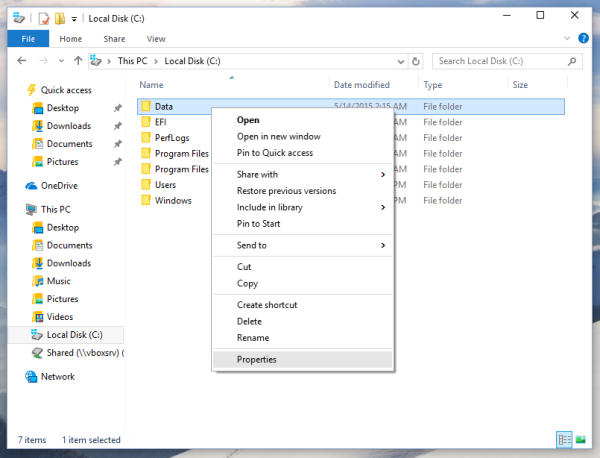
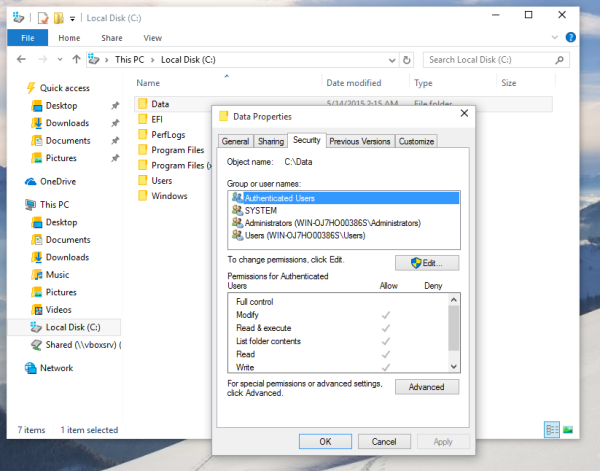
- Faceți clic pe butonul Avansat. Va apărea fereastra „Setări avansate de securitate”. Aici trebuie să schimbați proprietarul cheii.
Faceți clic pe linkul Modificare de lângă eticheta „Proprietar:”
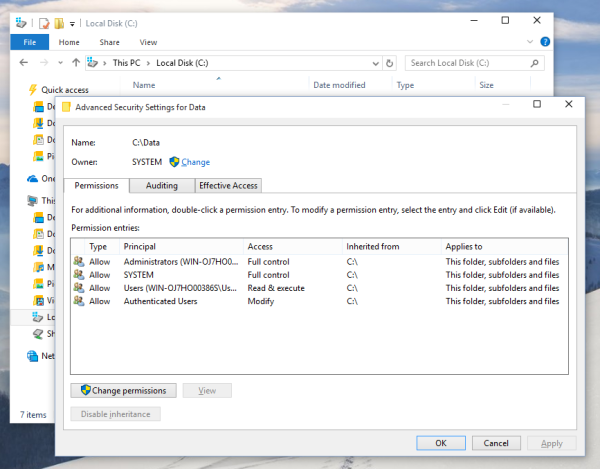
- Va apărea fereastra Selectare utilizator sau grup.
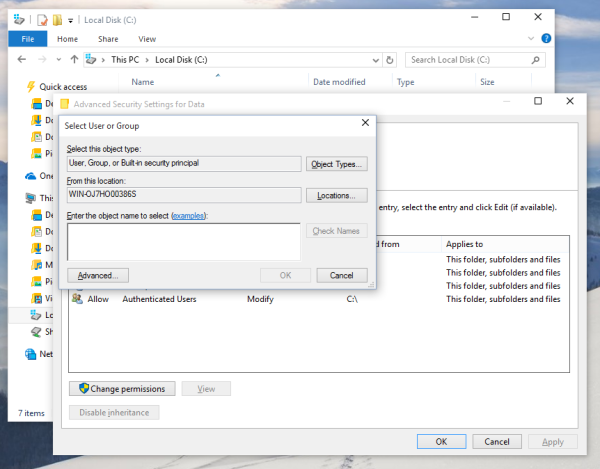
Selectați contul de utilizator prin intermediul butonului Avansat sau pur și simplu tastați contul de utilizator în zona care spune „Introduceți numele obiectului de selectat” și faceți clic pe OK. - Opțional, pentru a schimba proprietarul tuturor subfolderelor și fișierelor din dosar, bifați caseta de selectare „Înlocuiți proprietarul pe subcontainere și obiecte” din fereastra „Setări avansate de securitate”. Faceți clic pe OK pentru a schimba calitatea de proprietar.
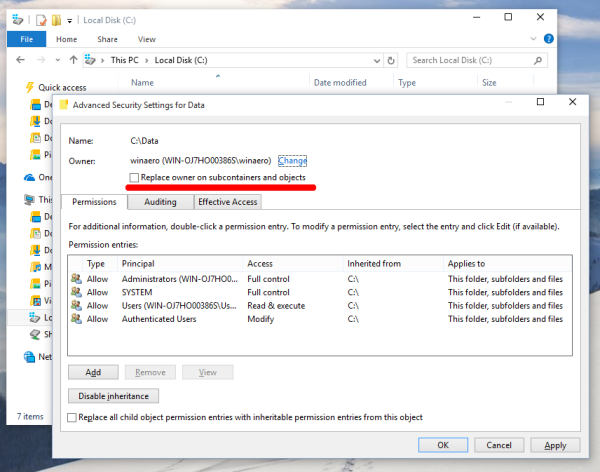
- Acum trebuie să oferiți acces complet la fișierul sau folderul contului dvs. Faceți din nou clic dreapta pe fișier sau folder, faceți clic pe Proprietăți, apoi faceți clic pe fila Securitate.
- Faceți clic pe butonul Adăugați. Fereastra „Permission Entry” va apărea pe ecran:
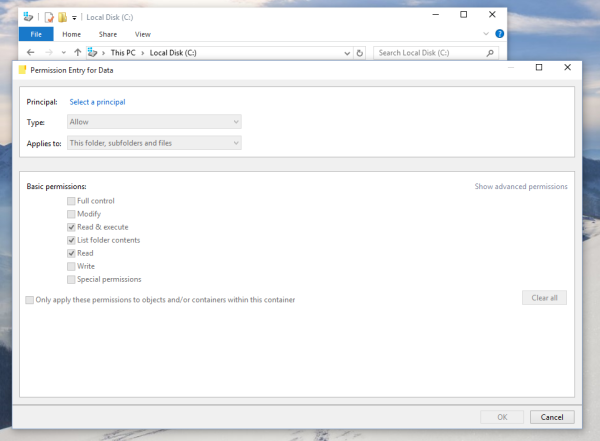
- Faceți clic pe „Selectați un principal” și selectați-vă contul:
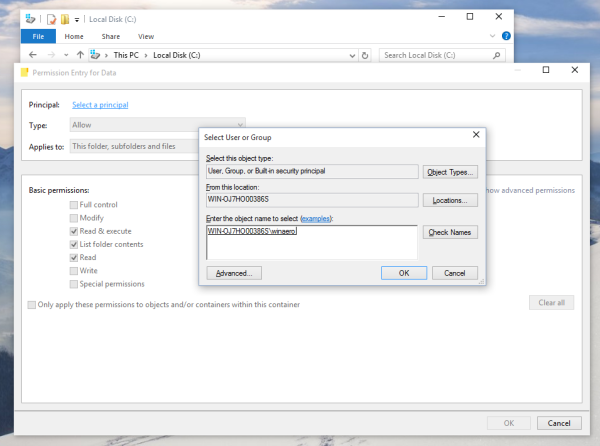
- Setați permisiunile la „Control complet”:
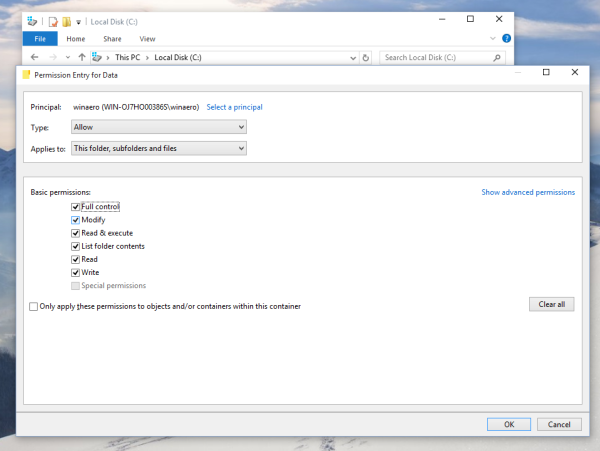
Faceți clic pe OK. - Opțional, faceți clic pe „Înlocuiți toate permisiunile ereditare existente pentru toți descendenții cu permisiuni moștenite din acest obiect” în fereastra „Setări avansate de securitate”.
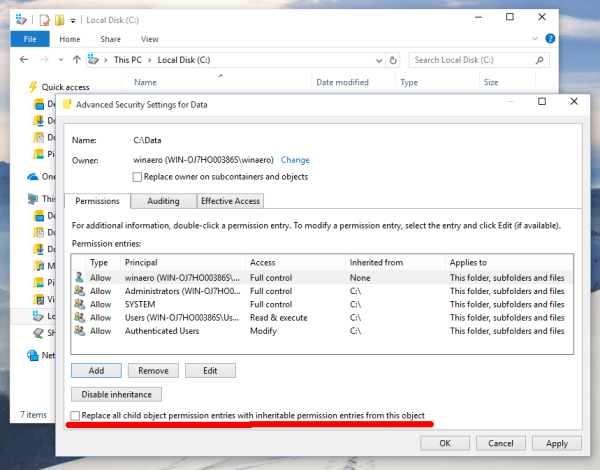
Ceea ce înseamnă că permisiunile pentru acest obiect părinte le vor înlocui pe cele de pe obiectele sale descendente. Când sunt șterse, permisiunile pentru fiecare obiect, indiferent dacă este părinte sau descendentul acestuia, pot fi unice. Faceți clic pe OK pentru a obține acces complet la fișier sau folder.
Asta e. Tocmai ați schimbat calitatea de proprietar și ați obținut acces complet la fișier în Windows 10 folosind aplicația File Explorer.
cum se resetează creuzetul rangul destinului 2
Vedea: Cum se restabilește calitatea de proprietar TrustedInstaller în Windows 10
Folosind meniul contextual Change Owner
În plus, poate doriți să adăugați un Schimbați proprietarul meniul contextual. Vă va permite să economisiți o cantitate semnificativă de timp prin setarea directă a dreptului de proprietate asupra unuia dintre conturile de sistem predefinite.

ce este un credit de curtoazie pe Amazon
Meniul contextual vă permite să schimbați rapid proprietarul la unul dintre următoarele conturi de sistem: Administratori grup, Toata lumea , SISTEM , și Instalare de încredere . Pentru a afla mai multe despre meniul contextual Schimbare proprietar, consultați următoarea postare.
Cum se adaugă meniul contextual de modificare a proprietarului în Windows 10
Acolo veți găsi fișiere de registru gata de utilizat, instrucțiuni detaliate și clarificări despre modul în care funcționează fiecare intrare din meniul contextual. Acest lucru vă va permite să schimbați proprietarul fișierului, folderului sau unității cu un singur clic.
Obțineți calitatea de proprietar al unui fișier sau folder în Windows 10 utilizând TakeOwnershipEx
Alternativ, vă puteți economisi mult timp folosind freeware-ul meu, TakeOwnershipEx . Vă permite să modificați dreptul de proprietate al fișierului și drepturile de acces cu un singur clic. Doar selectați fișierul sau un dosar și faceți clic pe butonul „Acceptați proprietatea”:

După ce obțineți acces complet la fișierul sau folderul dorit, puteți chiar să restaurați permisiunile implicite pe care le avea. Faceți clic pe butonul „Restabiliți proprietatea” pentru a-l restabili:

Asta e. Folosind aplicația TakeOwnershipEx, vă puteți economisi timpul, dar chiar dacă preferați să utilizați opțiunile încorporate în File Explorer, nu ar trebui să fie o sarcină prea grea pentru dvs. dacă ați urmat instrucțiunile din acest articol.