Stickul Amazon Fire TV este o modalitate excelentă de a obține direct tot conținutul de streaming pe care îl doriți pe televizor. Vă poate conecta la servicii de streaming precum HBO, Netflix, Hulu și Disney +, precum și la TV în direct și la catalogul imens de filme și emisiuni de televiziune de la Amazon.
cum se schimbă discordia culorii textului

Cu toate acestea, la fel ca orice dispozitiv modern cu internet, acesta va necesita deseori timp liber pentru o actualizare automată. În mod normal, nu este posibilă dezactivarea acestei funcții, deoarece nu există o opțiune încorporată pentru a face acest lucru în meniul de setări. Dar există o lucrare în jur - dacă este destul de complexă. De aceea, am realizat acest ghid pentru a vă prezenta cum se face.
Pasul 1: activați Android Debug Bridge
Android Debugging Bridge sau ADB este un program la nivel de linie de comandă care vă permite să efectuați modificări la nivel de dezvoltator în sistemul de operare al Fire Stick. Va trebui să îl activați pentru a face modificările necesare pentru a dezactiva caracteristica de actualizare automată de pe Fire Stick.

Activați ADB pe noua interfață Fire Stick
Mai întâi, trebuie să activați stick-ul Fire TV pentru a face conexiuni la ADB prin meniul de setări. Iată pașii pe care trebuie să îi parcurgeți:
- Accesați ecranul de pornire al Fire TV Stick și selectați Setări .
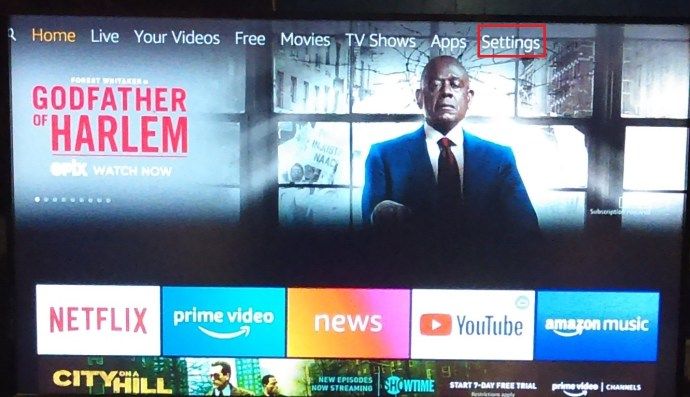
- Derulați spre dreapta și selectați My Fire TV (ar putea fi Dispozitiv sau Sistem pe Fire Sticks care rulează o versiune mai veche a interfeței).
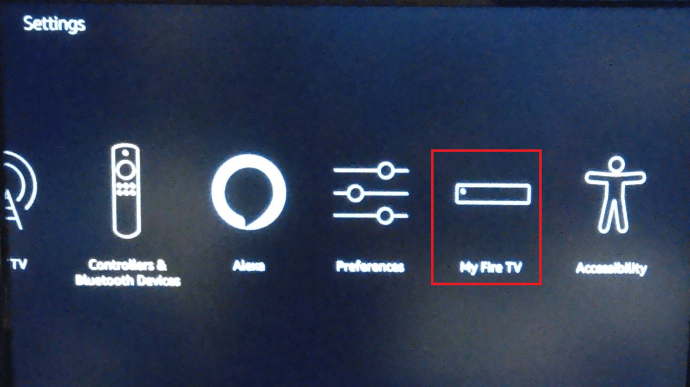
- Derulați în jos până la Opțiuni pentru dezvoltatori și selectați Depanare ADB să-l întoarcem PE .
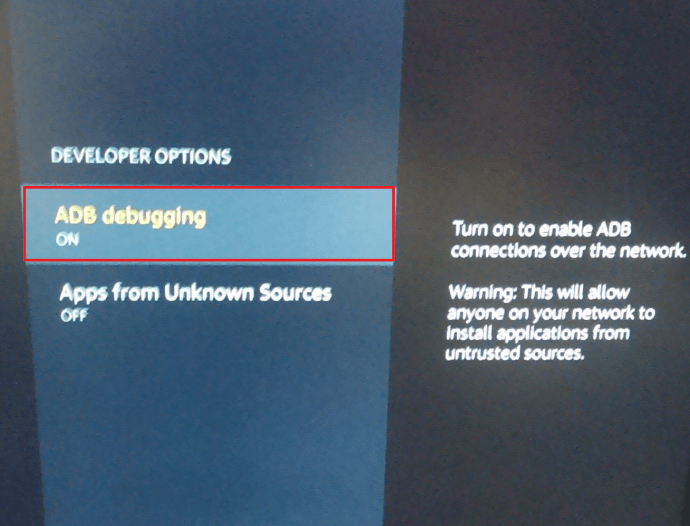
Pasul 2: găsiți adresa IP a Fire Stick-ului dvs.
Apoi, trebuie să determinați adresa IP atribuită Fire TV Stick de către rețeaua dvs. Wi-Fi, pentru a o conecta la televizor. Iată cum se face:
cum să ștergeți datele Facebook fără a șterge contul
- La fel ca înainte, accesați ecranul de pornire al Fire TV Stick și selectați Setări.
- Derulați spre dreapta și selectați My Fire TV (ar putea fi Dispozitiv sau Sistem pe Fire Sticks care rulează o versiune mai veche a interfeței).
- Apoi, selectați Despre .
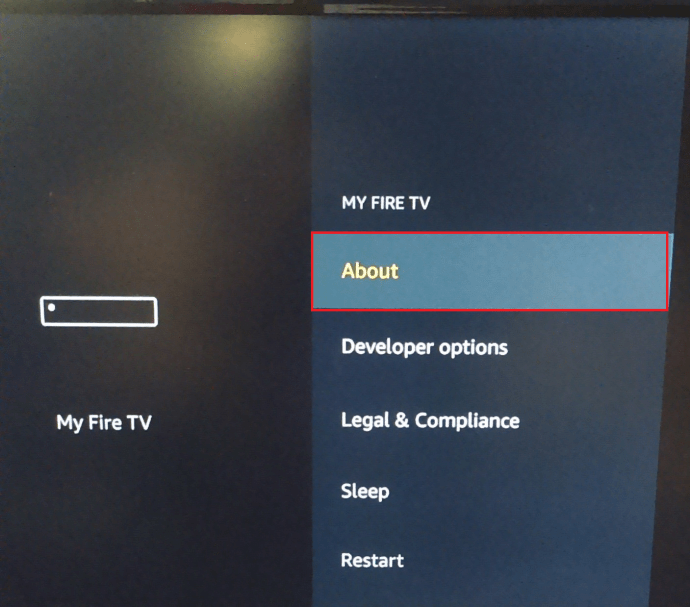
- Acum, derulați în jos până la Reţea .
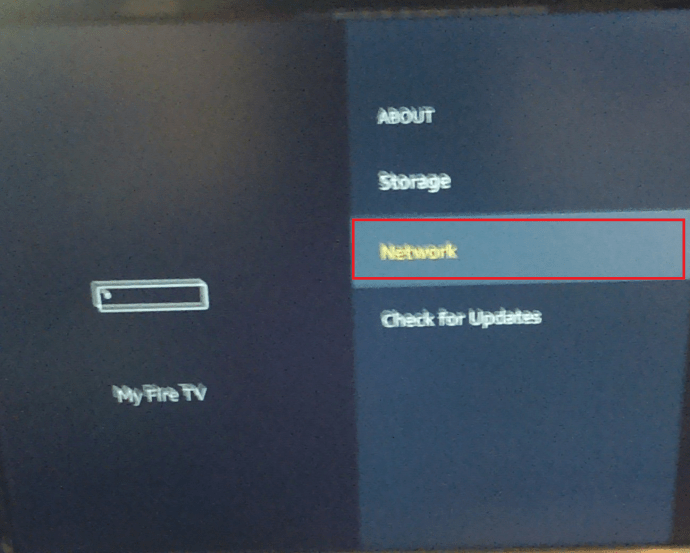
- Adresa IP a Fire Stick-ului dvs. va fi afișată în partea dreaptă a ecranului. În majoritatea cazurilor, va fi ceva de genul 192.168.1.XX (unde XX este numărul atribuit Fire Stick-ului). Notați întregul șir de numere, deoarece toate acestea sunt necesare mai târziu.
Pasul 3: Instalați ADB pe computer
Următorul pas este să vă asigurați că aveți instalat Android DebugBridge pe computer dacă nu îl aveți deja. Mai jos sunt pașii necesari pentru instalarea acestuia pe computerele Windows și Mac.
Instalați ADB pe Windows
- Deschideți un browser web și descărcați programul de instalare ADB de pe acest link: Instalator ADB (Windows) .
- Deschideți programul de instalare după ce a terminat descărcarea.
- Instalatorul va întreba Doriți să instalați ADB și Fastboot? TipDa, și lovit introduce .
- Apoi, va întreba Instalați ADB la nivel de sistem? TipDa, și lovit introduce .
- În cele din urmă, va întreba Doriți să instalați drivere de dispozitiv? TipNși apăsați Enter.
Instalați ADB pe Mac
- Deschideți browserul web al computerului Mac și descărcați ADB din acest link: Instalator ADB (Mac)
- Extrageți fișierul zip al instalatorului făcând dublu clic pe el.
- După ce a terminat extragerea, faceți dublu clic pe noul folder dezarhivat.
- Deschideți aplicația Terminal accesând Aplicații > Utilitare sau apăsând ⌘ + spațiu și tastareaTerminalîn Spotlight.
- Trageți fișierul intitulat ADB-Install-Mac.sh în fereastra Terminal.
- Faceți clic pe fereastra Terminal și apăsați Enter. Introduceți parola, dacă vi se solicită.
Pasul 4: Lansați ADB pe computer
Acum ați instalat ADB, va trebui să îl porniți. Iată cum să o faceți:
- Deschideți meniul Start, începeți să tastațiprompt de comandăîn bara de căutare și faceți clic pe Command Prompt. Pe Mac, deschideți Terminalul așa cum ați făcut anterior.
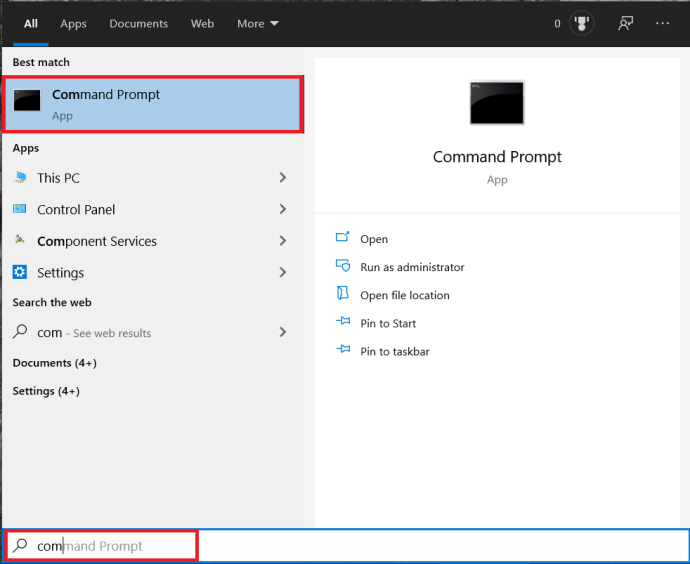
- Introducețiadb kill-server(fără ghilimele) apoi apăsați introduce .
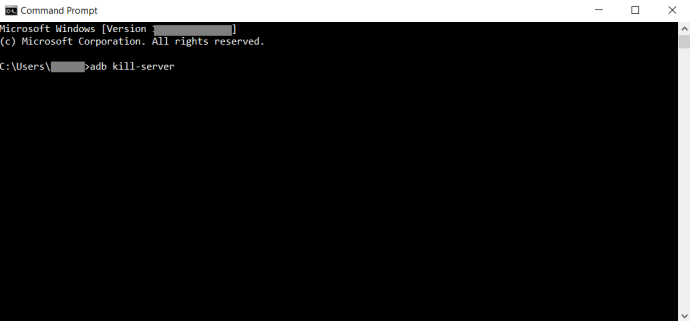
- Introducețiadb start-serverapoi lovit introduce .

- Introducețiconectare adb [adresa IP](utilizați adresa IP pentru Fire Stick pe care ați găsit-o mai devreme și nu includeți parantezele) și apoi apăsați introduce .
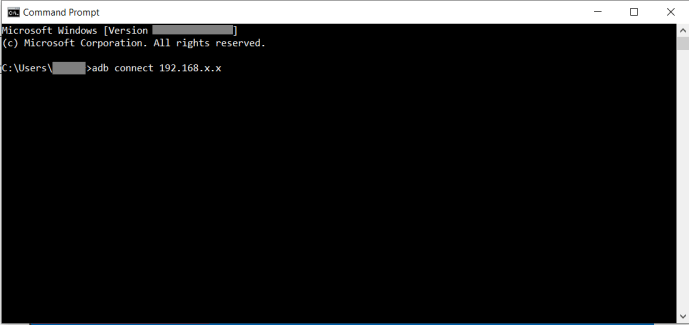
Pasul 5: Dezactivați actualizările automate utilizând ADB
Pasul final este destul de simplu, acum aveți totul pregătit. Trebuie doar să executați o comandă specifică pentru a spune Fire Stick-ului să oprească actualizarea automată. Iată ce trebuie să faceți:
- Cu fereastra de prompt de comandă încă deschisă și conectată la dispozitivul dvs. din pașii de mai sus, tastațiesteși a lovit introduce . Această comandă vă va oferi acces la nivel de administrator la stick-ul dvs. Fire TV.
- Pentru Fire TV Stick-uri cu OS3, tastațiadb shell pm disable com.amazon.dcpși a lovit introduce .
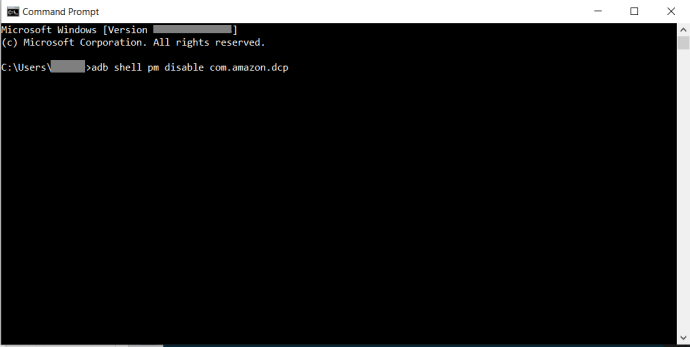 Dacă televizorul dvs. Fire are OS5 sau mai mare, tastațiadb shell pm ascunde com.amazon.device.software.otași a lovit introduce .
Dacă televizorul dvs. Fire are OS5 sau mai mare, tastațiadb shell pm ascunde com.amazon.device.software.otași a lovit introduce .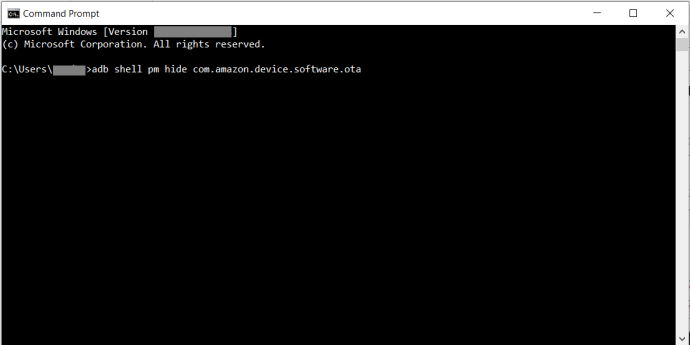 Încercați comenzile fără să tastațiadb shellparticipă la început dacă ai probleme.
Încercați comenzile fără să tastațiadb shellparticipă la început dacă ai probleme.
Dacă vreți vreodată să reactivați actualizarea automată pe stick-ul dvs. Fire TV, puteți fie să efectuați o resetare din fabrică, fie să urmați din nou această etapă finală, înlocuind cuvântul ascunde cu unhide.

cum să oglindească telefonul la laptop
Nu mai există actualizări automate
Folosind acest proces oarecum lung, puteți convinge stick-ul dvs. Fire TV să nu mai descarce și să instaleze automat actualizări. Dacă ați găsit o metodă mai bună sau mai ușoară pentru a gestiona acest lucru, atunci ne-ar plăcea să aflăm despre aceasta în secțiunea de comentarii de mai jos.

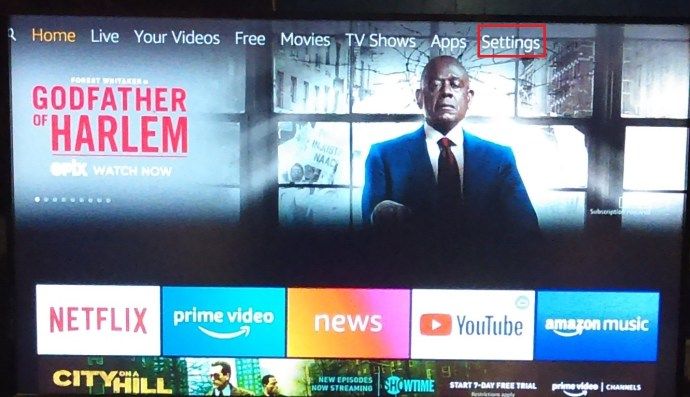
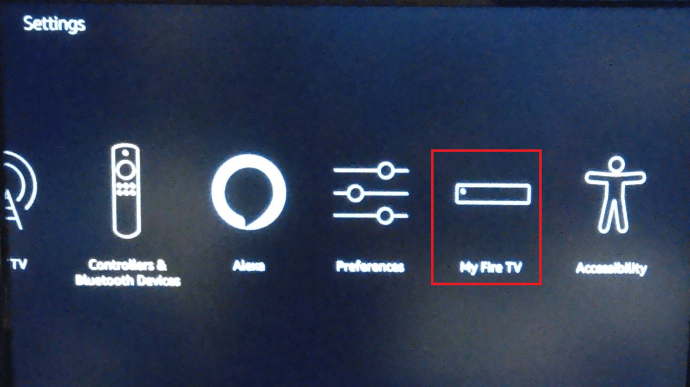
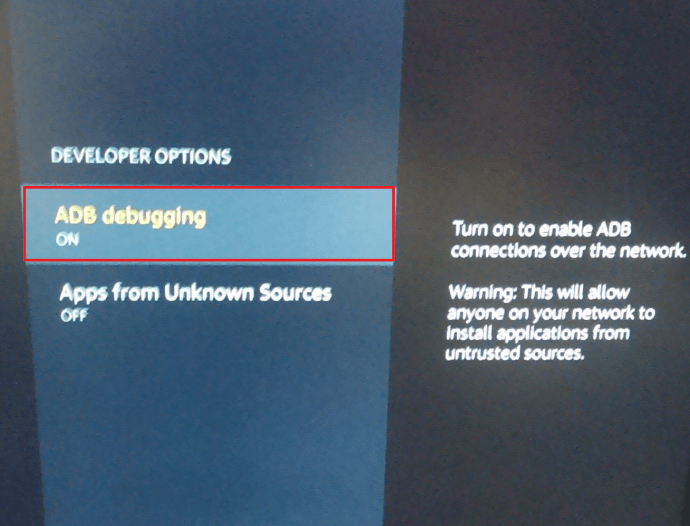
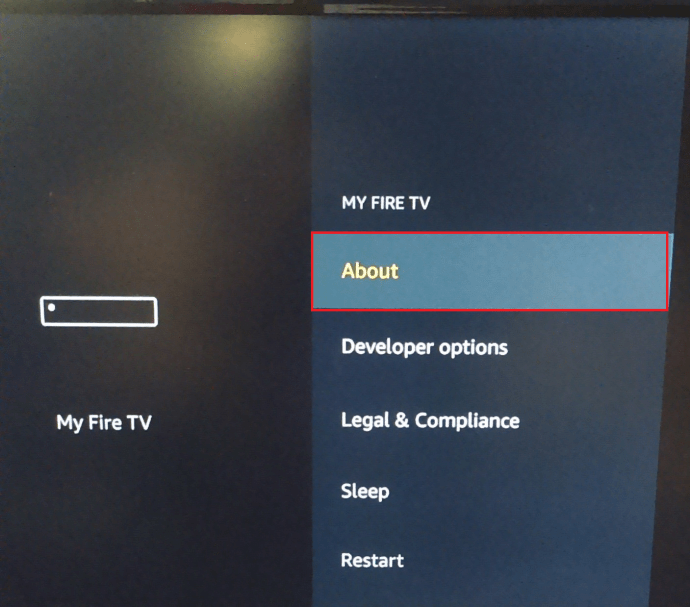
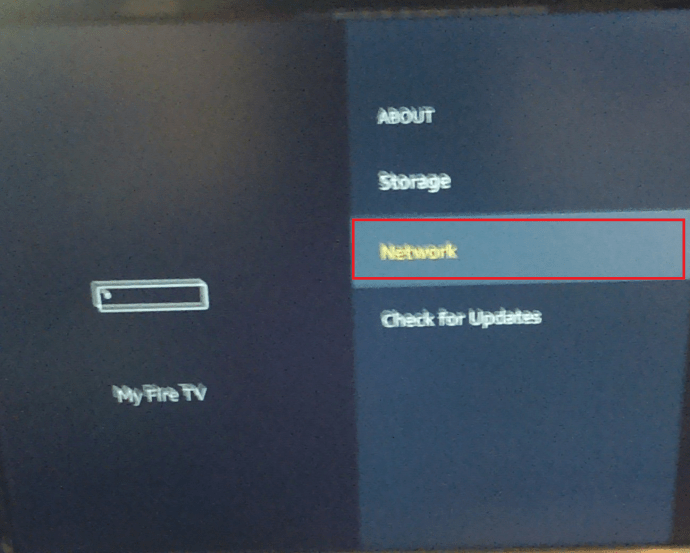
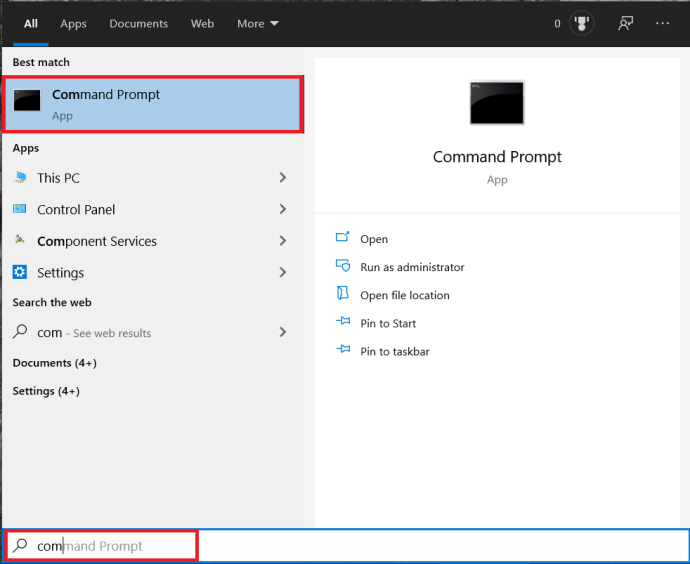
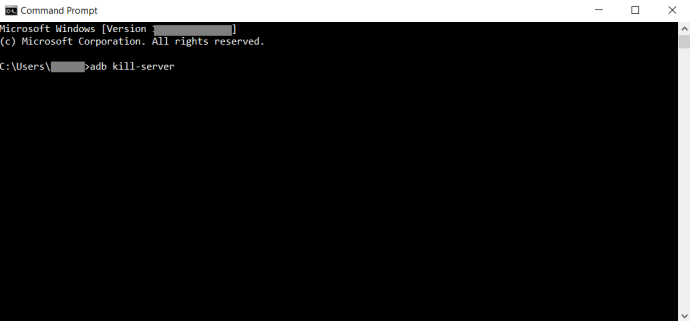

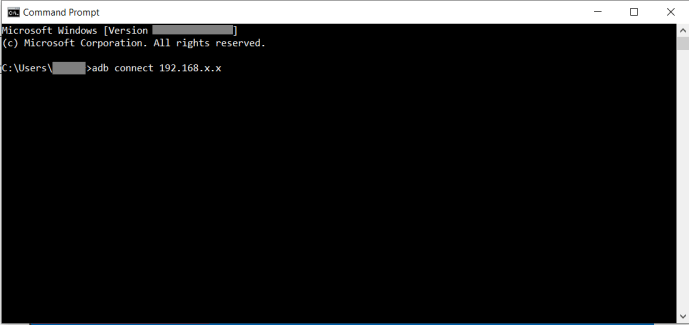
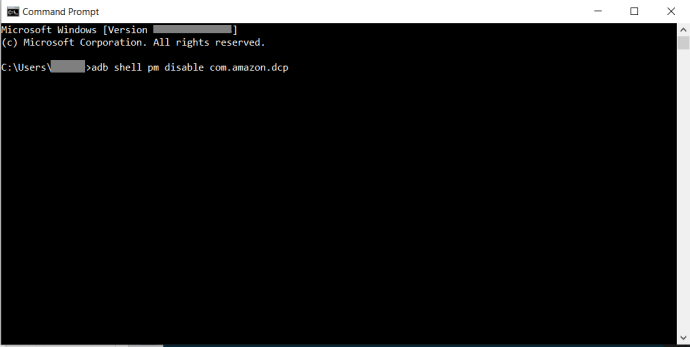 Dacă televizorul dvs. Fire are OS5 sau mai mare, tastațiadb shell pm ascunde com.amazon.device.software.otași a lovit introduce .
Dacă televizorul dvs. Fire are OS5 sau mai mare, tastațiadb shell pm ascunde com.amazon.device.software.otași a lovit introduce .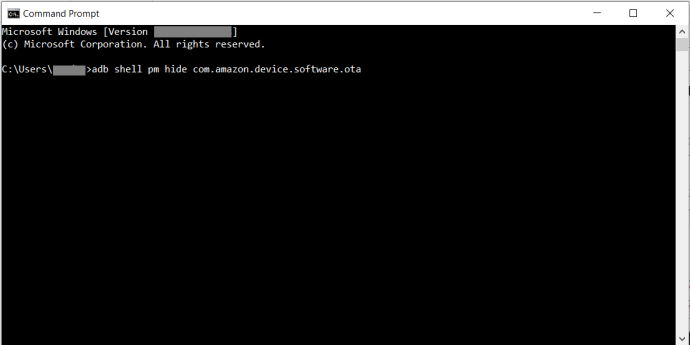 Încercați comenzile fără să tastațiadb shellparticipă la început dacă ai probleme.
Încercați comenzile fără să tastațiadb shellparticipă la început dacă ai probleme.







