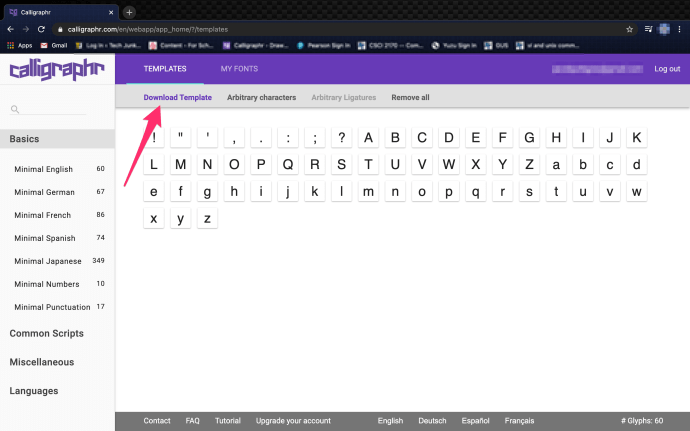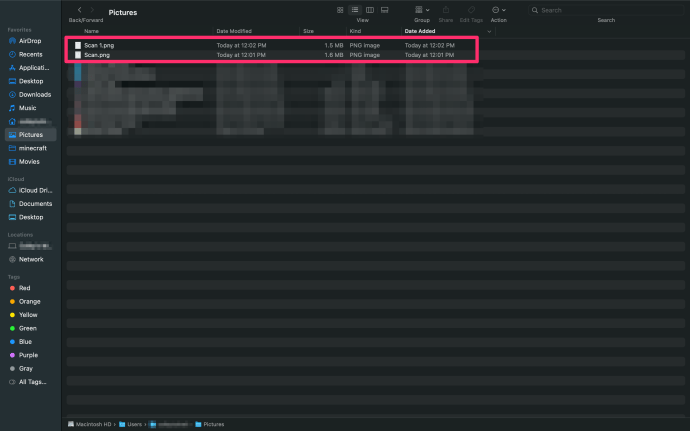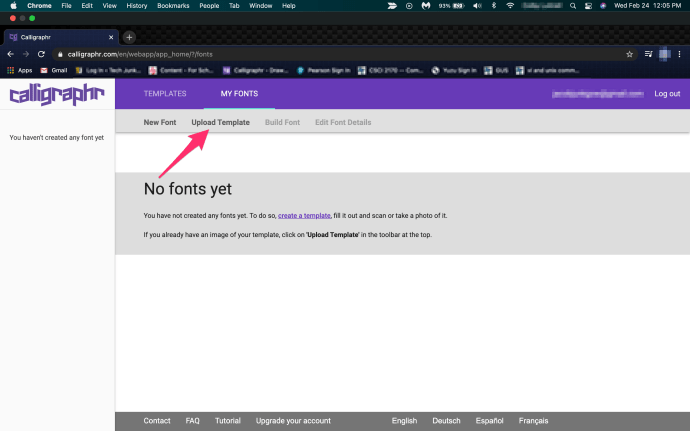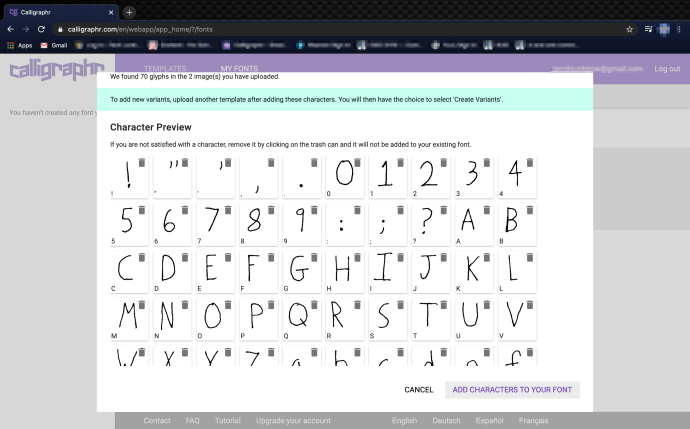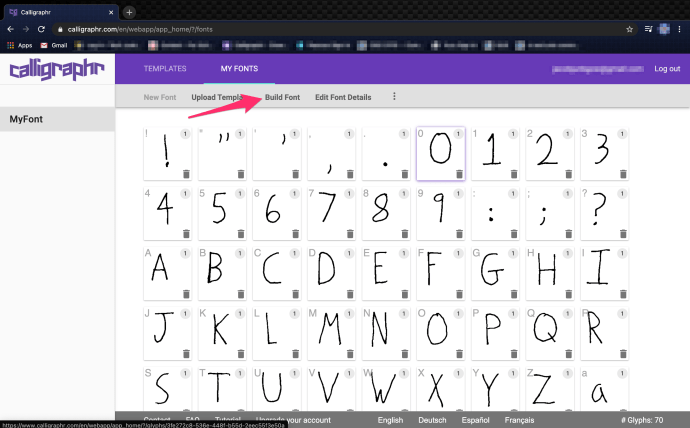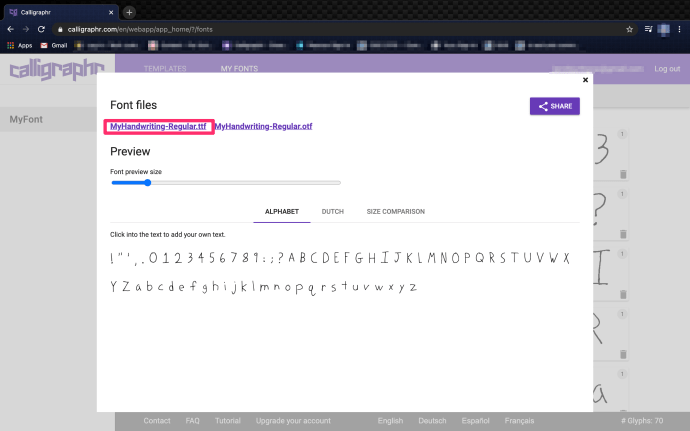Ați dorit vreodată să vă transformați scrisul de mână într-un font? Ați dorit să vă personalizați articole de papetărie digitale sau să adăugați o înflorire pe site-ul dvs. web? Există câteva instrumente care pot lua propriile mâzgălituri și le pot transforma în fonturi utilizabile pentru computer sau alte dispozitive. Nu durează mult și atâta timp cât poți scrie lizibil, poate produce un font de calitate decentă pentru aproape orice utilizare.

Există o serie de site-uri web care vă oferă posibilitatea de a vă transforma scrisul de mână într-un font, dar cel mai frecvent este Calligraphr . Pe vremuri se numea MyScriptFont și a avut ceva de renovat. Nu este singurul serviciu de acest gen, dar face acest lucru scurt. Va trebui să vă înregistrați pe site, dar puteți crea gratuit un singur set de fonturi. Dacă doriți să faceți mai mult, vă uitați la 8 USD pe lună.
Veți avea nevoie de o imprimantă și un scaner pentru ca acest lucru să funcționeze. Site-ul face orice altceva.
avertizează înainte de a renunța la crom

Transformați scrisul de mână într-un font
Procesul de transformare a scrisului de mână într-un font este destul de simplu. Vă înregistrați la Calligraphr, descărcați un șablon, completați șablonul cu propriul scriere de mână, îl încărcați și lăsați site-ul web să facă lucrurile sale. Vă va digitaliza scrierea de mână și o va transforma într-un fișier de font gata de descărcare.
Să începem:
- Navigheaza catre Calligraphr și înregistrați un cont.
- Descărcați șablonul și imprimați-l ca portret.
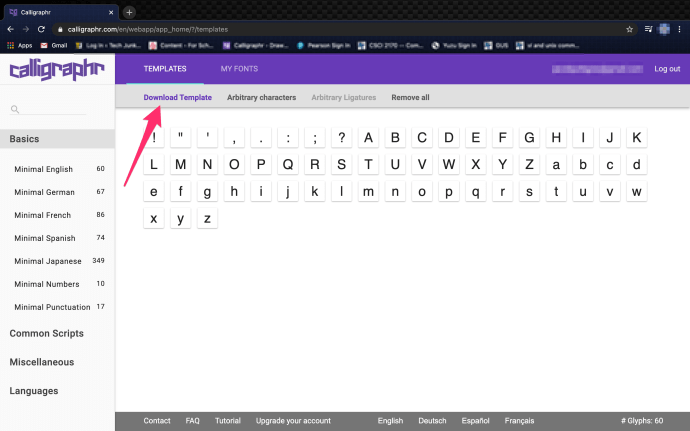
- Completați șablonul folosind un stilou negru.
- Scanați șablonul completat și salvați-l ca PNG . (Asigurați-vă că geamul de pe scaner este curat sau orice defecte vor apărea pe scanare și vor fi introduse în fontul dvs.)
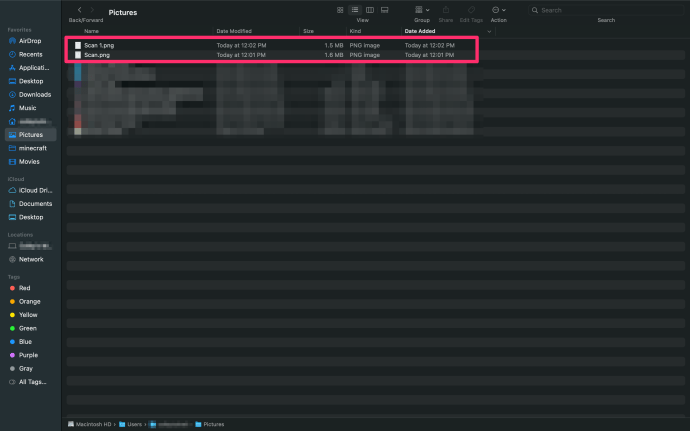
- Încărcați fișierul în Calligraphr selectând Încărcați șablonul .
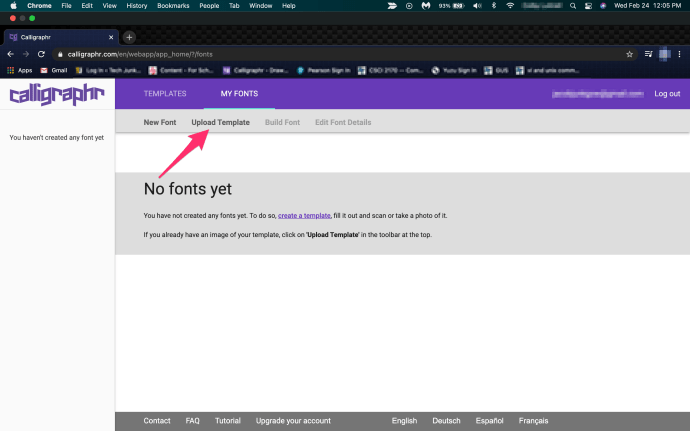
- Selectați Adăugați caractere la font în partea de jos.
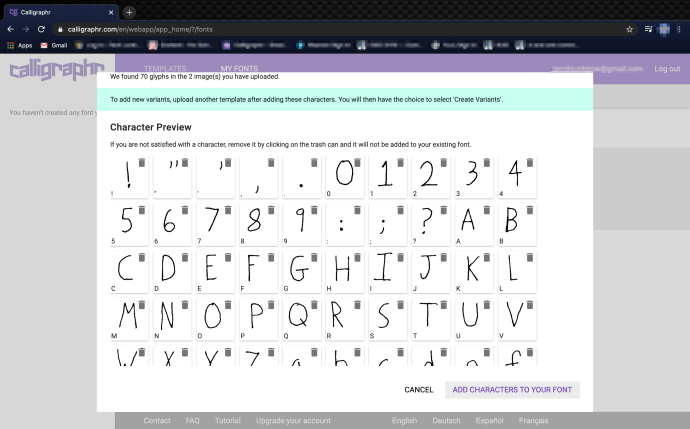
- Selectați Construiți fontul și confirmați făcând clic pe Construi pentru a începe procesul de creare a fișierului de fonturi.
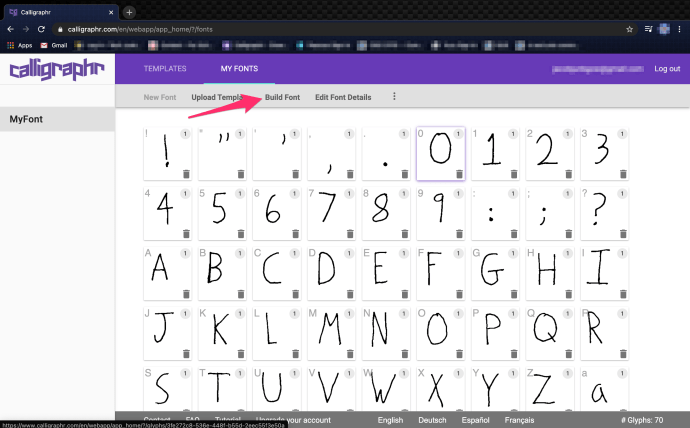
- Descărcați finalizat .ttf fișier de pe site.
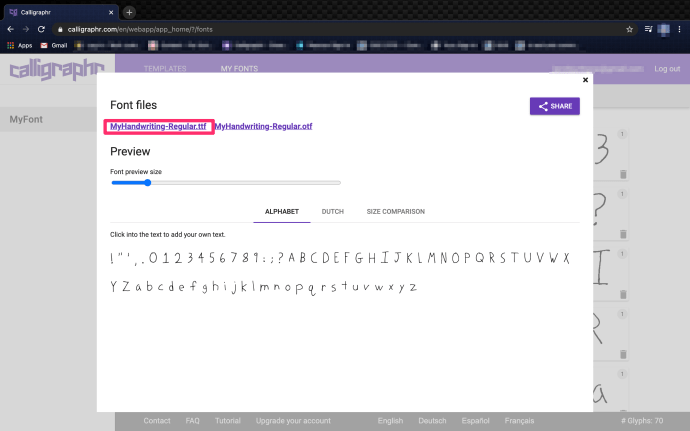
Asta este tot ceea ce există în procesul real de creație!
Când imprimați șablonul, asigurați-vă că utilizați formatul portret. Completați-l folosind un stilou negru de bună calitate și asigurați-vă că toate literele sunt clare și lizibile. Când scanați, asigurați-vă că este de 300ppi și nu mai mare de 4000 x 4000 px.
cum să-ți reinițializezi viteza destinului 2
Denumiți fișierul și ceva semnificativ, deși nu contează cu adevărat. Îl puteți salva ca JPG, dar PNG funcționează bine. Formatul TTF este formatul True Type, care va funcționa pe majoritatea computerelor. Puteți salva ca TTF, OTF sau SVG.
Este posibil să dureze câteva încercări pentru a completa corect șablonul. Trebuie să păstrați toate literele în casetă și să le faceți cât mai clare și cât mai lizibile. Am folosit un stilou cu cerneală neagră, dar orice stilou de calitate care scrie suficient de întunecat pentru a ieși într-o scanare ar trebui să funcționeze bine. Aveți ocazia să vă previzualizați fișierul cu fonturi înainte ca site-ul să îl creeze, deci luați-vă timp și verificați dacă toate literele și caracterele sunt pe placul dvs. înainte de a salva.
Dacă nu sunteți mulțumit de valorile implicite, selectați detaliile fontului „Editați”. Aici puteți schimba spațiul, dimensiunea fontului și spațierea cuvintelor pentru a funcționa mai bine. Acest lucru ar putea face unele modificări pentru a-l face corect, dar perseverența se plătește aici. Clătește și repetă până când ești fericit, apoi creează fontul.

Instalarea fontului
Acum aveți fișierul fontului, îl puteți instala pe computer. Dacă utilizați Windows, puteți copia și lipi fișierul în folderul Fonturi. De asemenea, puteți să faceți clic dreapta sau să faceți dublu clic și să selectați „Instalați”. Dacă utilizați Mac, puteți să copiați și să inserați fișierul în Font Book sau să previzualizați fișierul și să selectați Instalare font.
Odată instalat, veți putea folosi noul dvs. font în unele programe. Probabil că nu veți putea modifica fonturile implicite ale sistemului, dar le veți putea folosi în Word, Excel și alte programe.
Alte site-uri și aplicații de fonturi
Deși Calligraphr este unul dintre cele mai populare site-uri de conversie a scrisului dvs. de mână într-un font, există câteva alte opțiuni pe care am dori să le menționăm. Există o mulțime de aplicații disponibile în App Store și Google Play Store, care vă permit să creați fonturi noi și să învățați caligrafia.
fișier prea mare pentru sistemul de fișiere de destinație
Fontificator
Fontificator este incredibil de similar cu Calligrapher, cu excepția faptului că plătiți 9 USD pentru fiecare font pe care doriți să îl încărcați pe computer. Deși include utilizarea unei imprimante și a unui scaner, varietatea este întotdeauna bună.

Dacă doriți ca mai multe mostre de scris de mână să fie transformate în fonturi, acesta ar putea fi calea de urmat. Fără taxă lunară, pur și simplu plătiți pentru cele de care aveți nevoie. Site-ul web vă oferă opțiunea de a vizualiza scrierea de mână încărcată înainte de a face o achiziție, o caracteristică importantă a scrierii de mână pentru achizițiile de fonturi.
Aplicația Calligraphr
Setarea populară Calligraphr are o aplicație disponibilă atât pentru utilizatorii de Android, cât și pentru cei de la iOS. Aplicația este gratuită pentru descărcare și oferă și opțiuni de caligrafie.

Aplicația Fonts
Aplicația Fonts este un alt mod de a crea fronturi. Descărcabilă pentru iOS și Android, aplicația este gratuită. Folosind dispozitivul mobil, puteți crea aproape orice font pe care doriți și îl puteți descărca direct pe telefon.

În afară de desenarea propriei scrisori de utilizat ca font, această aplicație include și posibilitatea de a o edita și de a crea ClipArt. La fel ca site-ul web Fontifier, aveți ocazia să vă vizualizați fonturile înainte de a le finaliza. Funcția de salvare automată înseamnă că nu vă veți pierde niciodată munca dacă se întâmplă ceva.
Folosirea fontului dvs. online
De asemenea, puteți încărca un fișier TTF pe site-ul dvs., dacă doriți. În funcție de platforma pe care o utilizați, este posibil să aveți nevoie de un plugin sau o extensie pentru a adăuga un fișier de fonturi. Aveți grijă, totuși, există o mulțime de reguli de lizibilitate despre fontul utilizat pentru web. S-ar putea să arate bine pe ecran acum, dar asigurați-vă că arată bine pe un telefon și pe tabletă înainte de ao comite.