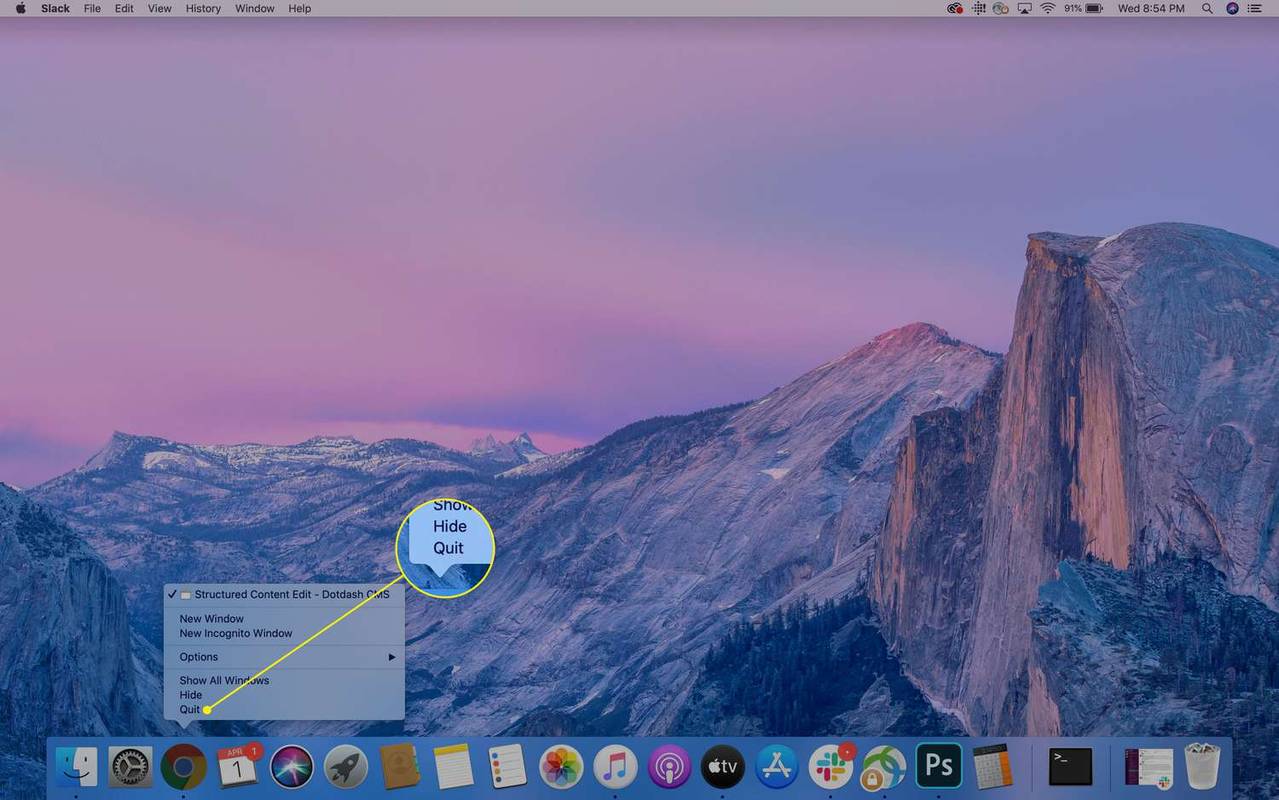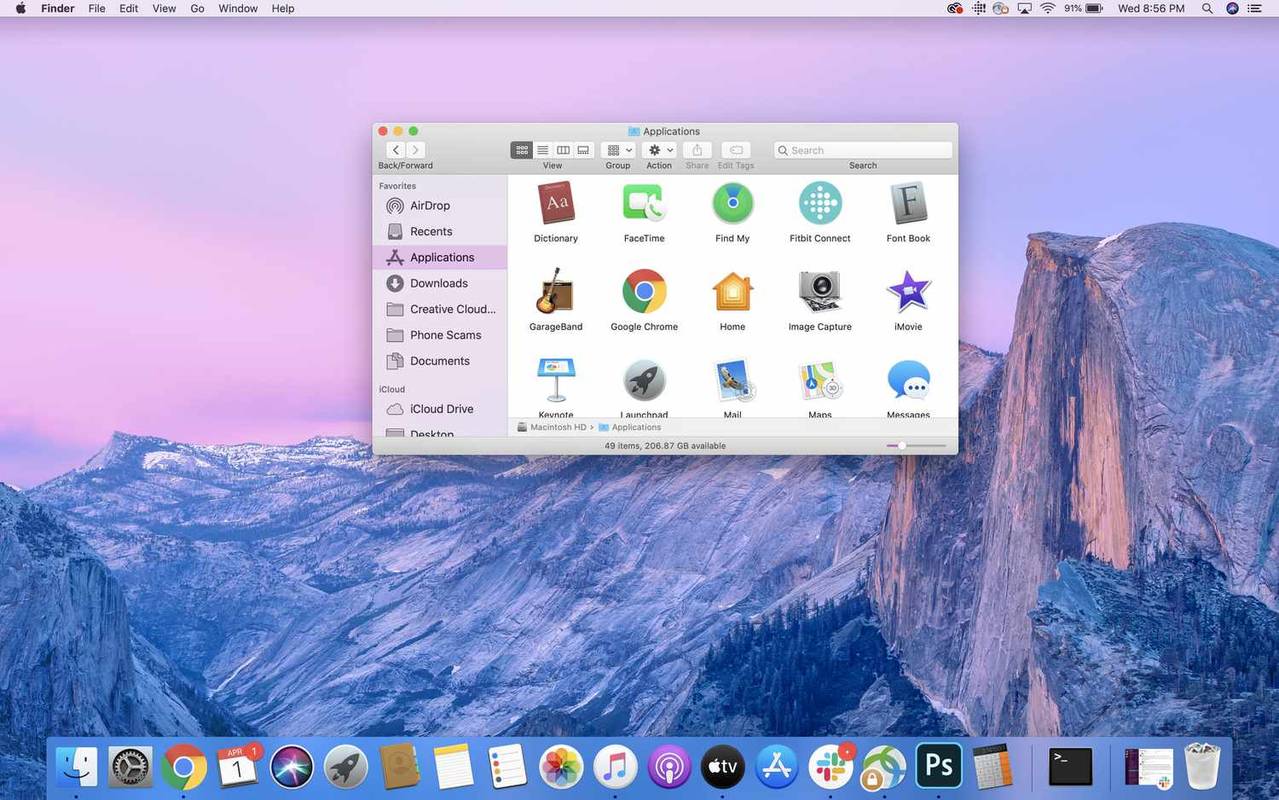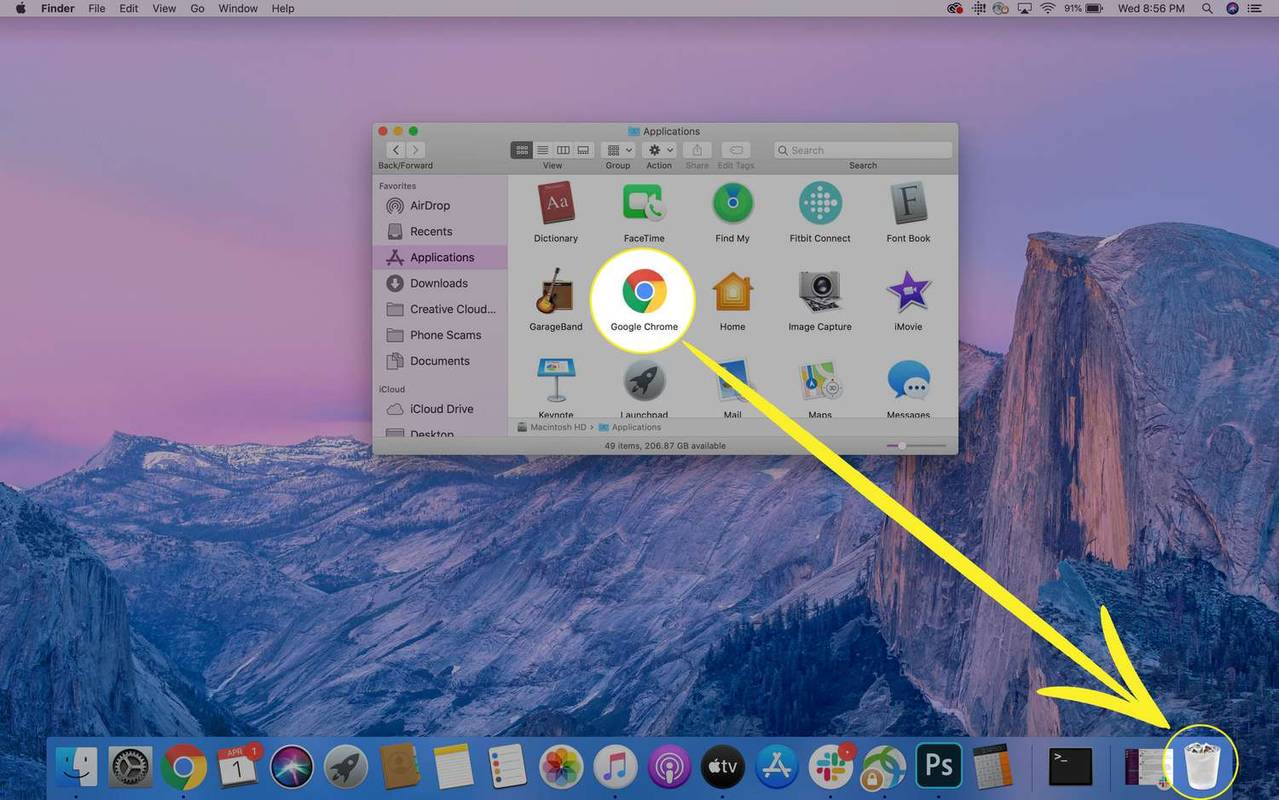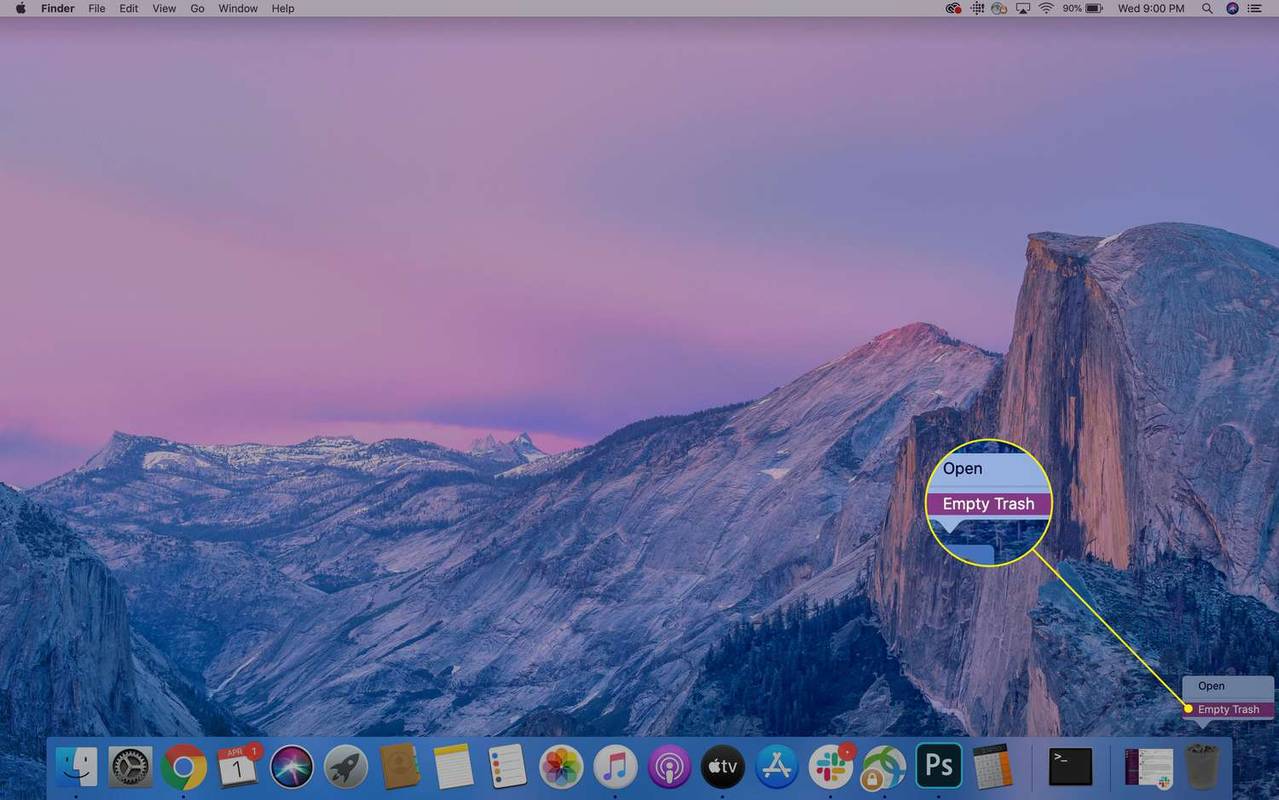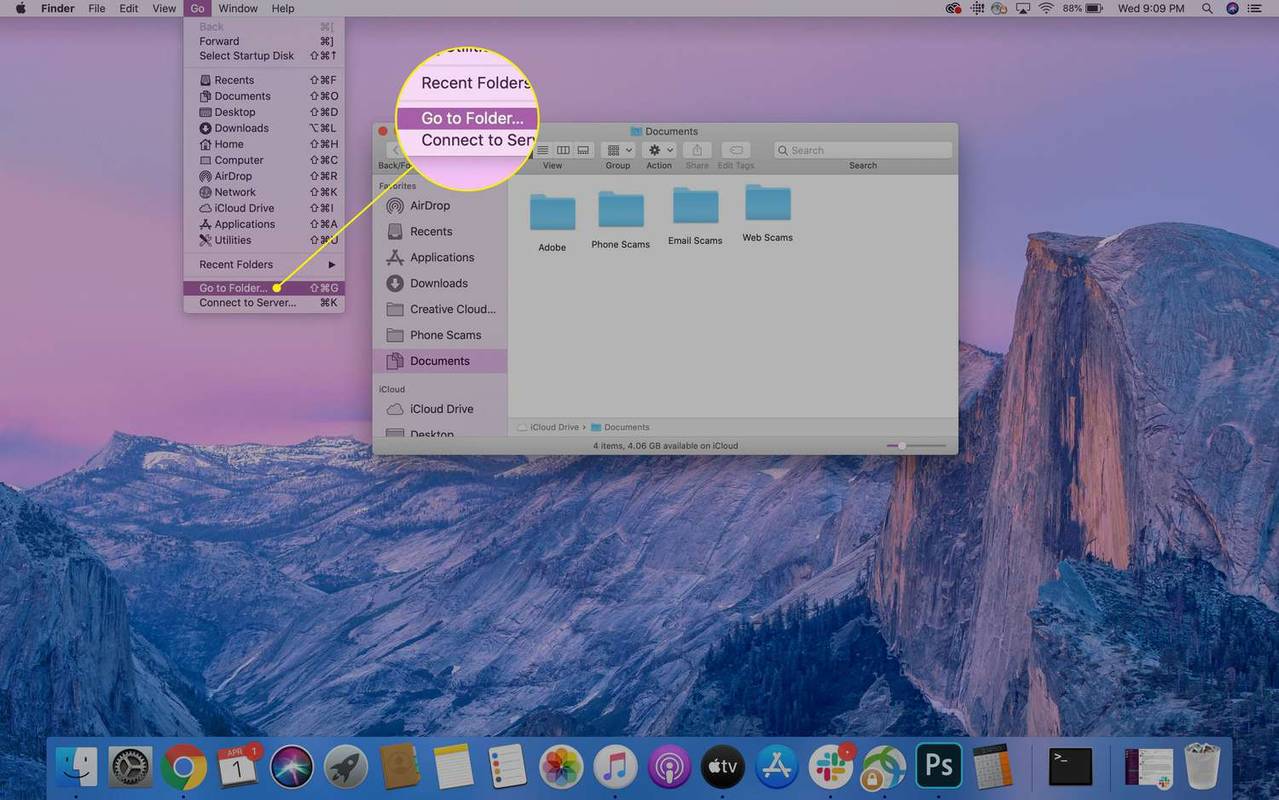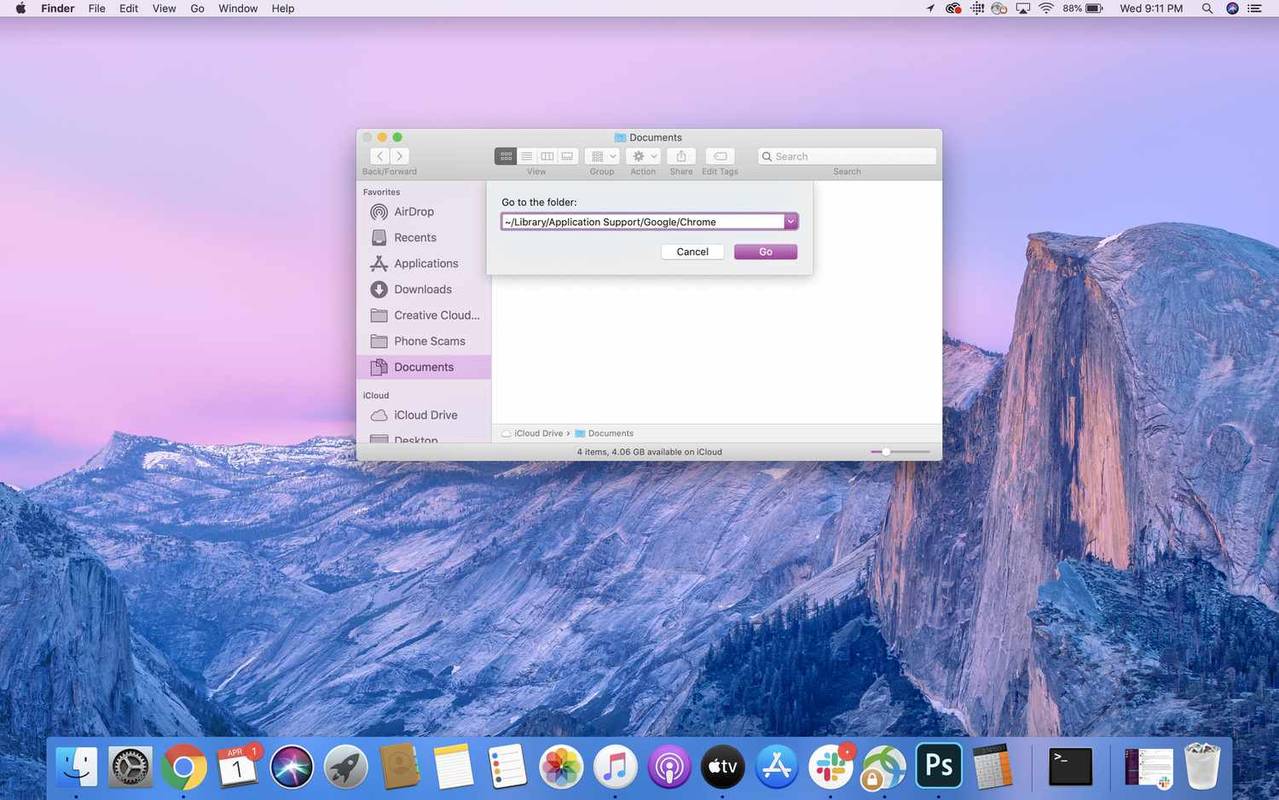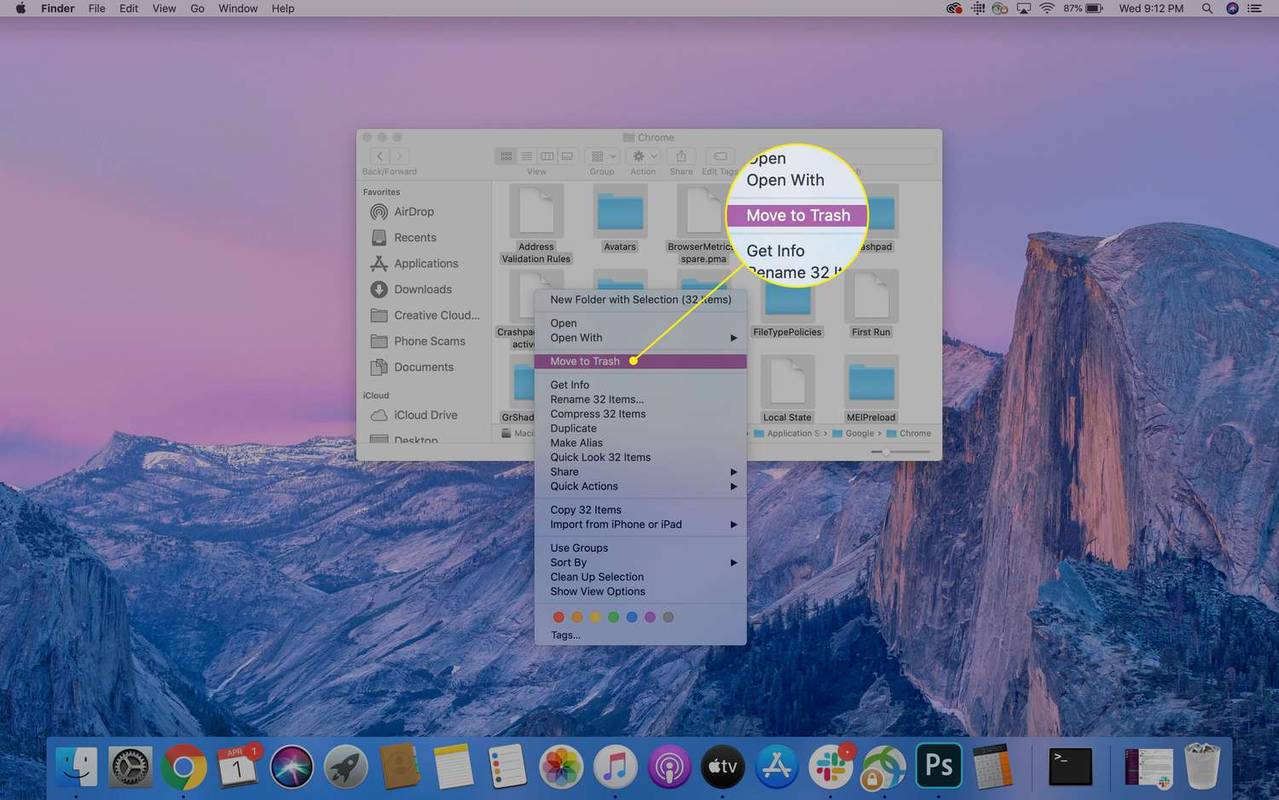Ce să știi
- Pentru a șterge aplicația: Deschideți Finder > Aplicații folder > faceți clic dreapta Google Chrome și selectați Aruncă la gunoi .
- Pentru a șterge informațiile despre aplicație: Merge > Mergeți la Folder > intra ~/Library/Application Support/Google/Chrome > clic dreapta > Mutați la Gunoi .
Acest articol explică cum să dezinstalați Chrome pe Mac și include informații despre eliminarea informațiilor de profil, a marcajelor și a istoricului de navigare pe macOS Catalina , 10.15, macOS Mojave 10.14, macOS High Sierra 10.13, macOS Sierra, 10.12 și mai vechi.
cum se conectează iPhone la Roku TV
Cum să dezinstalați Google Chrome pe Mac
Când dezinstalați Chrome, puteți, de asemenea, să ștergeți informațiile de profil. Deși datele nu vor mai fi pe computerul dvs., ar putea fi în continuare pe serverele Google dacă vă sincronizați datele. Ștergerea cache-ului de internet mai întâi va preveni acest lucru.
Cele mai bune laptopuri din 2024-
Înainte de a elimina Chrome, trebuie să vă asigurați că browserul nu rulează. Dacă programul se află în Dock, faceți clic dreapta Crom , apoi selectați Părăsi .
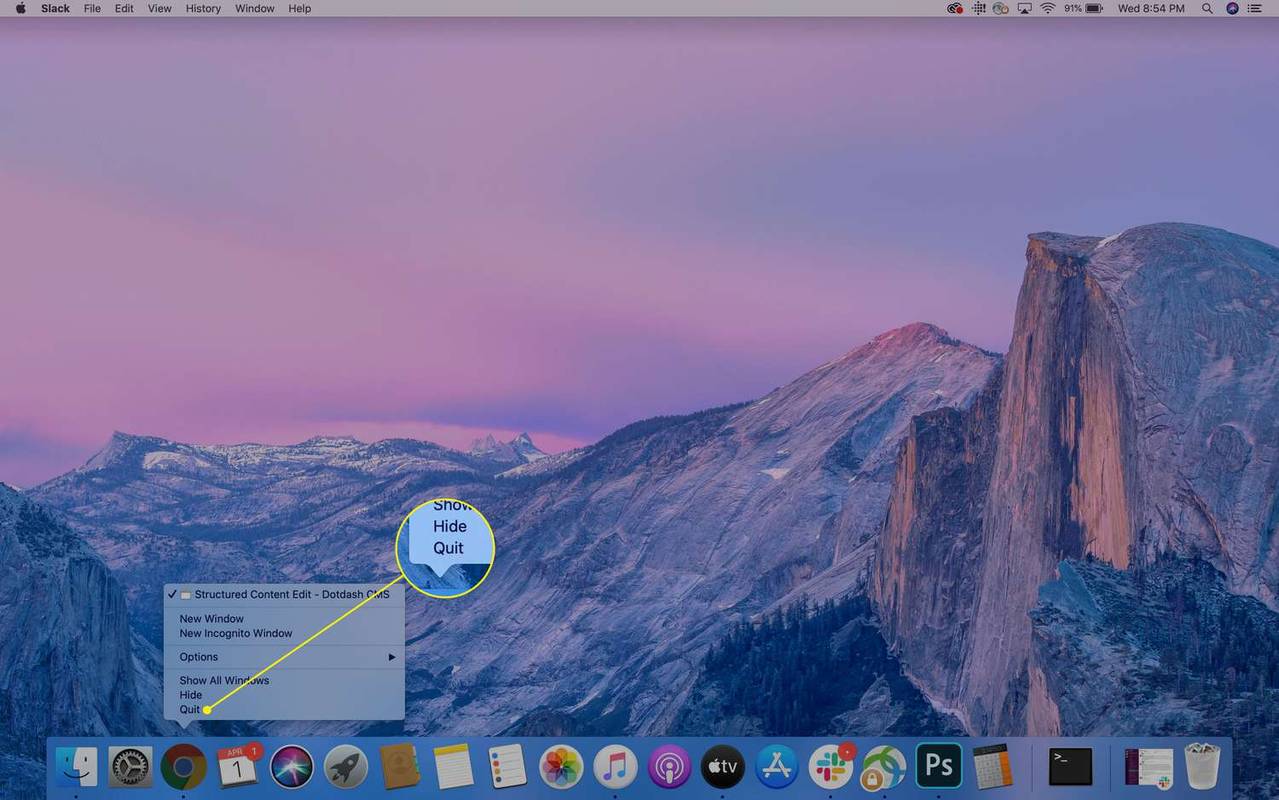
-
Deschis Finder și selectați Aplicații folder, care ar putea apărea în panoul Favorite din partea stângă a ferestrei Finder. În caz contrar, deschideți Fişier meniul din partea de sus a ecranului, selectați Găsi , apoi căutați „ Google Chrome .'
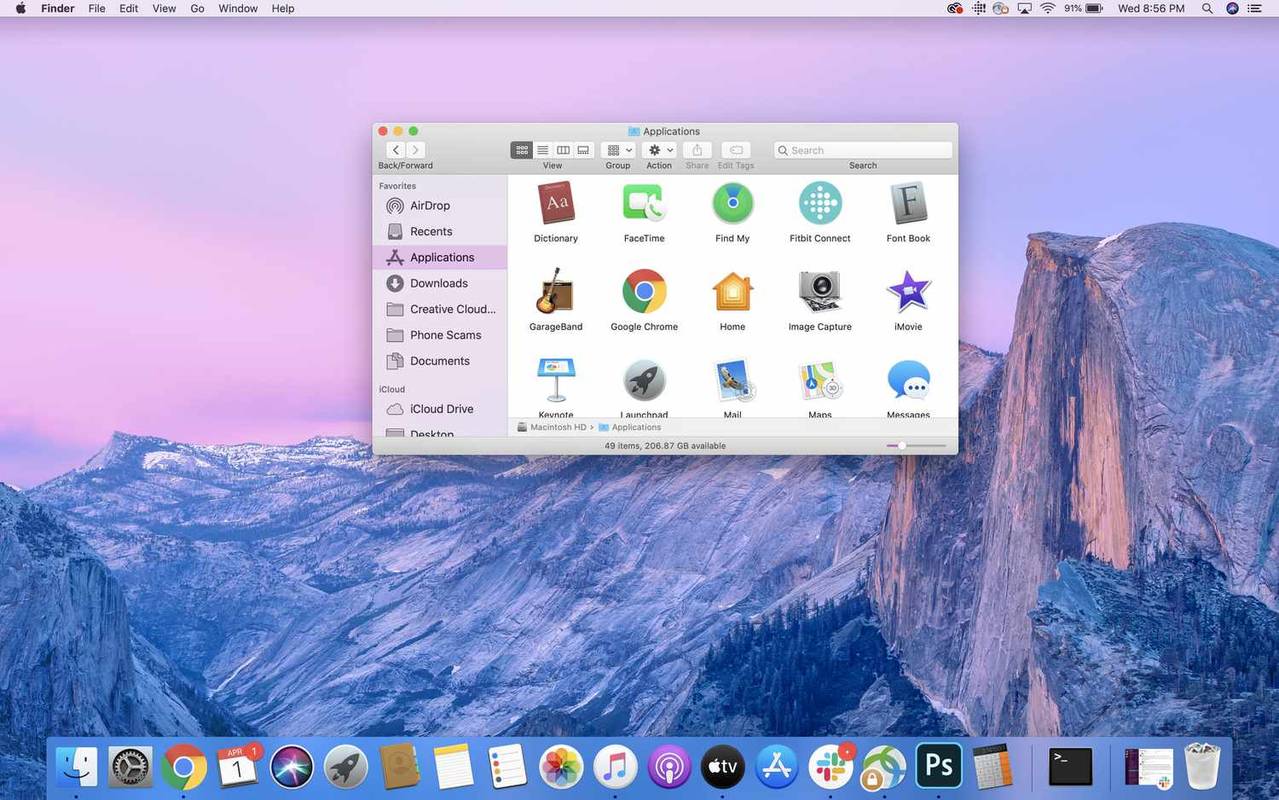
-
Pentru a dezinstala browserul, trageți Google Chrome pictograma în Gunoi pictograma din Dock.
Alternativ, faceți clic dreapta pe pictogramă și selectați Aruncă la gunoi .
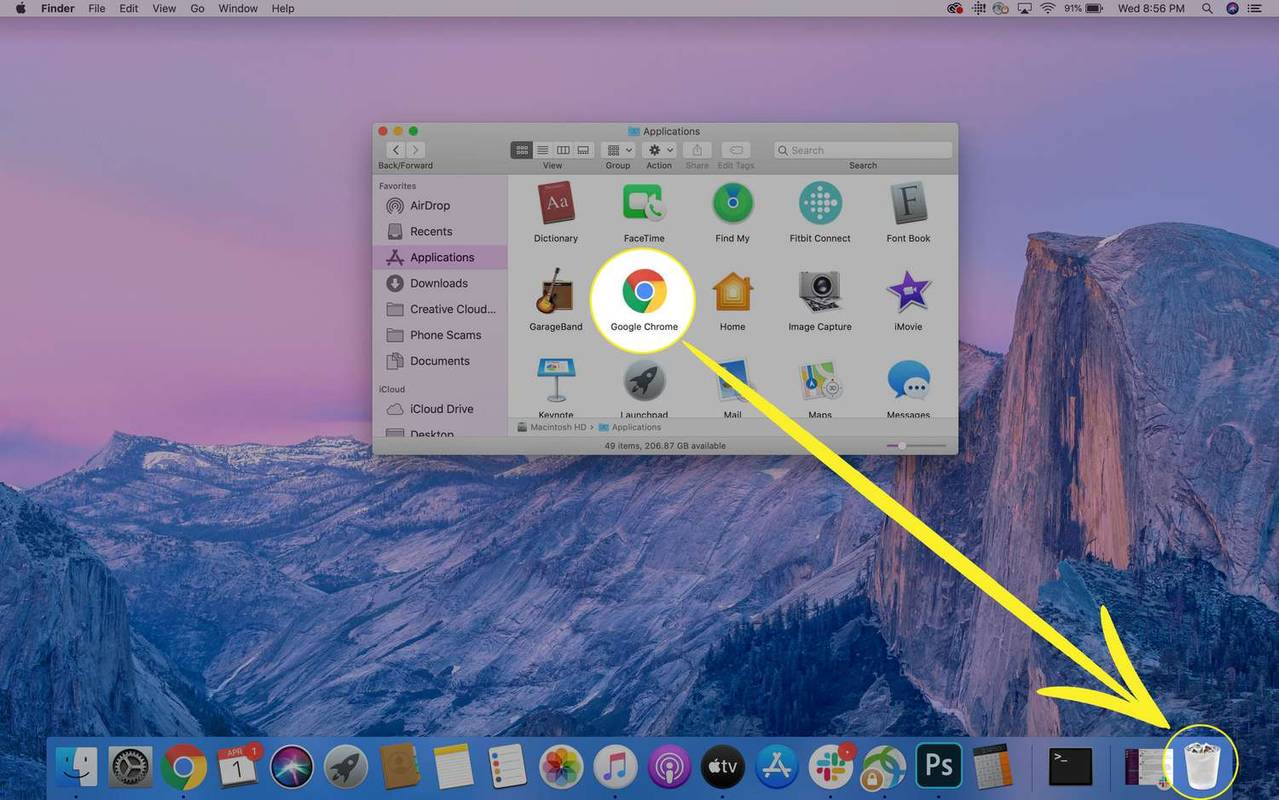
-
Dacă aplicația încă rulează atunci când încercați să o dezinstalați, se va deschide o fereastră Force-Quit Applications. Asigurați-vă că Google Chrome este evidențiat, apoi selectați Forțați renunțarea .
-
Pentru a elimina Chrome de pe Mac, faceți clic dreapta pe Gunoi pictograma din Dock, apoi selectați Goliți Coșul de gunoi .
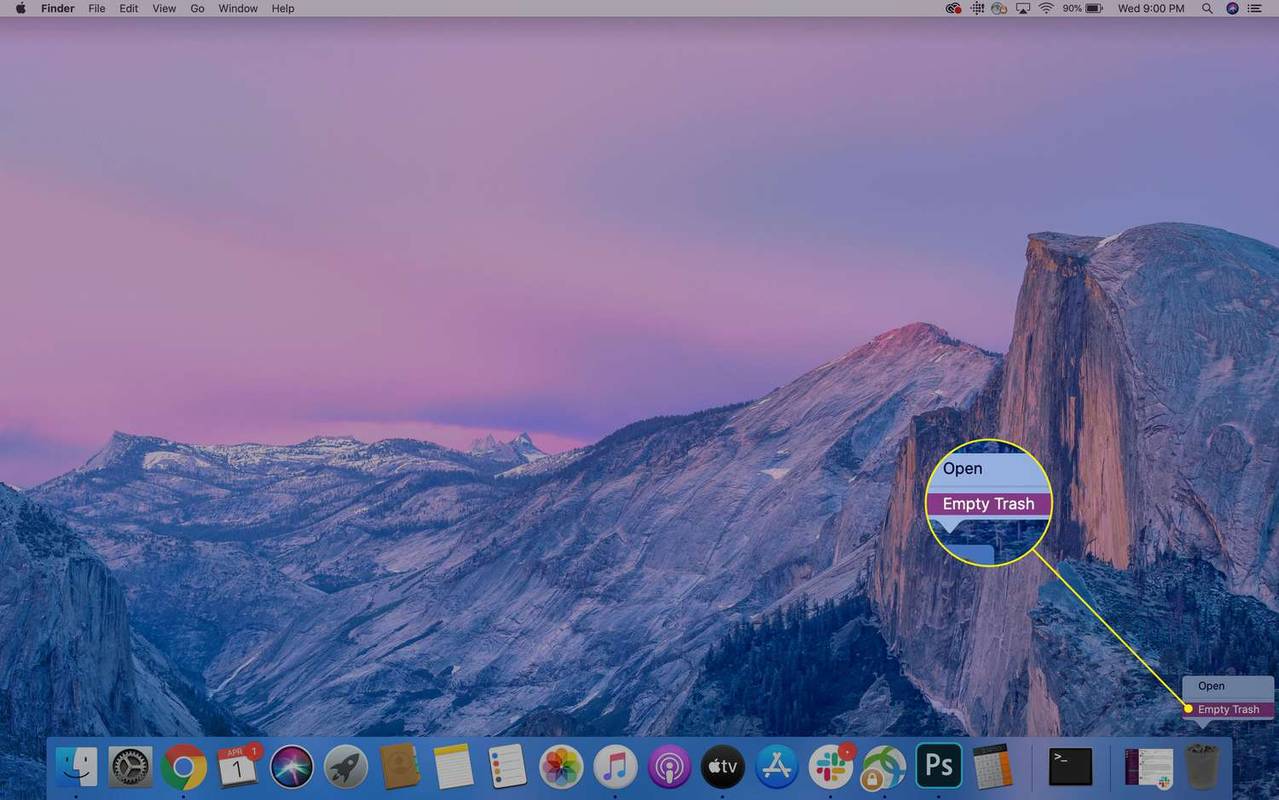
Cum să eliminați informațiile de profil Google Chrome
Chrome stochează unele informații de profil, marcaje și istoricul de navigare pe Mac. Aceste date pot fi utile dacă intenționați să reinstalați Chrome în viitor. Cu toate acestea, dacă doriți o nouă instalare a Chrome sau doriți să eliminați toate rămășițele acestuia, va trebui să ștergeți și aceste date.
-
Deschis Finder și, folosind meniul din partea de sus a ecranului, navigați la Merge > Mergeți la Folder .
Comanda rapidă de la tastatură este Shift+Command+G .
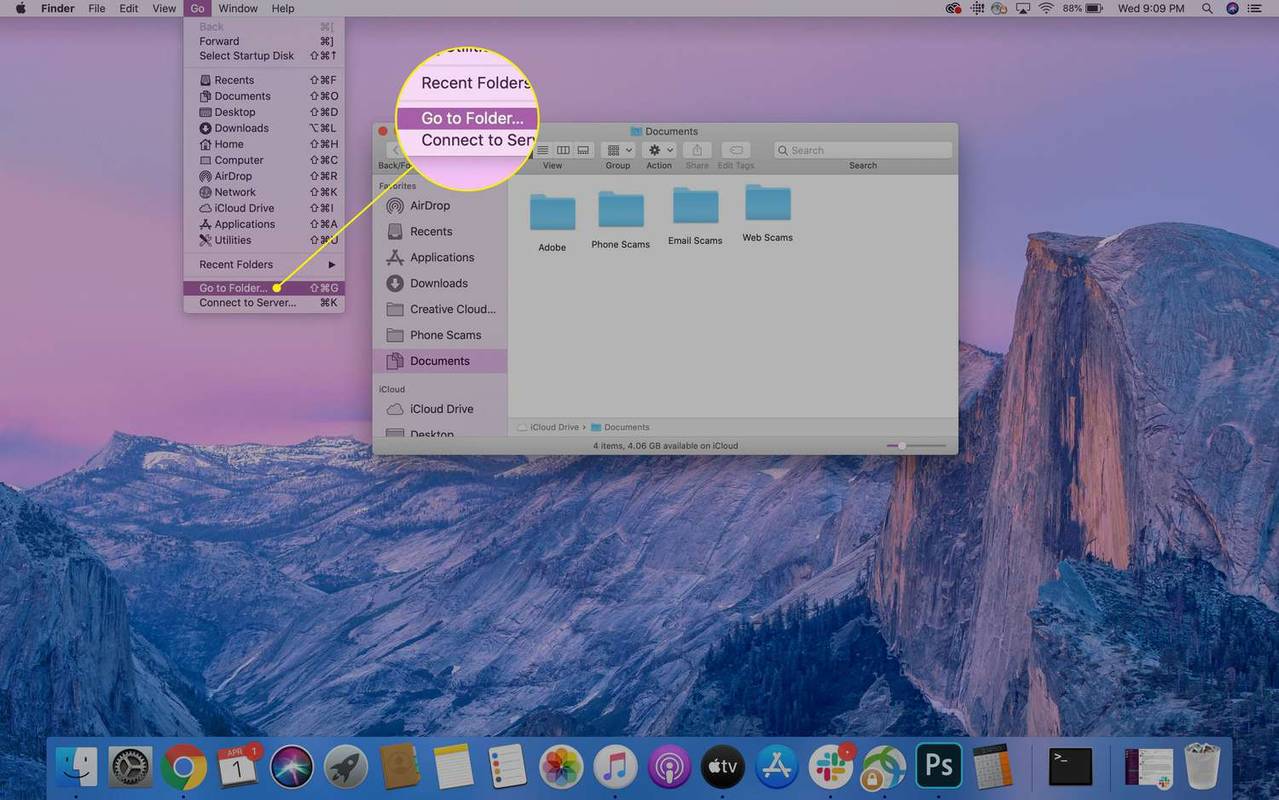
-
introduce ~/Library/Application Support/Google/Chrome , apoi selectați Merge .
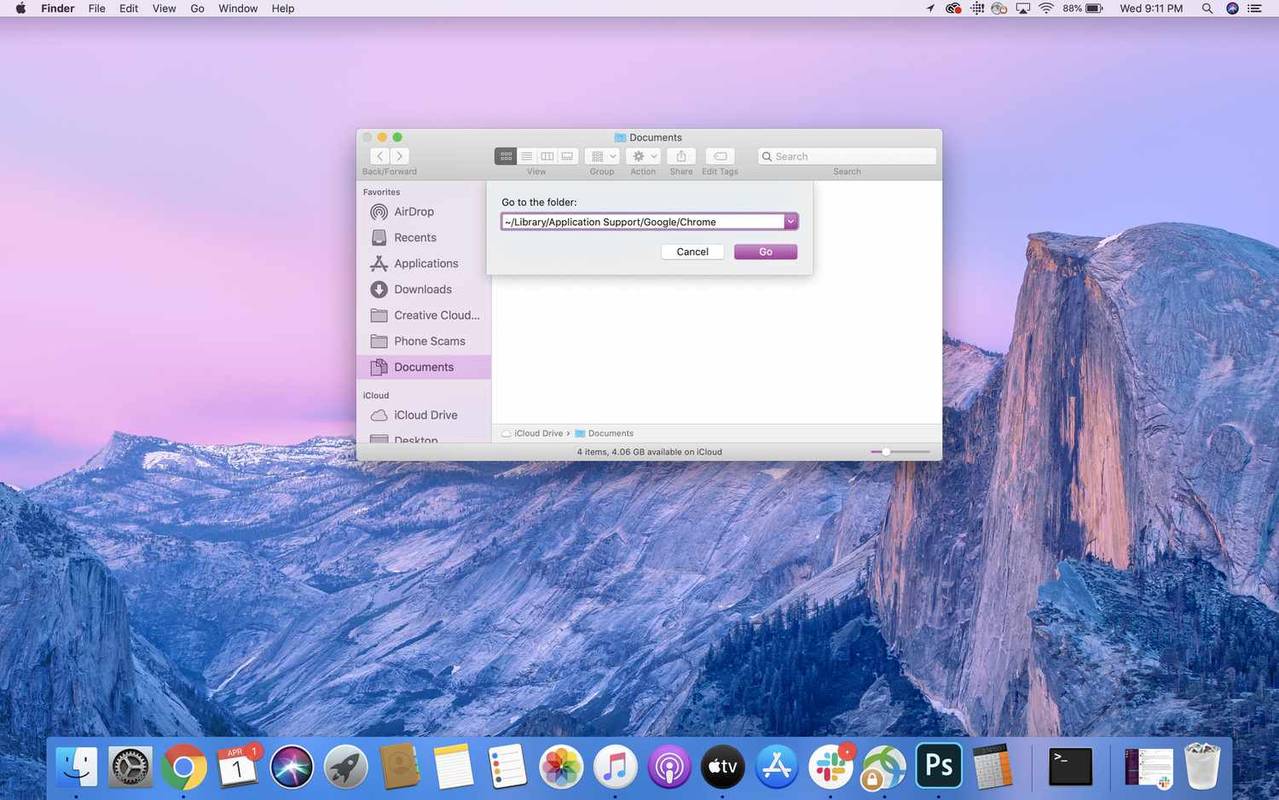
Datele generate de Google Chrome sunt stocate în acest folder. În funcție de utilizarea dvs., acest folder poate fi destul de mare. Odată eliminate, datele sunt șterse definitiv, așa că asigurați-vă că ați făcut o copie de rezervă a oricăror fișiere necesare înainte de a continua.
-
Selectați toate folderele din interior Bibliotecă/Asistență pentru aplicații/Google/Chrome și mutați-i la Gunoi . Pentru a face acest lucru, fie dați clic dreapta pe folderele selectate, apoi faceți clic Aruncă la gunoi sau trageți-le în Gunoi pictograma din Dock.
Pentru a selecta rapid toate folderele, faceți clic pe un folder și apoi utilizați Comanda + A , sau accesați Editați | × > Selectează tot .
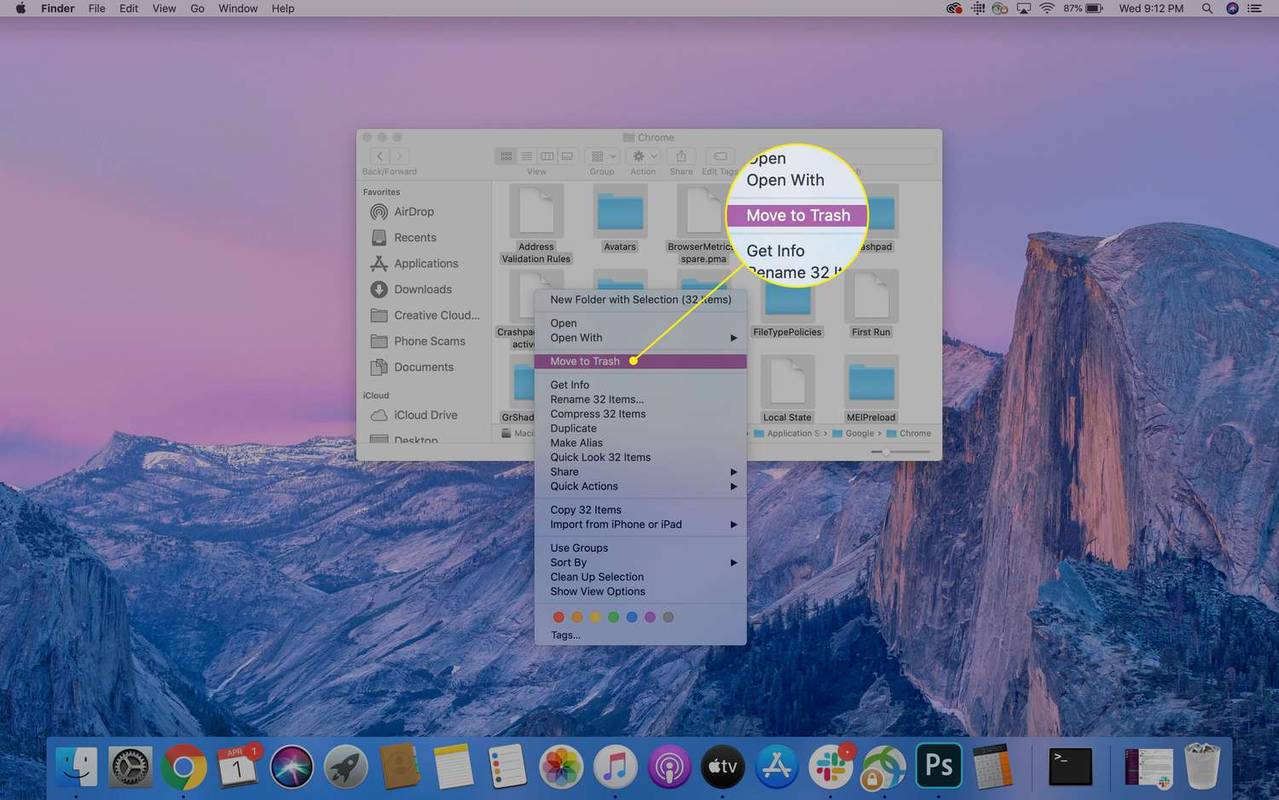
-
Apoi, pentru a goli coșul de gunoi și a șterge complet fișierele de pe computer, faceți clic dreapta pe Gunoi pictograma din Dock, apoi selectați Goliți Coșul de gunoi .
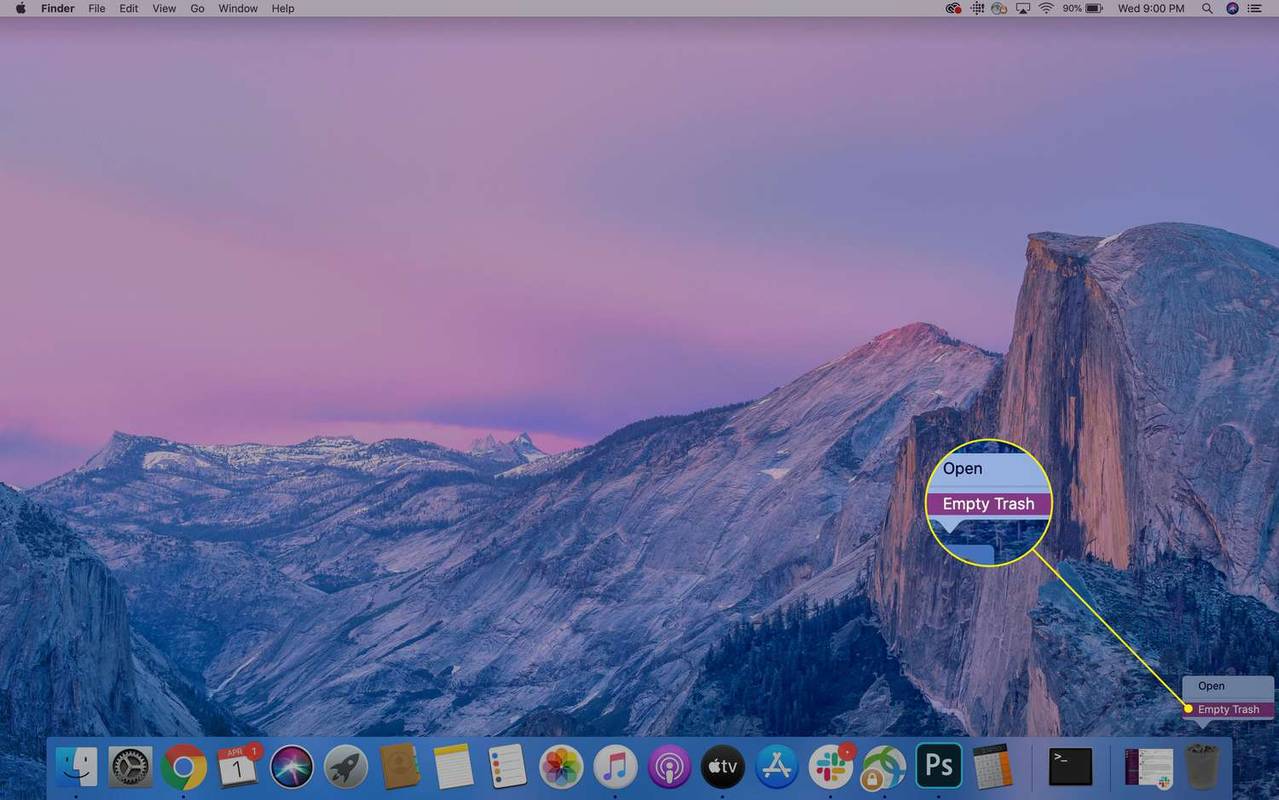
- Este sigură dezinstalarea Chrome pe Mac-ul meu?
Da. Veți putea în continuare să navigați pe web, deoarece Mac-ul dvs. va schimba automat browserul implicit în Safari.
- Câtă memorie folosește Google Chrome pe un computer Mac?
Google vă recomandă să aveți cel puțin 100 MB liberi pentru a descărca și rula Chrome. Dacă programul rulează mai lent decât de obicei, încercați să ștergeți memoria cache și cookie-urile .