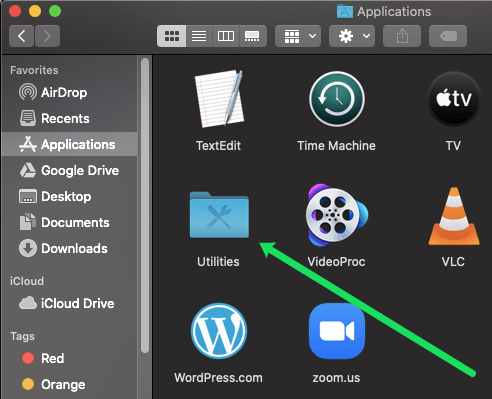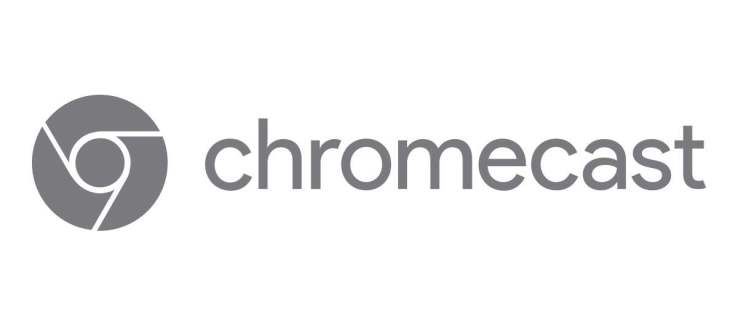Pentru cei care întâmpină probleme cu deschiderea unui fișier zip și convertirea acestuia într-un fișier CPGZ pe macOS, avem un ghid pentru a afla cum să dezarhivați un fișier CPGZ. Pentru cei care întreabă ce este un fișier CPGZ, CPGZ este o arhivă comprimată care combină formatul de arhivă Copy In, Copy Out și compresia GZIP. Un fișier CPGZ este similar cu un fișier TGZ care utilizează o compresie GZIP și un container TAR pe macOS.

Când utilizatorii de Mac încearcă să deschidă un fișier zip și să-l convertească într-un fișier CPGZ, pot apărea mai multe probleme. Uneori, atunci când fișierul ZIP este dezarhivat, acesta se convertește într-un fișier CPGZ, iar când este lansat Utilitarul de Arhive, fișierul se transformă înapoi într-un fișier ZIP. Acest proces continuă într-o buclă, ceea ce face aproape imposibilă dezarhivarea unui fișier CPGZ pe Mac. Mai jos sunt câteva dintre motivele pentru care se întâmplă acest lucru și cum să remediați și aceste probleme.
De ce este un fișier în format CPGZ?
Există mai multe motive posibile pentru care fișierul dvs. este în format CPGZ:
- Unele browsere web nu descarcă corect fișierul
- Descărcare incompletă
- Fișier corupt
Aceste fișiere sunt caracterizate printr-un proces de buclă în care faceți dublu clic pe fișier, dar creează doar un fișier nou arhivat. Ai putea petrece ore întregi făcând clic pe document, dar acesta nu se va deschide niciodată pentru tine.
Cum să dezarhivați un fișier CPGZ
Există o mulțime de plângeri online și pe forumuri cu privire la incapacitatea utilizatorilor de a dezarhiva acest tip de fișier. Dacă te confrunți cu această problemă, nu ești singur și, din fericire, există diverse soluții.
Descărcați din nou fișierul cu un browser diferit
Unele browsere web nu descarcă corect fișierul original și poate funcționa folosind un browser diferit, cum ar fi Safari, Google Chrome sau Firefox. În general, aceasta va rezolva soluția, deoarece fișierul nu a fost descărcat corect, provocând astfel aceste probleme.
Există, de asemenea, alte două metode care ar trebui să ajute la remedierea acestei probleme și pot fi găsite mai jos. Dacă descărcarea dintr-un alt browser web nu este eficientă sau nu este o opțiune, continuați să citiți.
Instalați și utilizați Unarchiver
O altă opțiune este să descărcați și să instalați The Unarchiver. Aceasta este o aplicație terță parte care este excelentă pentru formatele de compresie și este folosită pentru a arhiva orice format de fișier. Unarchiver este similar cu utilitarul standard implicit de arhivare găsit pe Mac OS Sierra. Acest instrument este excelent pentru a remedia problemele fișierelor ZIP/CPGZ pe Mac OS Sierra.

- descarca si instaleaza Dezachivatorul.
- Găsiți documentul cu care aveți probleme
- Faceți clic pe „Fișier” în colțul din dreapta sus al ecranului
- Faceți clic pe „Obțineți informații” pentru a accesa meniul
- Alegeți „Unarchiver” în meniul „Open With”.
- Deschideți fișierul .zip sau .cpgz pentru care aveți probleme cu utilizarea The Unarchiver și lăsați-l să decomprima.

Dezarhivați din linia de comandă
Dacă cele două metode de mai sus nu funcționează, o a treia opțiune pentru a dezarhiva un fișier CPGZ pe Mac OS X este să utilizați instrumentul de dezarhivare din linia de comandă. În general, aceasta este folosită pentru a scoate arhivele din ciclul .zip la .cpgz. Pașii de mai jos vă vor arăta cum să faceți acest lucru pentru arhiva originală .zip:
- Porniți computerul Apple.
- Deschideți terminalul. Îl puteți găsi în folderul „Utilități”, sub Aplicații.
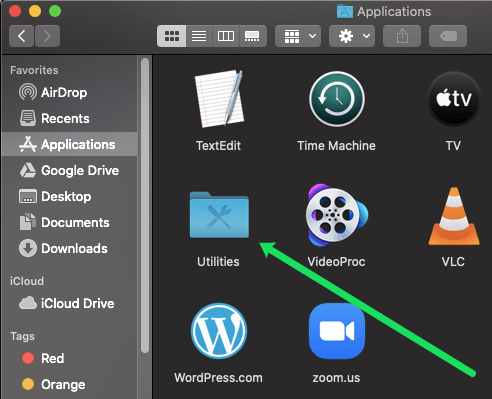
- Găsiți fișierul .zip în Finder.
- La linia de comandă, tastați unzip urmat de un spațiu.
- Trageți și plasați fișierul .cpgz sau .zip în fereastra Terminal și apăsați Enter. Puteți introduce locația fișierului în terminalul de comandă, dar metoda de glisare și plasare va popula automat aceste informații.

Deschideți Finder și faceți clic pe „Aplicații” din partea stângă pentru a accesa terminalul de comandă.
cum să oglindească telefonul la laptop
Metoda liniei de comandă funcționează în general în majoritatea timpului pentru a remedia problema și a dezarhiva un fișier CPGZ pe Mac OS X. Deși cea mai simplă soluție ar fi să descărcați fișierul din nou utilizând un browser diferit, iar procesul de dezarhivare ar trebui să funcționeze corect, este încă util să știi că există și alte opțiuni, mai ales dacă încercarea de a utiliza un browser diferit nu corectează problema.