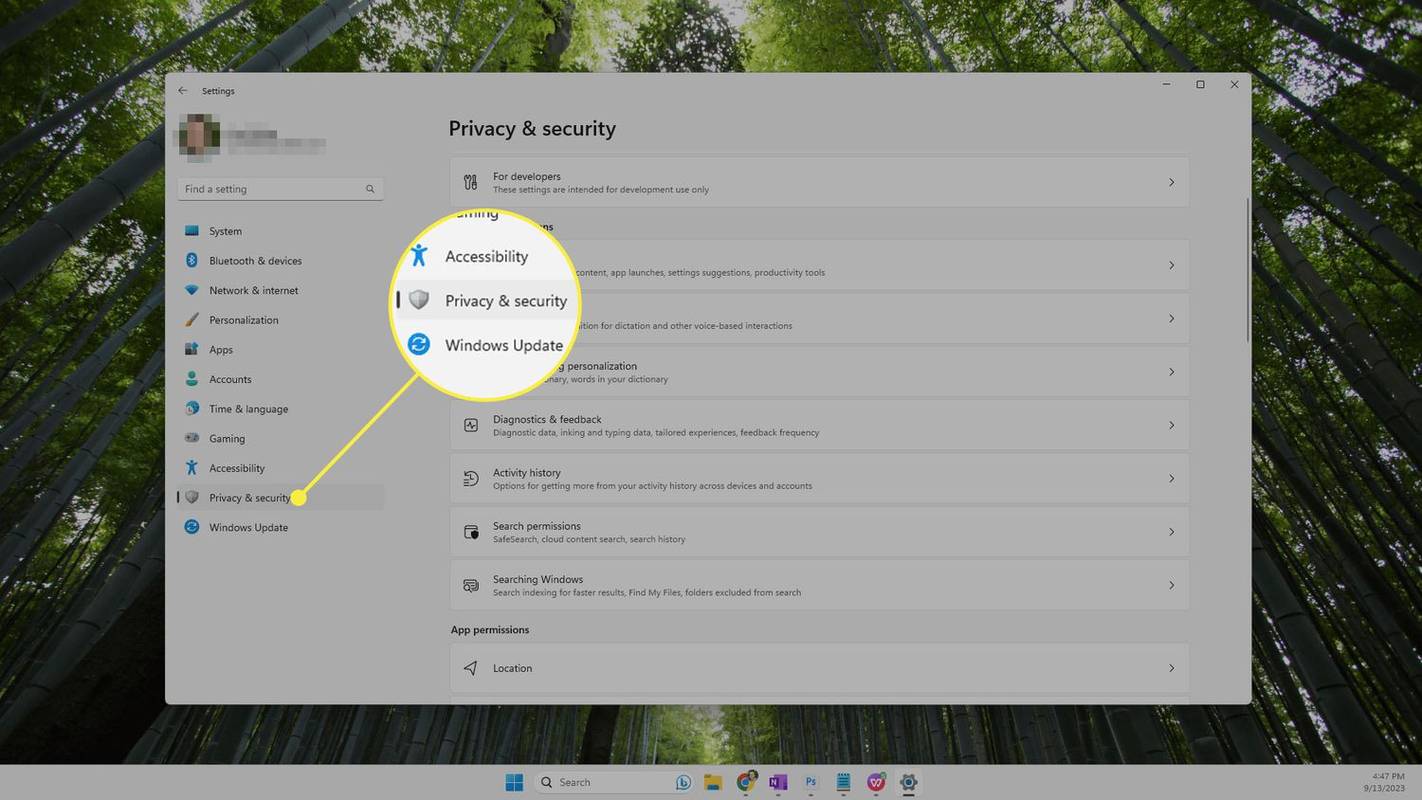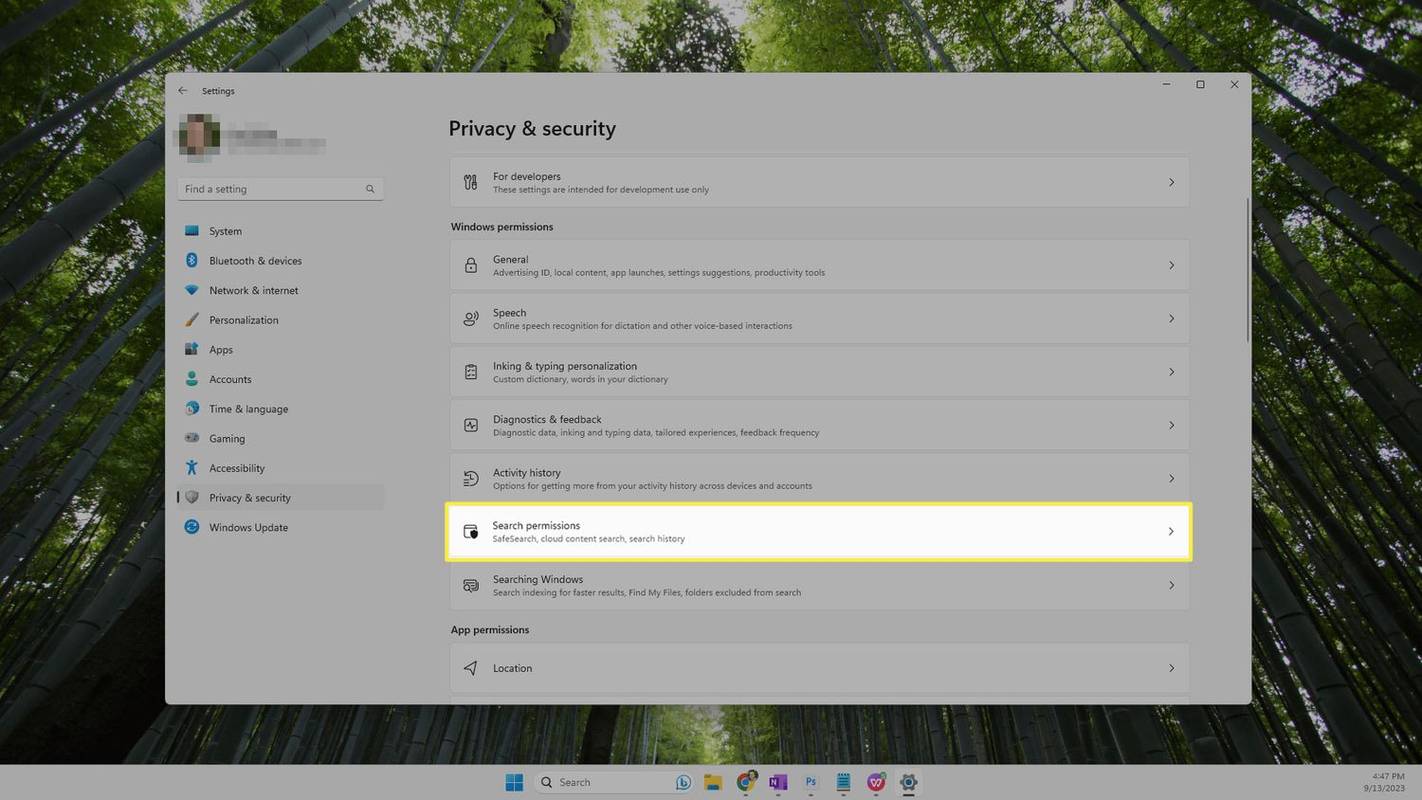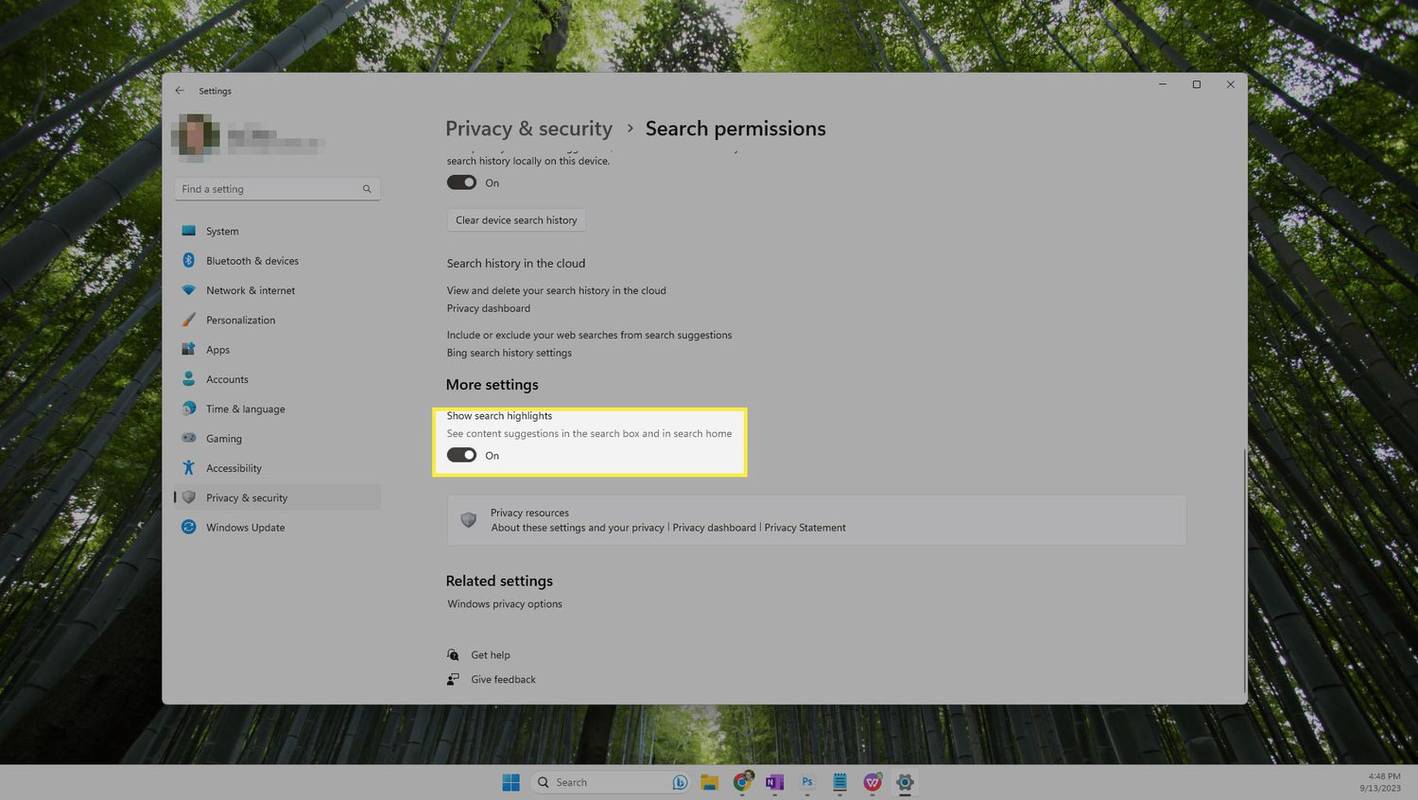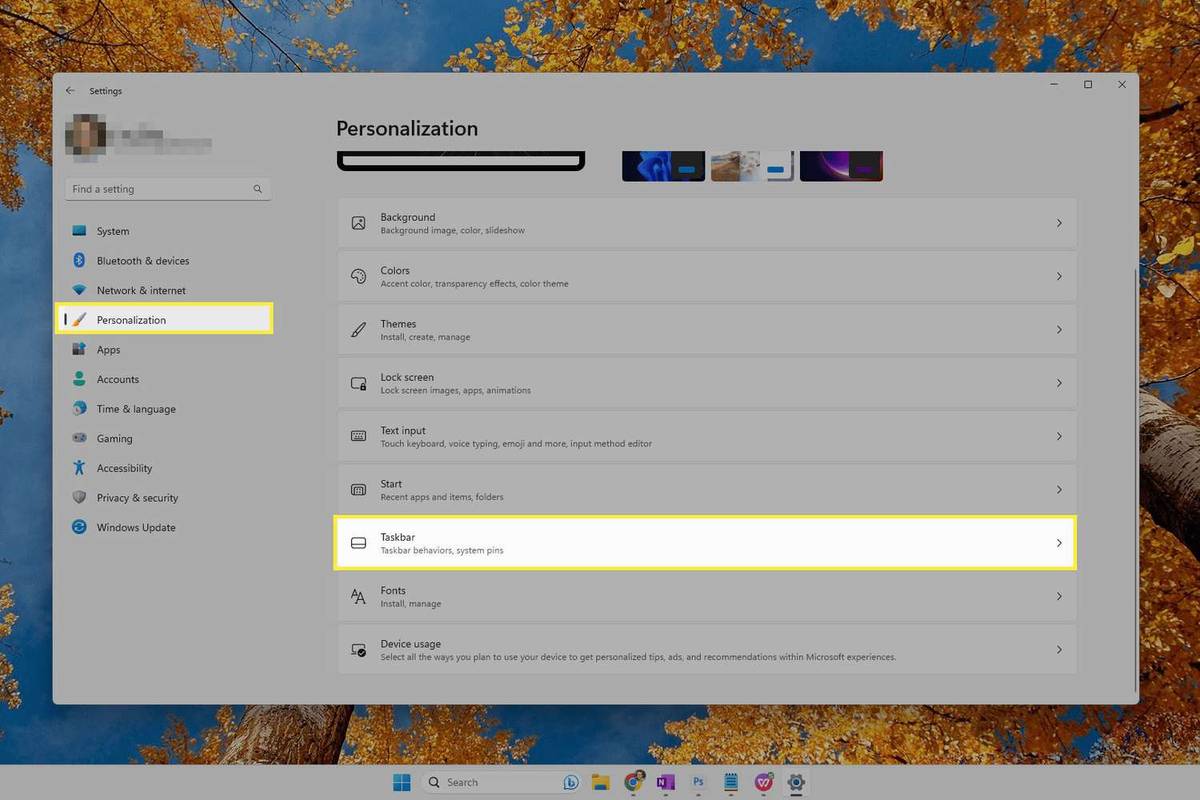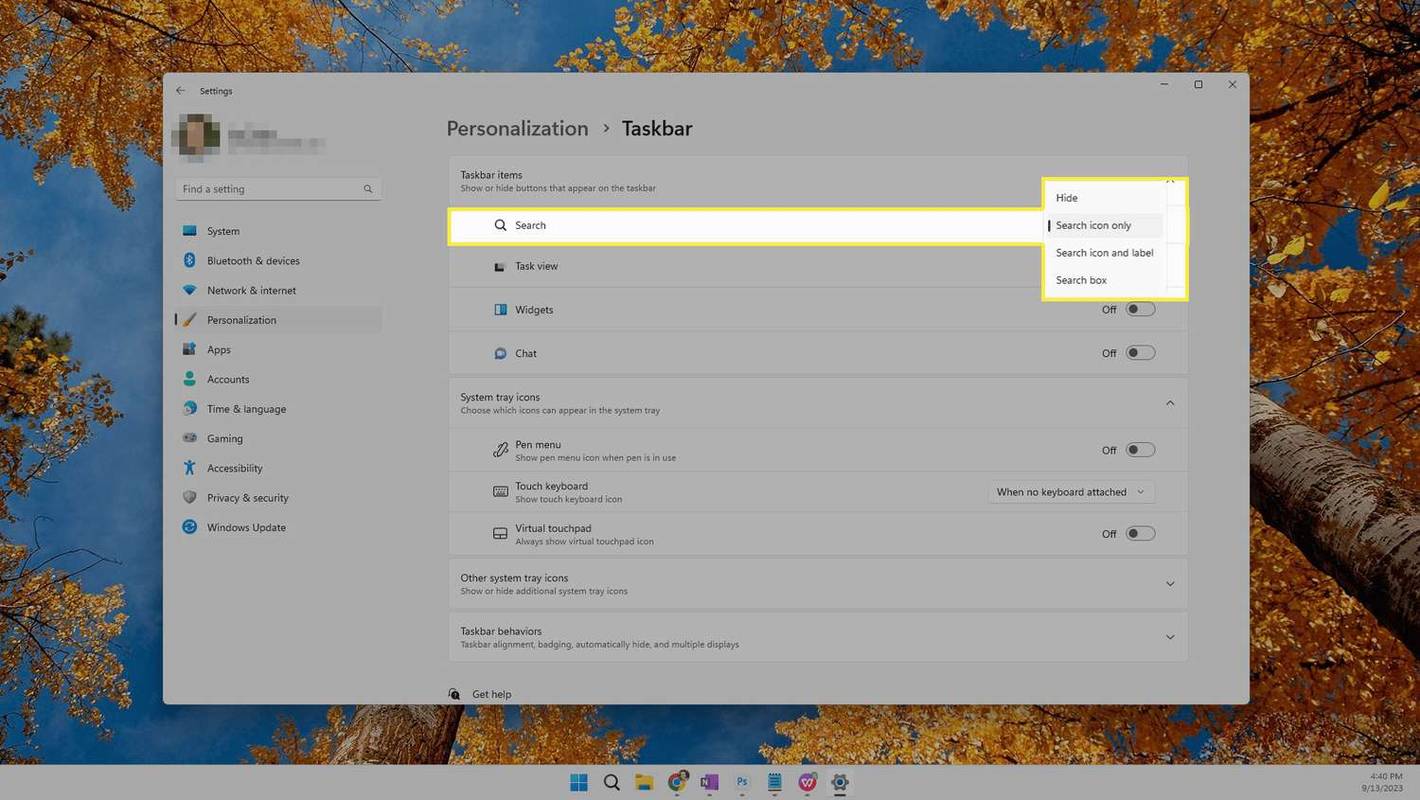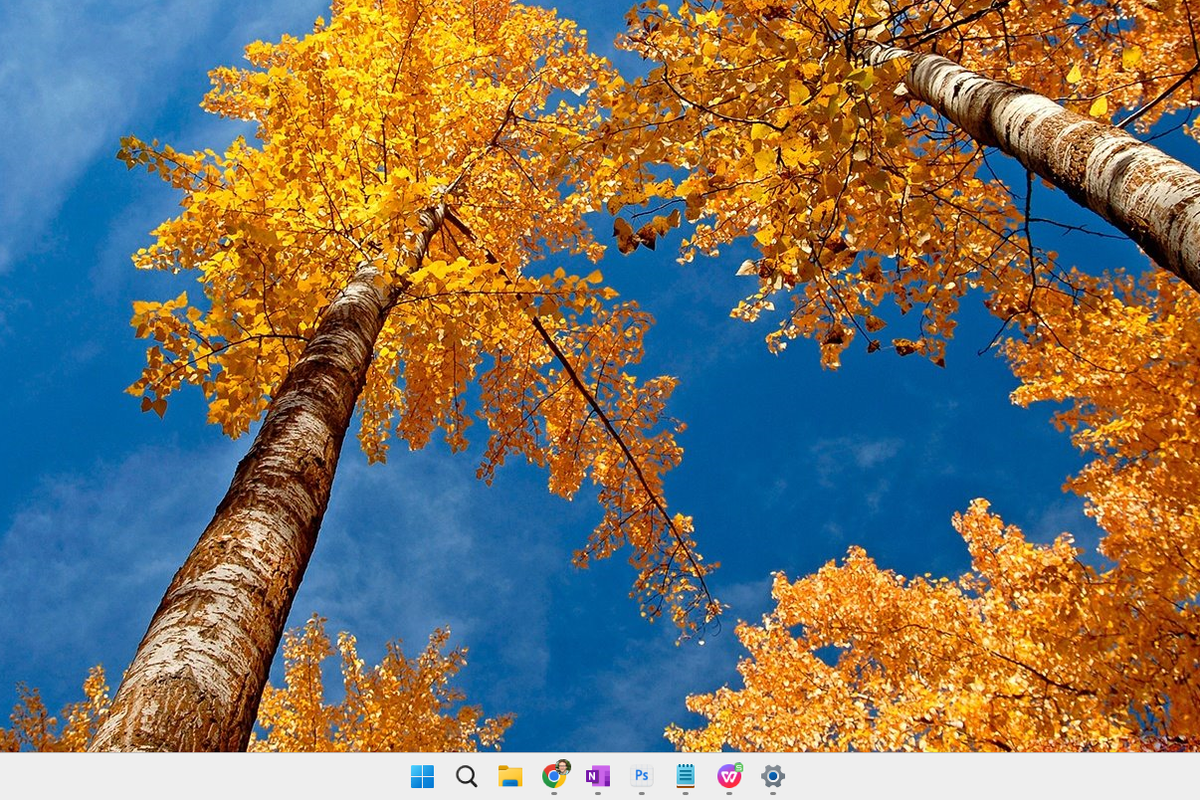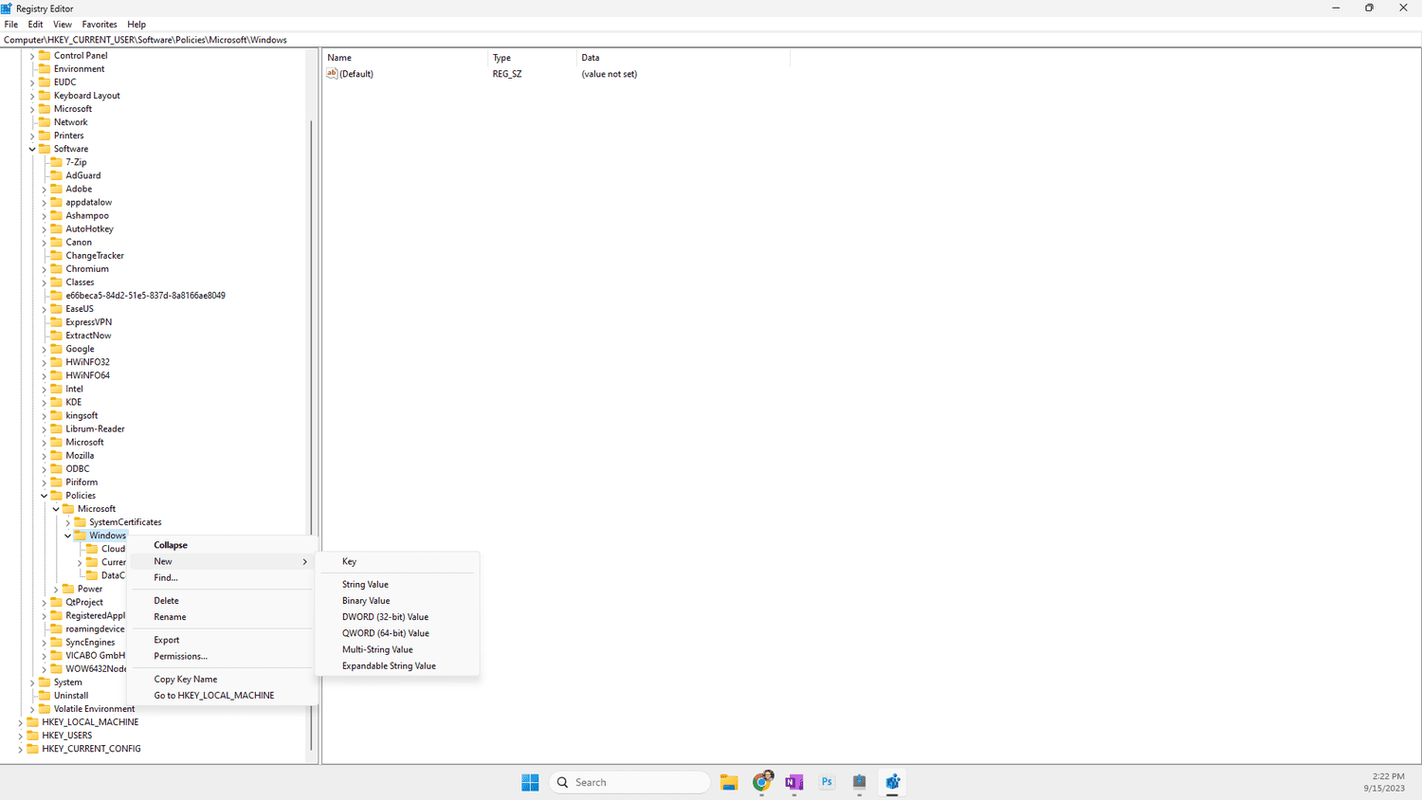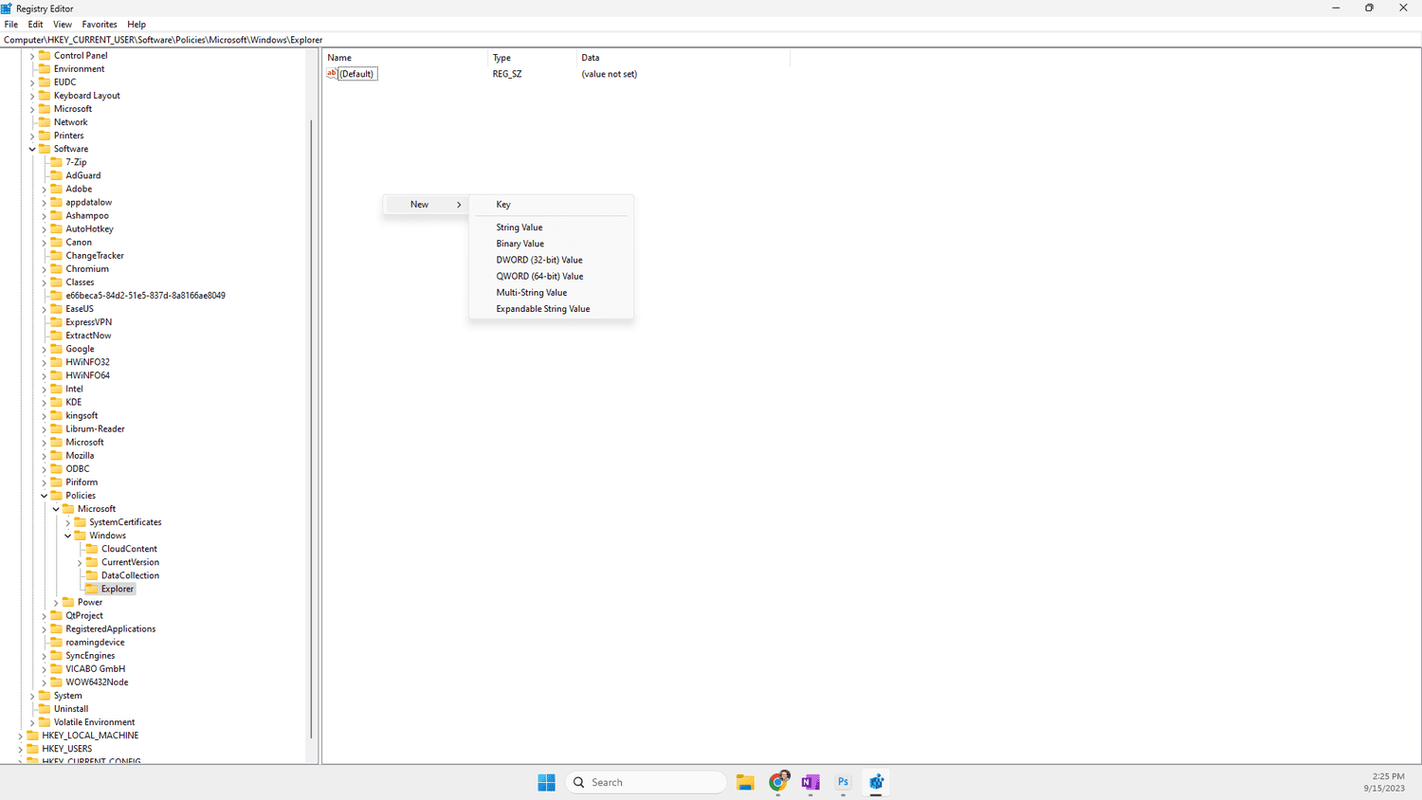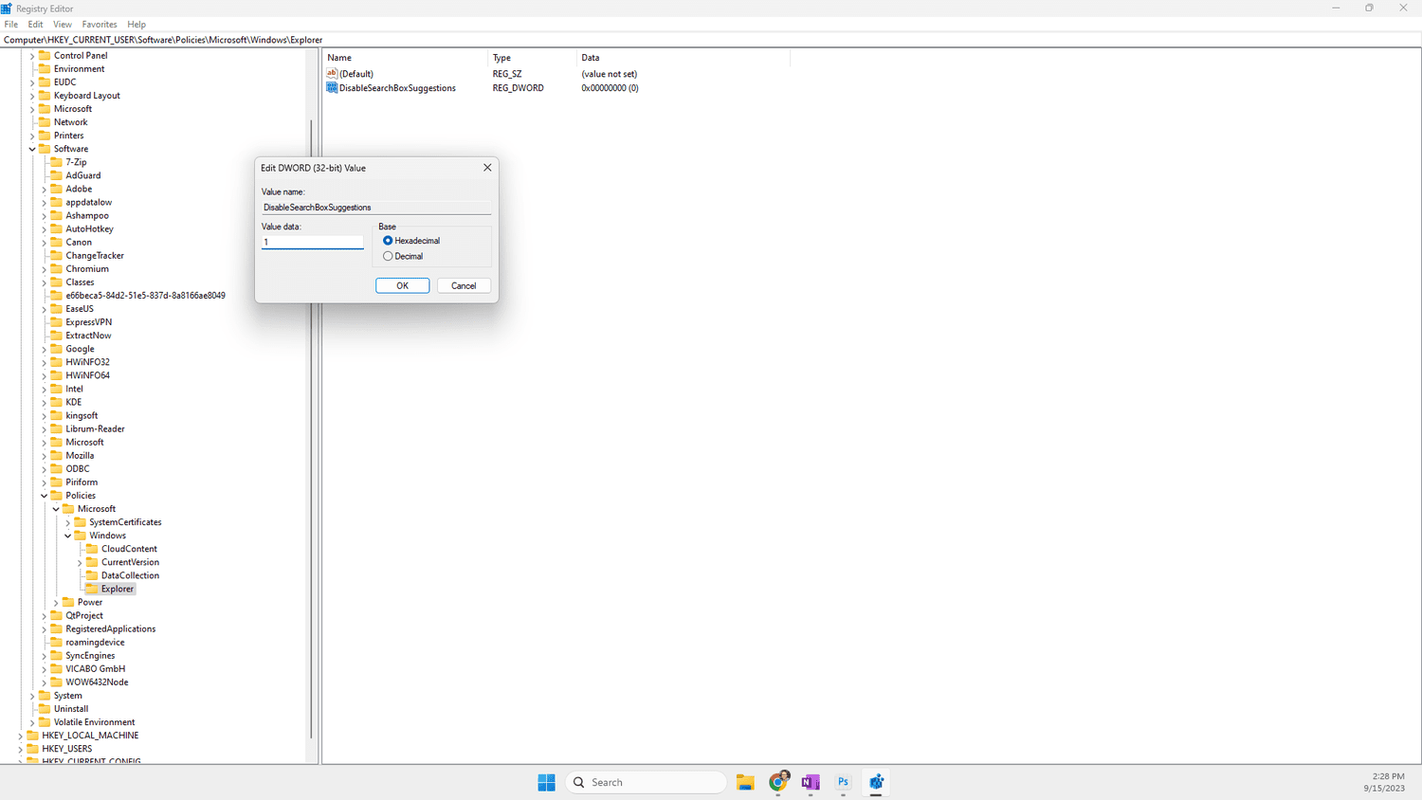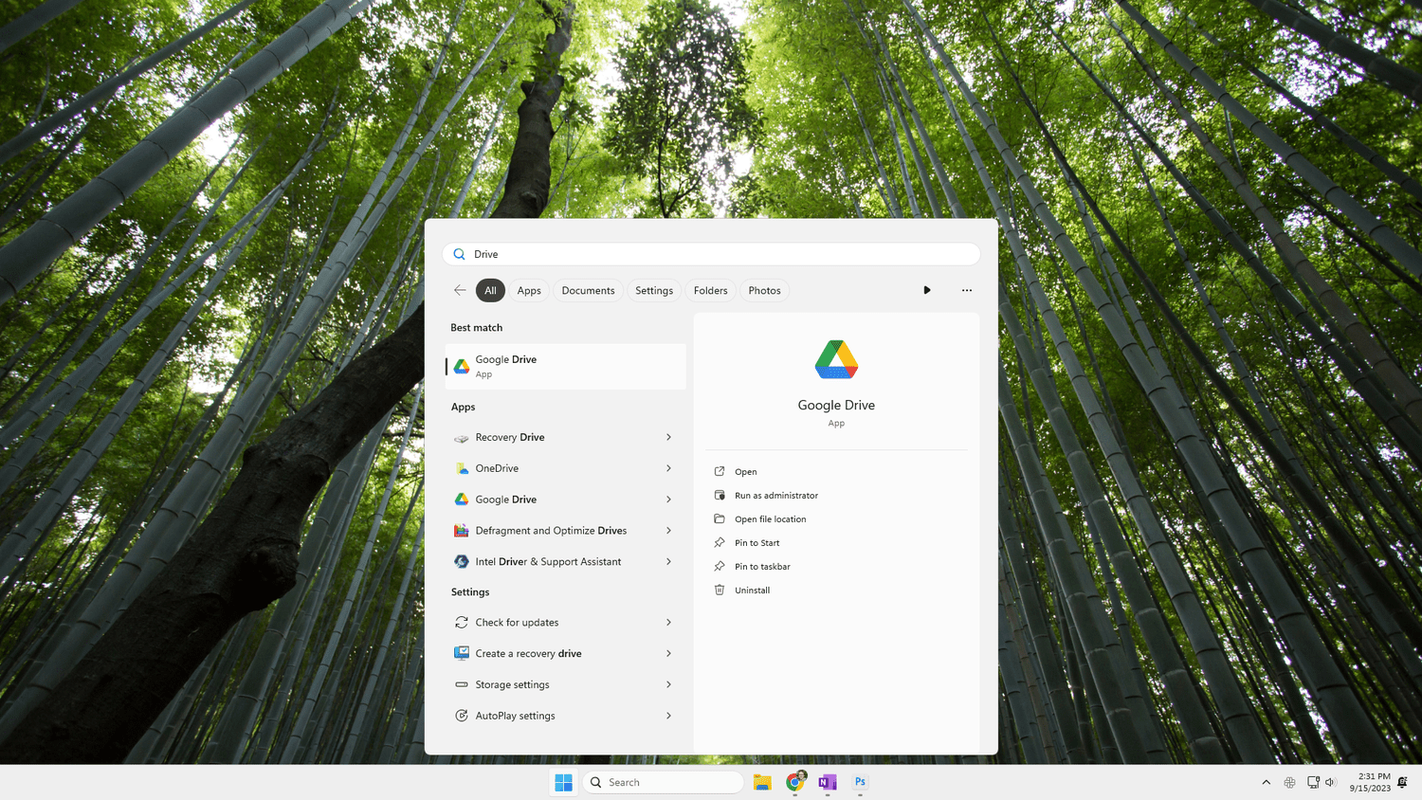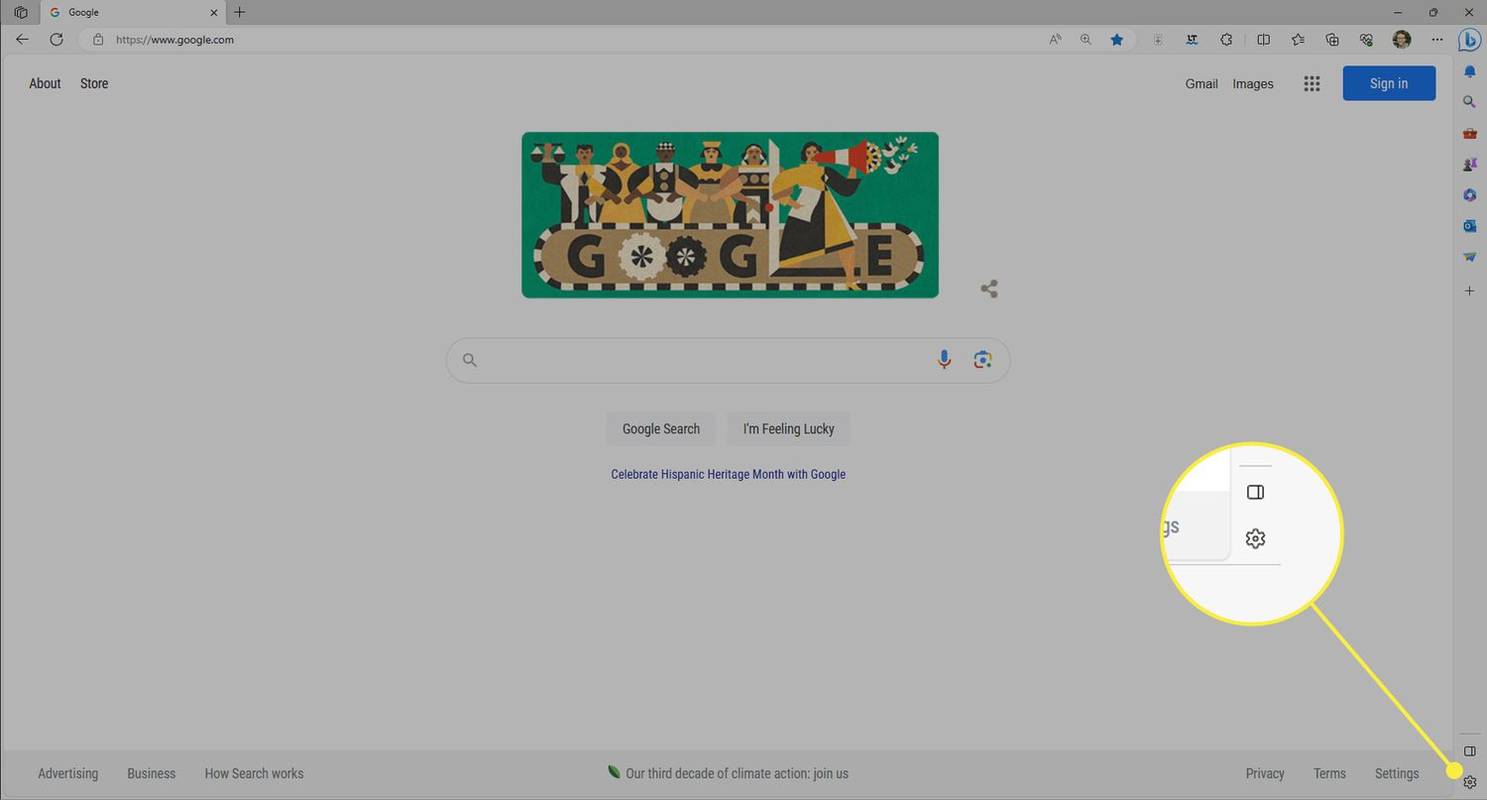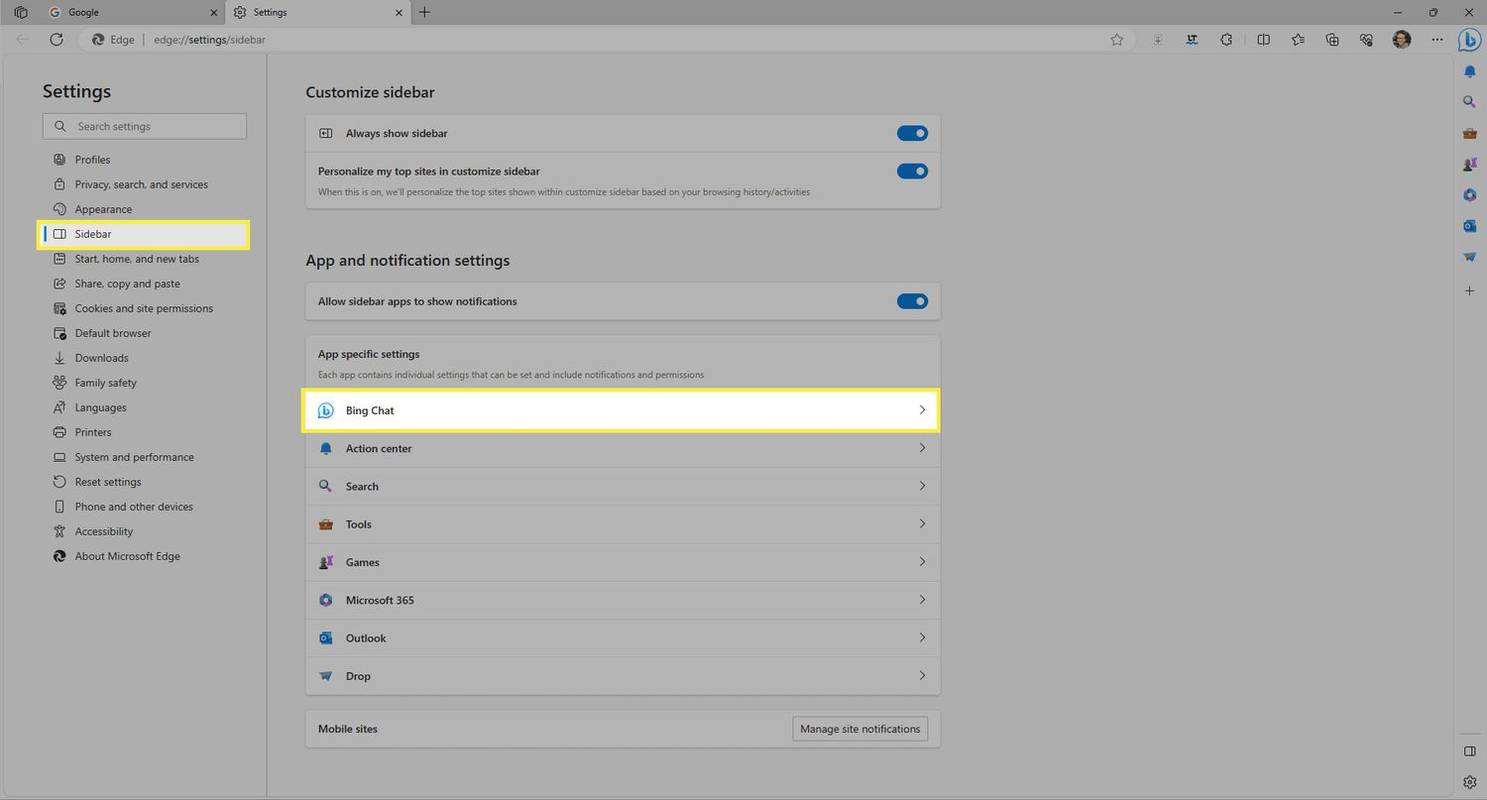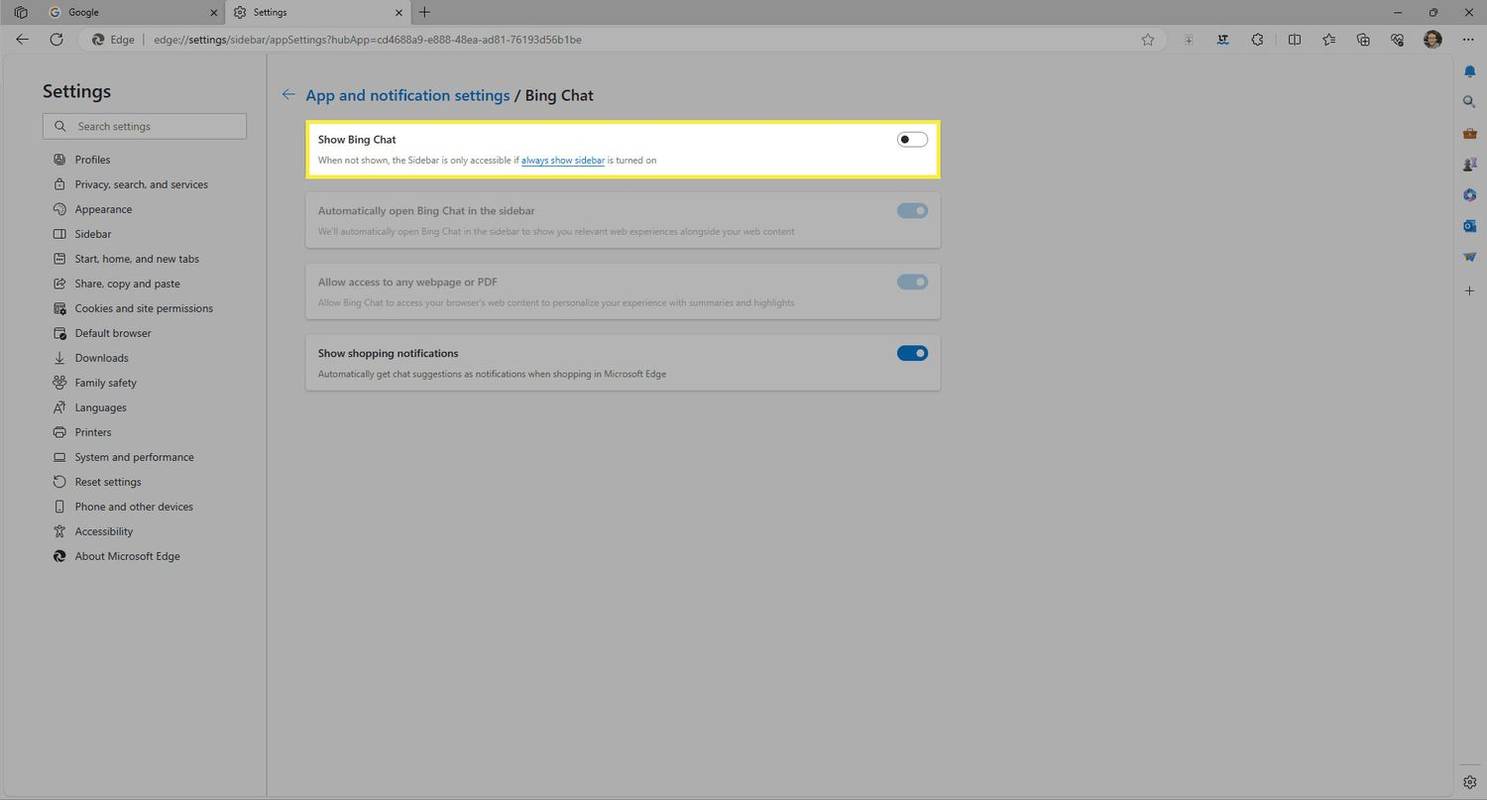Ce să știi
- Pentru a utiliza Bing AI pe Windows 11, introduceți text în caseta de căutare a barei de activități și selectați conversație .
- Pentru a ascunde butonul: Setări > Confidențialitate și securitate > Permisiuni de căutare . Comutare Afișați elementele evidențiate ale căutării oprit.
- Sau piratați registrul Windows pentru a șterge complet Bing Chat din Windows 11.
Acest articol explică cum să utilizați Bing AI pe Windows 11. De asemenea, explică cum să îl ascundeți sau să îl eliminați.
Cum să utilizați Bing AI în Windows 11
Cel mai simplu mod de a folosi Bing AI în Windows 11 este prin Copilot. Puteți declanșa acea bară laterală cu Victorie + C Comanda rapidă de la tastatură.

Iată câteva alte modalități de a ajunge la site-ul Bing Chat din Windows 11:
- Începeți o căutare din bara de activități, dar înainte de a apăsa Enter, selectați conversație în partea de sus pentru a deschide site-ul web Bing Chat.
- Deschideți caseta de căutare și selectați butonul Bing Chat din dreapta sus.
- Selectați butonul Bing AI din bara de activități.
- Deschide Bing Chat direct în browserul dvs.
O altă metodă este să selectați butonul Bing Chat din bara laterală din Edge. Aceasta oferă o interfață condensată, dar în esență identică cu site-ul web.

Dacă nu vedeți Bing AI în niciuna dintre aceste zone, asigurați-vă că ați instalat toate actualizările Windows disponibile . Bing Chat este integrat în bara de activități cu actualizarea Windows 11 22H2 Moment 2, iar Copilot este inclus cu o actualizare ulterioară.
Cum să adăugați sau să eliminați Bing Chat din Windows 11
Urmați unul dintre aceste două seturi de instrucțiuni pentru a afișa sau ascunde chatbot-ul Bing AI din bara de activități.
Editați setările de căutare
Setările au o comutare care va activa sau dezactiva Bing AI în Windows 11. Această metodă afectează doar butonul de pe bara de activități; va fi în continuare disponibil din pagina cu rezultatele căutării.
-
Deschis Setări căutându-l din bara de activități sau intrând în Victorie + i Comanda rapidă de la tastatură.
-
Selectați Confidențialitate și securitate din partea stângă.
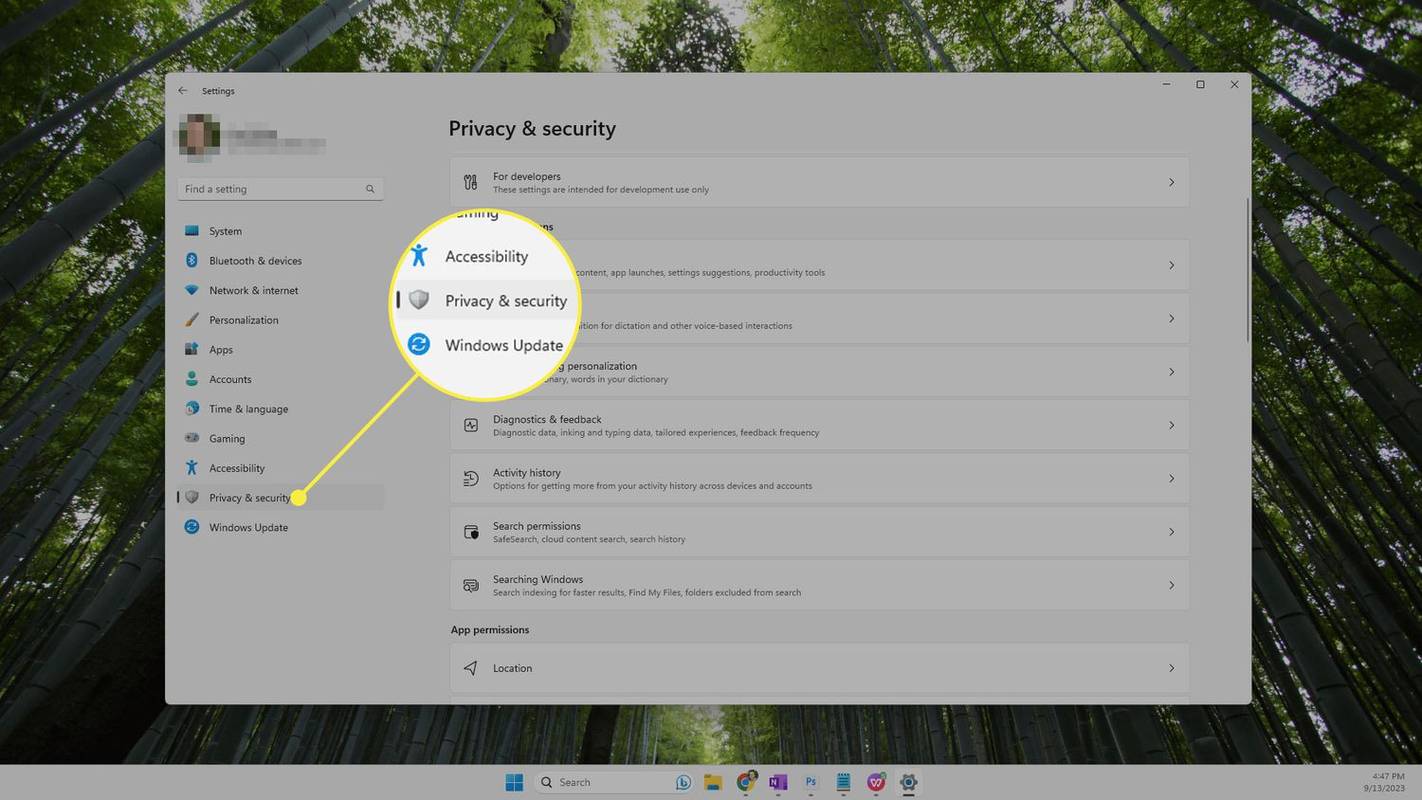
-
Alege Permisiuni de căutare pe dreapta.
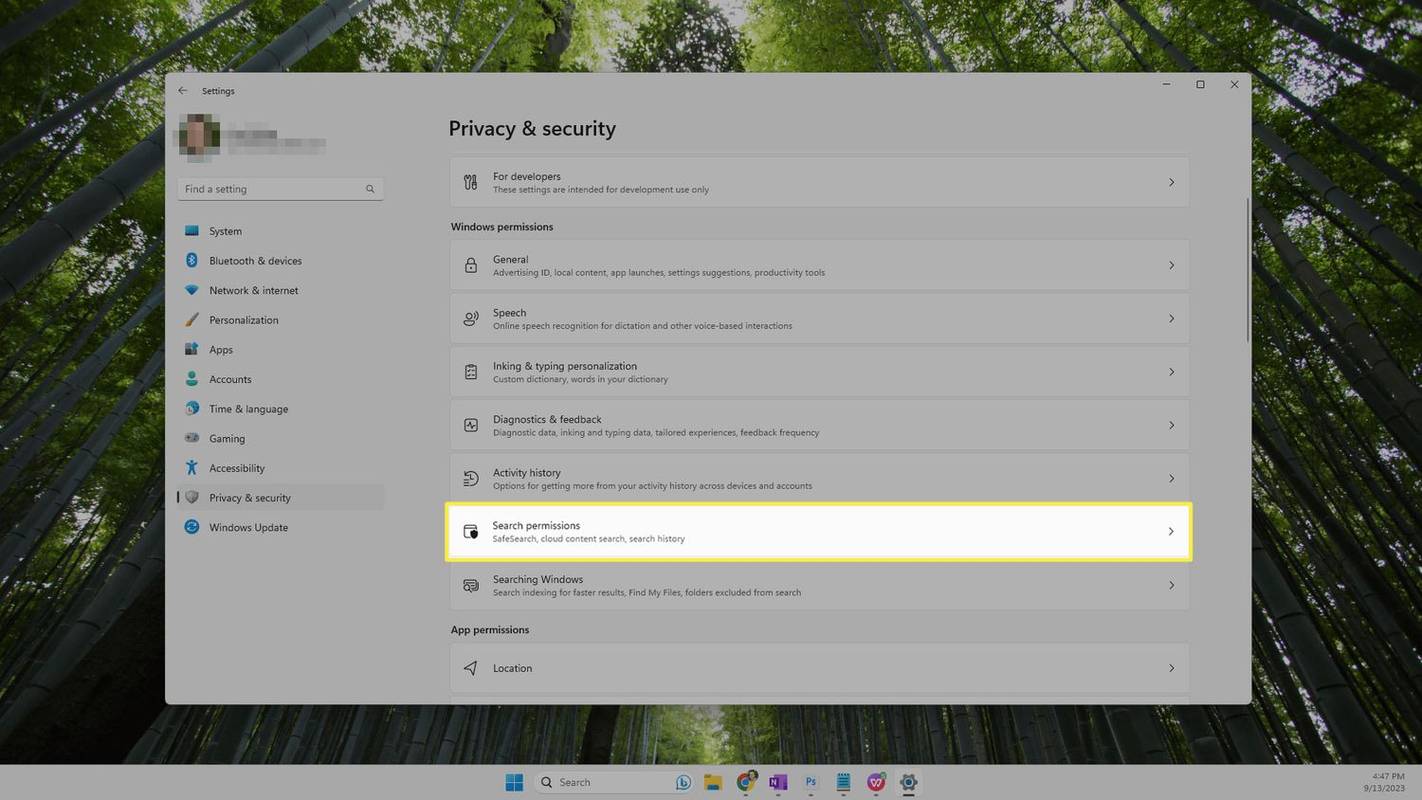
-
Selectați butonul de lângă Afișați elementele evidențiate ale căutării , sub Mai multe setari titlu, pentru a activa sau dezactiva Bing Chat.
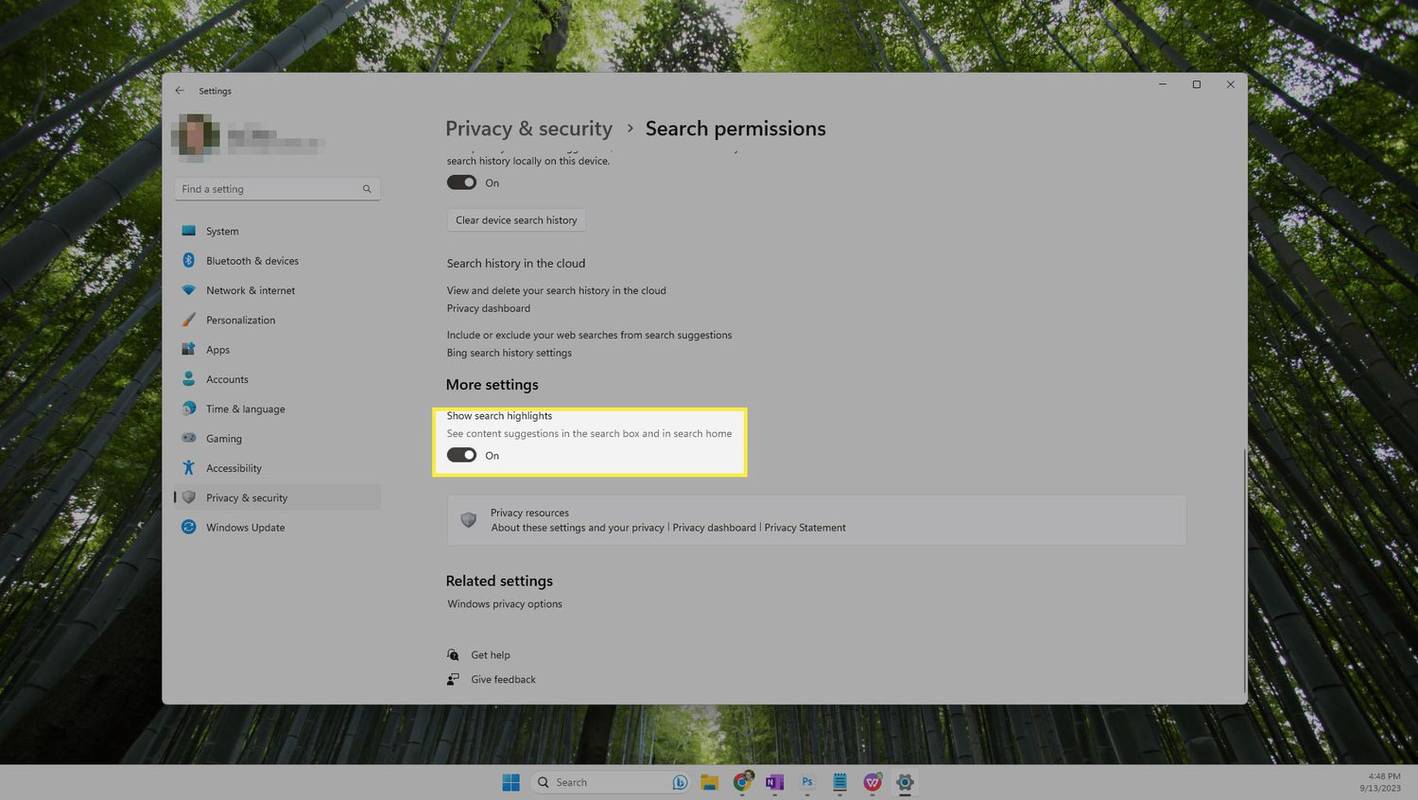
-
Acest lucru ar fi trebuit să elimine Bing Chat sau să-l fi adăugat din nou dacă lipsea. Reporniți computerul dacă nu observi o schimbare.
Editați caseta de căutare
O altă modalitate de a afișa sau ascunde butonul Bing Chat este de a personaliza bara de activități Windows 11. La fel ca în instrucțiunile de mai sus, această metodă va păstra celelalte butoane Bing AI în rezultatele căutării, dar îl va șterge pe cel văzut în mod normal din bara de activități.
-
Deschideți setările barei de activități Windows 11 prin intermediul Setări > Personalizare > Bara de activități .
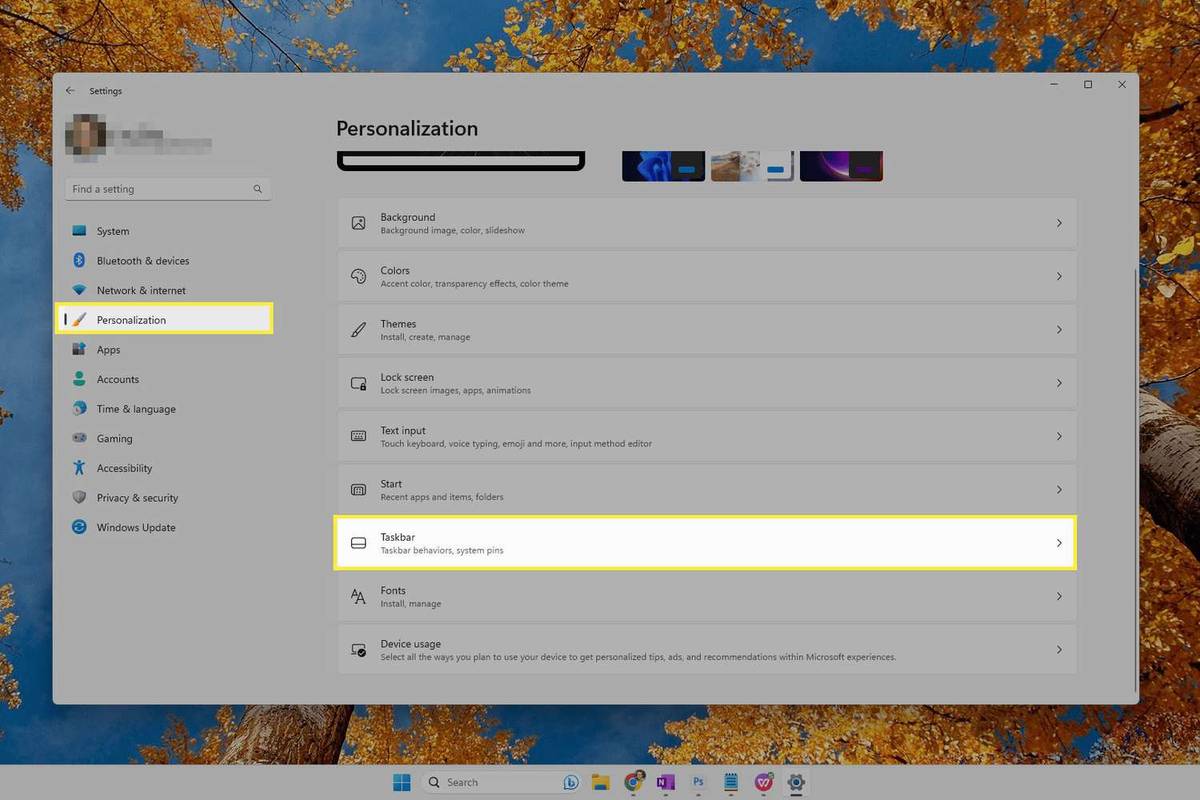
-
Selectați meniul de lângă Căutare , apoi alegeți oricare dintre opțiunile de mai jos. Ceea ce alegi depinde de tine; primele trei vor ascunde pictograma Bing Chat, iar ultimele o vor face vizibilă.
-
Schimbarea are loc imediat; nu trebuie să reporniți computerul.
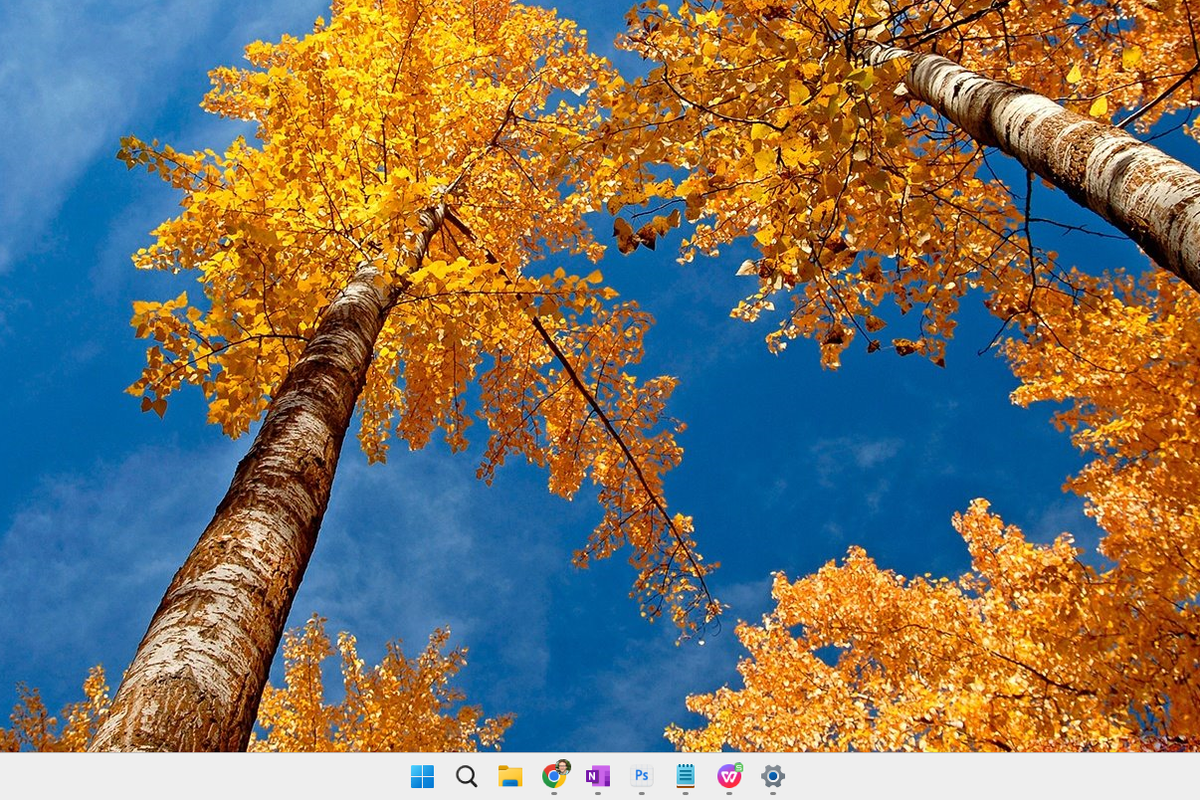
-
Deschideți Registry Editor și inserați următoarele în caseta de cale din partea de sus a programului:
|_+_| -
În partea stângă a Editorului de registru, sub Windows , caută o cheie numită Explorator .
Dacă îl vedeți, treceți la Pasul 3. Dacă nu îl vedeți, faceți o nouă cheie de registry : Click dreapta Windows , mergi la Nou > Cheie , și numește-o Explorator .
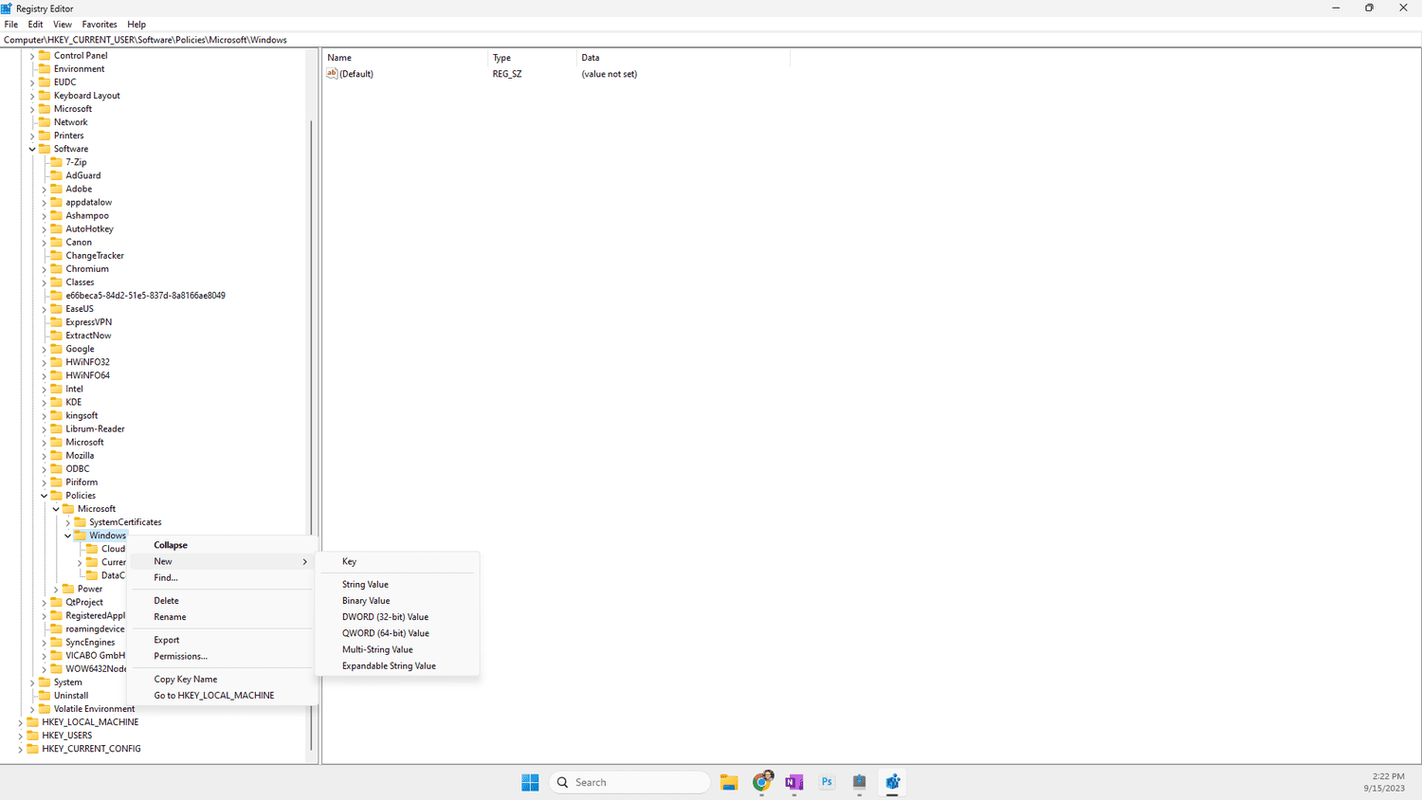
-
Selectați Explorator deci este evidentiata. În partea dreaptă, într-un spațiu gol, faceți clic dreapta și selectați Nou > Valoare DWORD (32 de biți). .
poți viziona canale locale pe Amazon Fire Stick
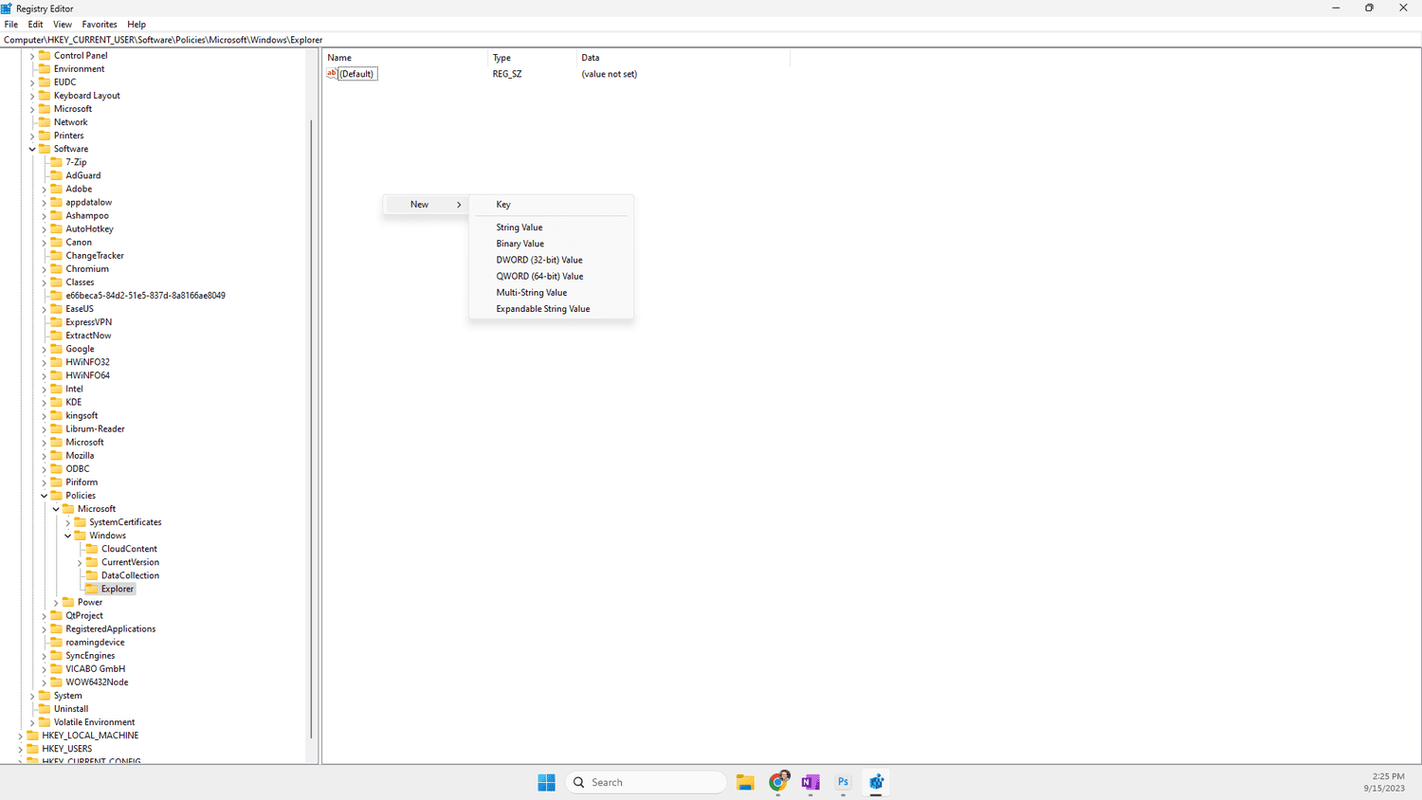
-
Denumiți noua valoare după cum urmează:
|_+_| -
Faceți dublu clic pe noua valoare pentru a o edita. Schimba Date valorice caseta de text de citit 1 , apoi apăsați Bine .
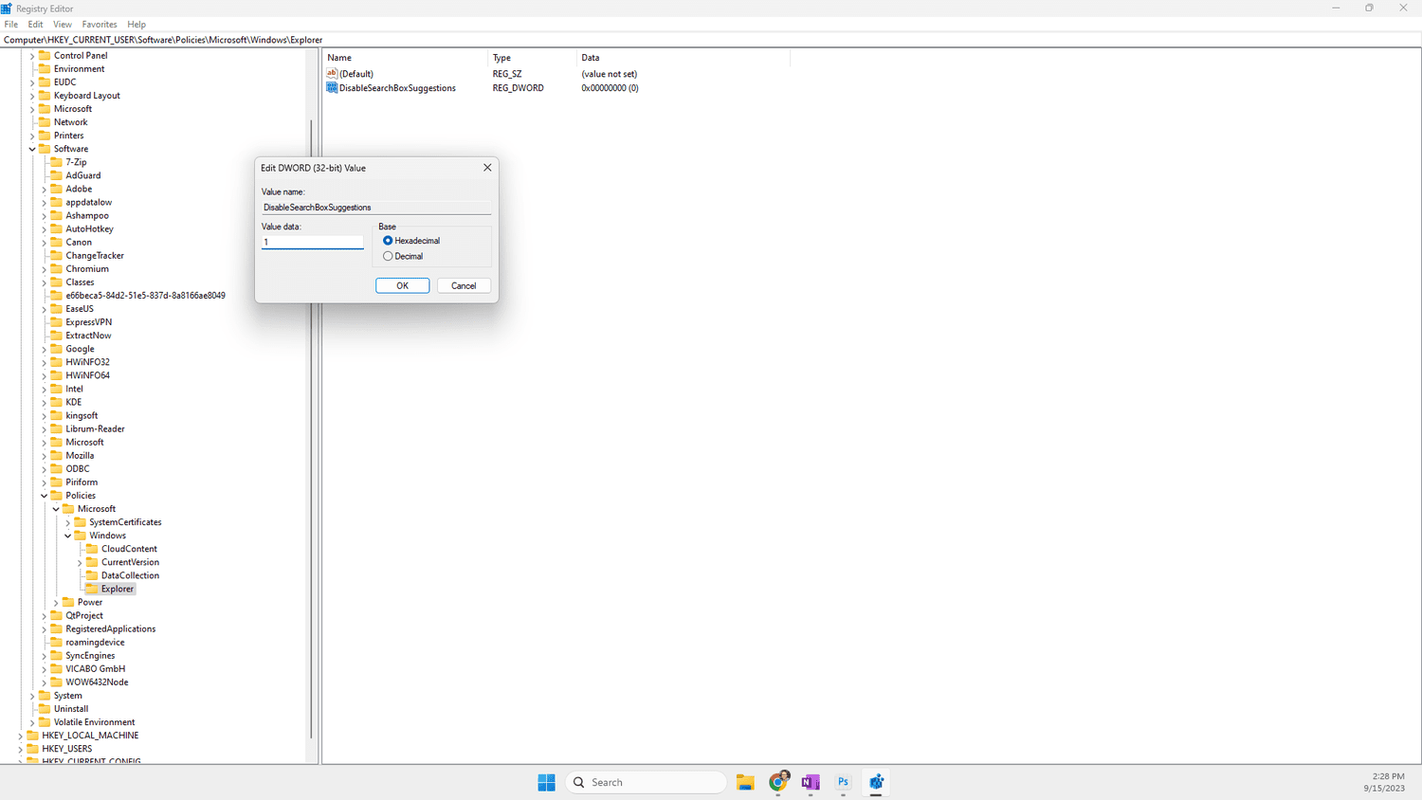
-
Reporniți computerul pentru a aplica modificările. Puteți vedea în această captură de ecran că toate butoanele Bing Chat au dispărut.
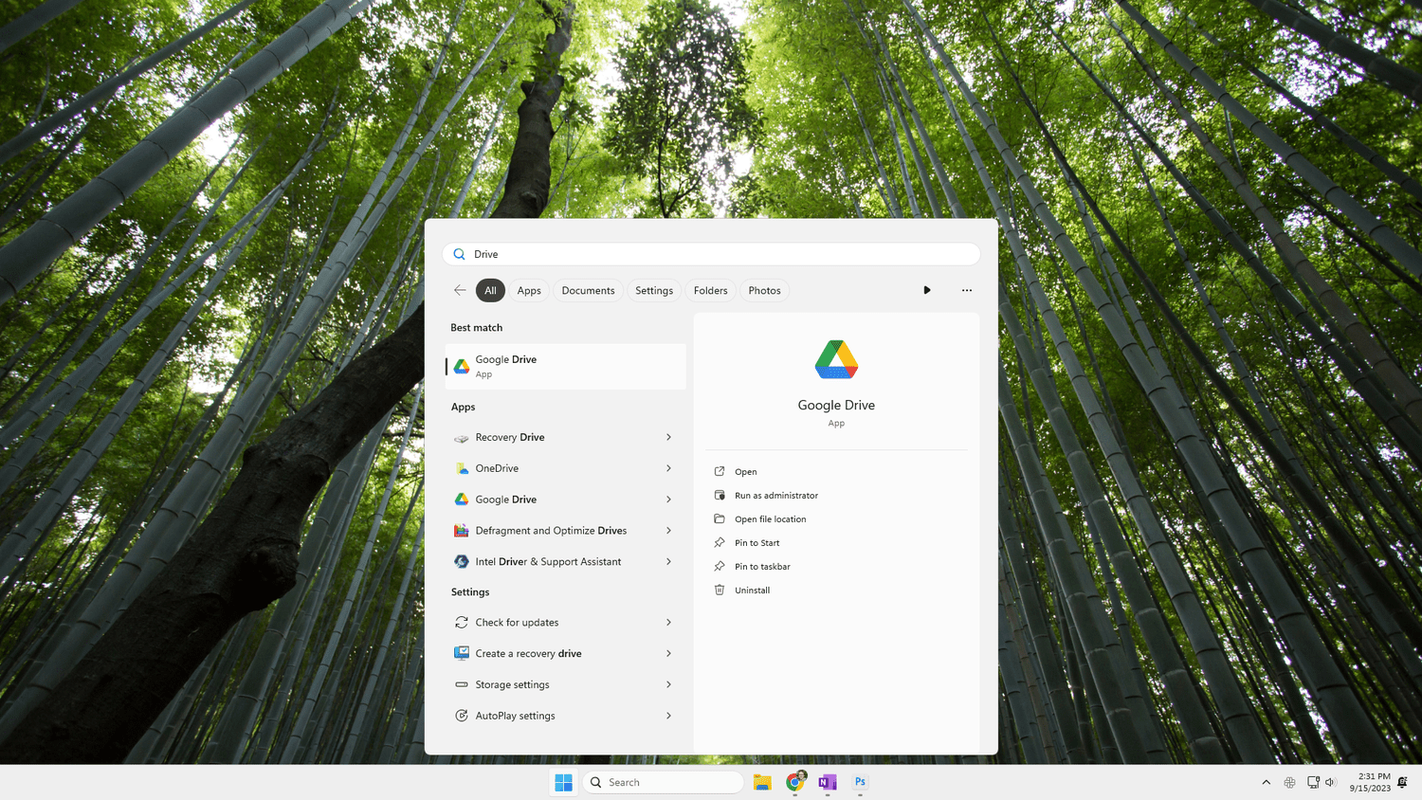
-
Selectează setări butonul din partea de jos a barei laterale.
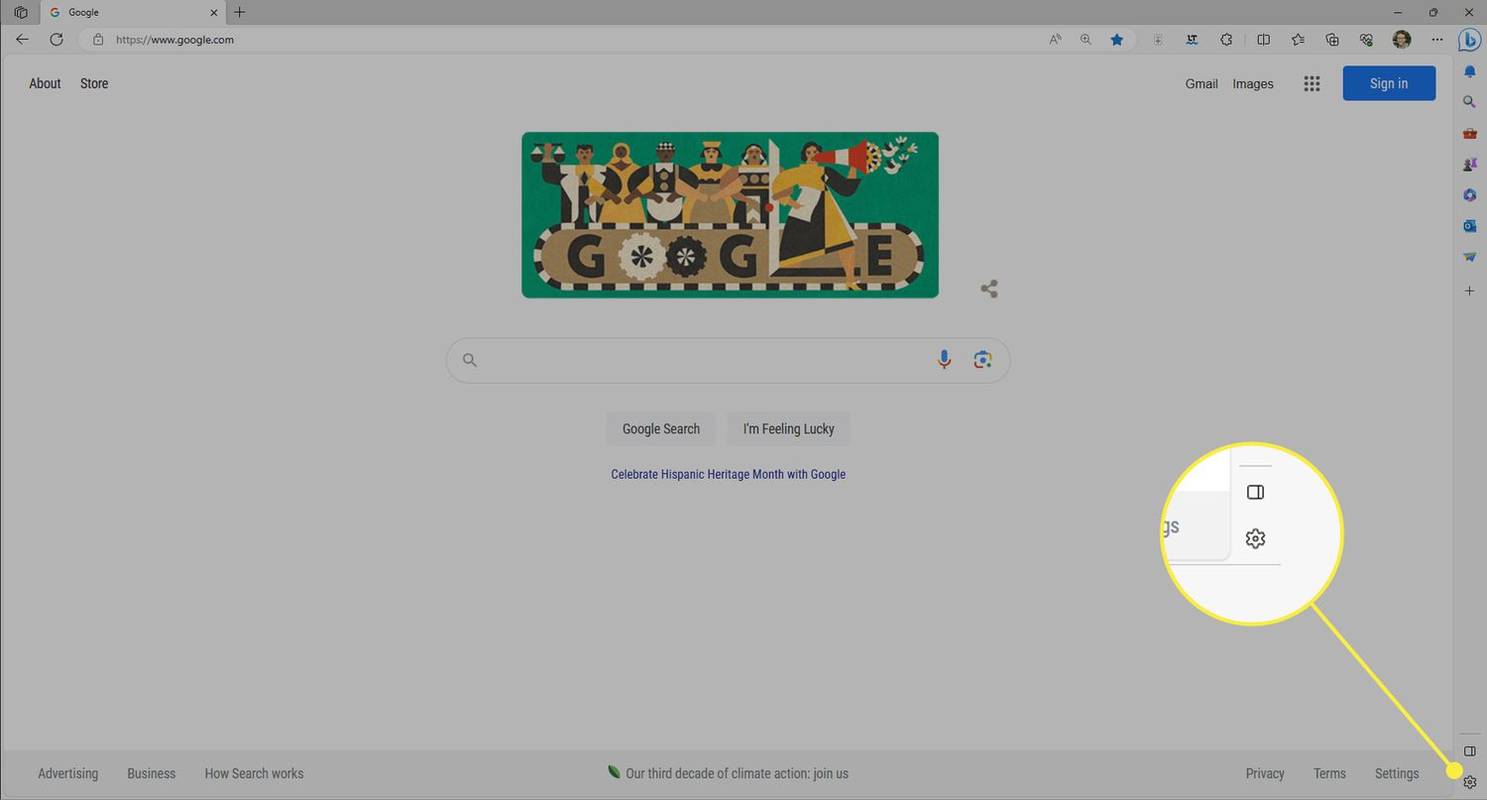
-
Selectați Bing Chat de la Setări pentru aplicații și notificări secțiune.
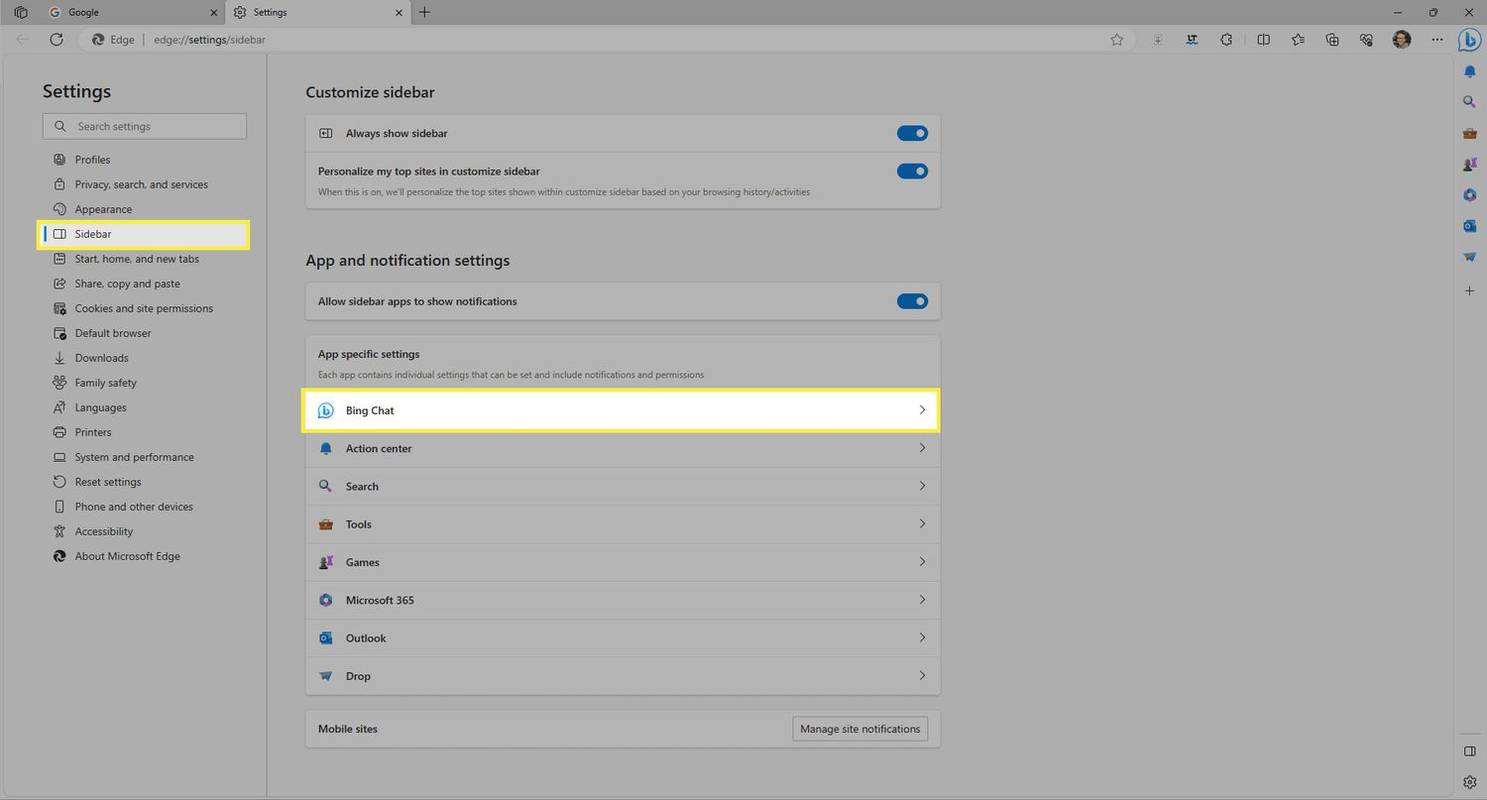
-
Folosiți comutatorul de lângă Afișează Bing Chat pentru a afișa sau a ascunde butonul.
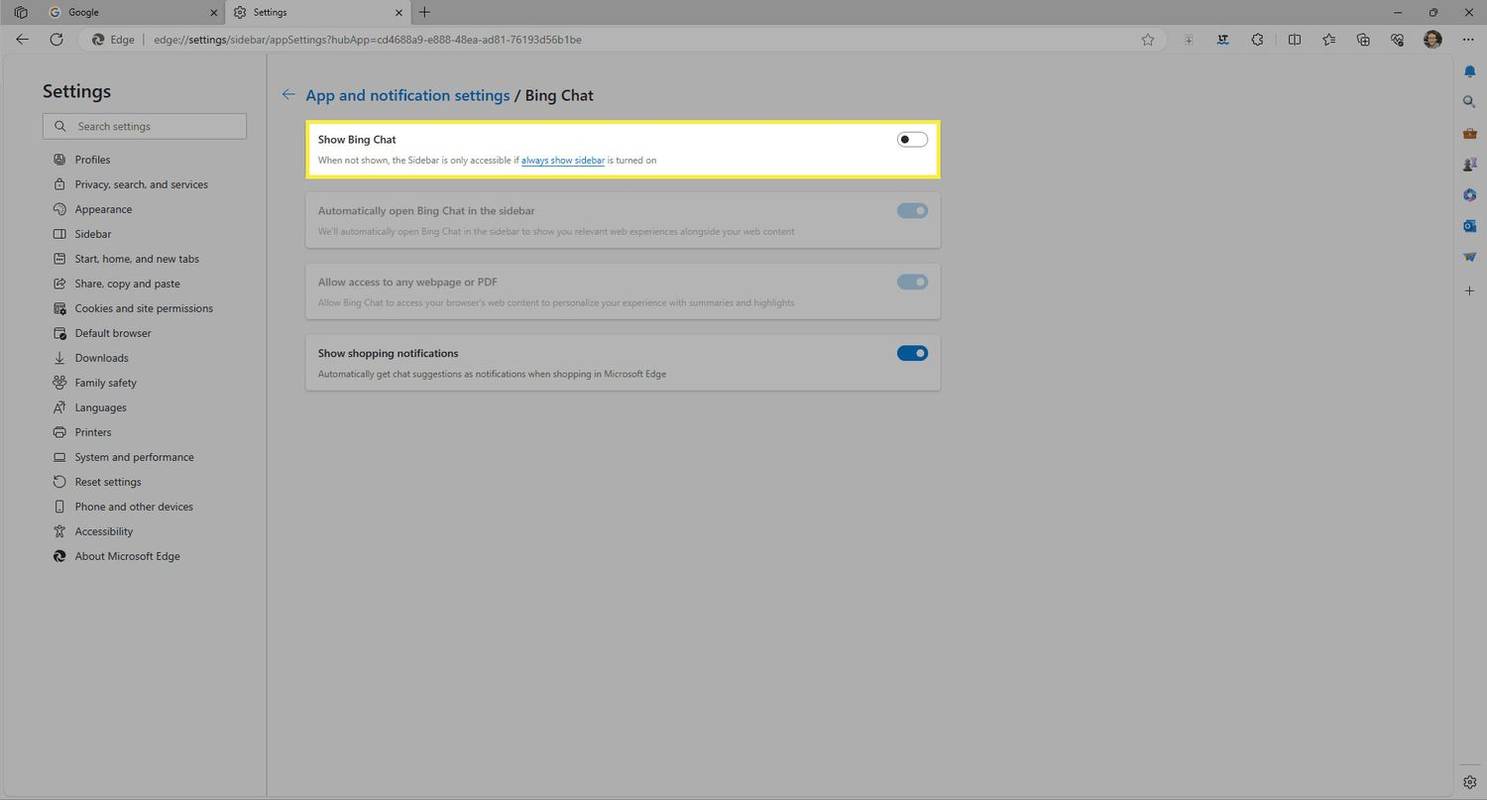
Ascunde elimină caseta de căutare din bara de activități.Numai pictograma Căutare îl micșorează până la o lupă.Afișați pictograma și eticheta scurtează lungimea casetei de căutare.Caseta de căutare arată întreaga casetă, inclusiv butonul Bing AI.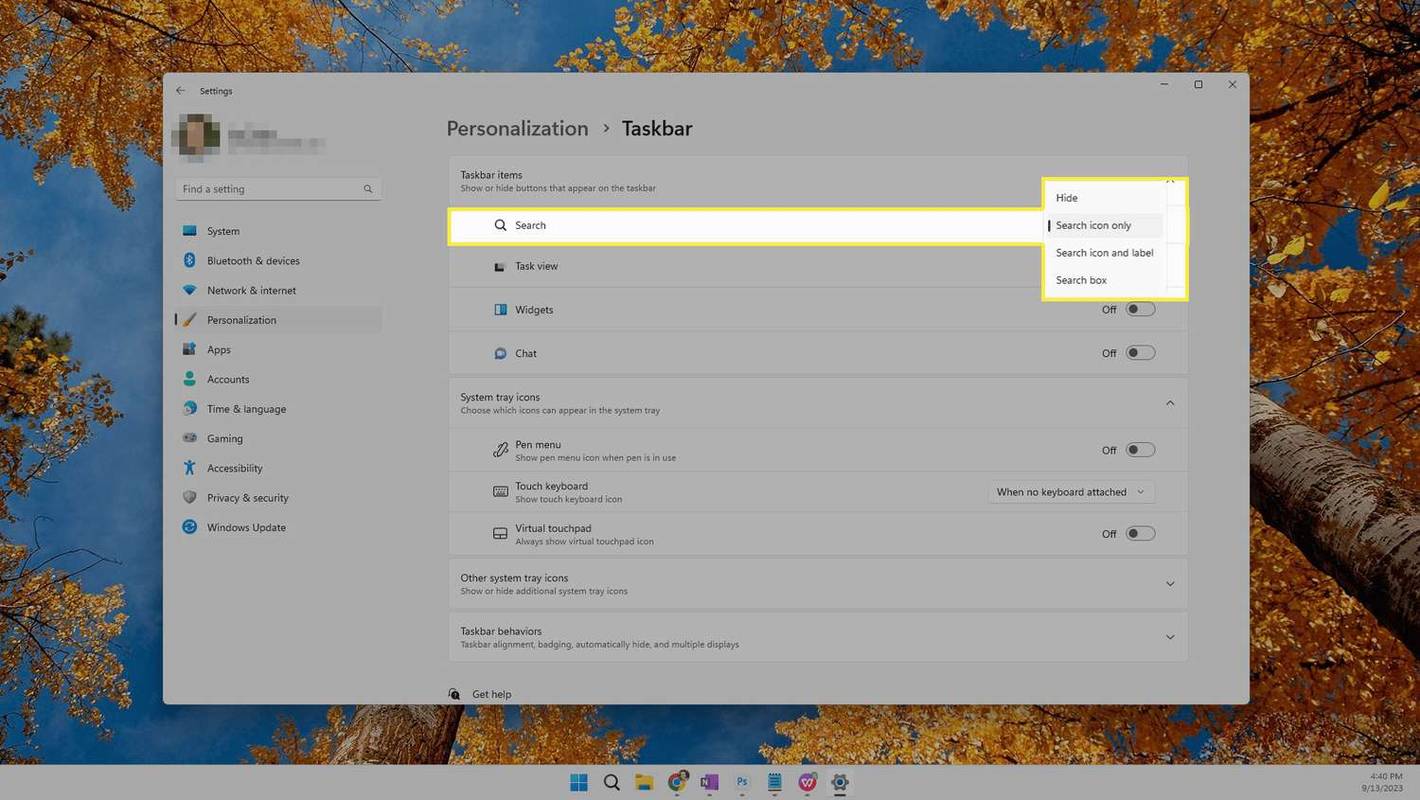
Cum să eliminați definitiv Bing Chat din Windows 11
Urmați aceste instrucțiuni pentru a elimina Bing Chat din Windows 11complet. Aceasta va șterge butonul din caseta de căutareșicelelalte două comenzi din panoul cu rezultatele căutării.
Cum să adăugați sau să eliminați Bing Chat din Edge
Bing Chat este disponibil și în Windows 11 prin bara laterală din browserul Edge. Iată cum să adăugați sau să eliminați acest buton:
Ar trebui să eliminați Bing Chat din Windows 11?
A avea Bing AI pe bara de activități are un beneficiu evident: este extrem de ușor de invocat. Nu trebuie să căutați Bing Chat în browserul dvs. web sau să vă pierdeți șirul gândurilor. Doar selectați pictograma pentru a începe să discutați cu ea instantaneu.
Cu toate acestea, în funcție de versiunea încorporată a Bing Chat pe care decideți să o utilizați, aceasta nu este la fel de cuprinzătoare ca versiunea web. Iată câteva funcții pe care le obțineți cu versiunea web a chatbot-ului față de versiunea încorporată: revizuiți chat-urile mai vechi, alegeți un stil de conversație, puneți întrebări despre o imagine și introduceți text cu vocea.
Pe lângă schimbarea evidentă - butonul Bing AI care se îndepărtează din bara de activități - eliminarea Bing Chat în Windows 11 afectează alte lucruri pe care le puteți vedea în caseta de căutare.
Dacă urmați primul set de instrucțiuni de mai sus (dezactivați evidențierea căutării), Windows 11 nu va mai prezenta sugestii de conținut. Aceasta include informații remarcabile, informative și interesante despre zi, care ar putea include informații despre sărbători, aniversari etc.
Cum să o remediați când Bing AI Chat nu funcționează
Articole Interesante
Alegerea Editorului

Cum să ștergeți toate datele Facebook
Nu este un secret pentru nimeni că contul tău de Facebook adună multe informații despre tine. Chiar și atunci când vă dezactivați temporar contul, acesta este încă acolo. Din păcate, nu există nicio modalitate de a păstra un cont și de a șterge toate datele.

Warhammer 40.000: Războiul revizuirii Dawn of War III și tot ce trebuie să știți înainte de lansare
Dawn of War III i-a surprins pe toți când Sega și Relic Entertainment au anunțat că va lansa o continuare a fantasticului său serial RTS Dawn of War. Mulți au crezut că, după ce THQ a lovit galeata în 2013

Schimbați utilizatorul în Windows 10
Există cazuri în care trebuie să partajați computerele și să schimbați rapid utilizatorii. În Windows 10, avem multe modalități de a comuta între utilizatori.

Hack Pokémon Go: Cum să obțineți praf de stele și să vă ridicați rapid nivelul Pokémon
Dacă ați jucat Pokémon Go în ultimii ani, veți ști cât de important este praful de stele. Spre deosebire de bomboane, care te ajută să ridici nivelul Pokémon specific, praful de stele este o resursă universală și asta înseamnă

Cum se activează modul întunecat pe Chrome
De când modul întunecat a intrat în viața oamenilor, a revoluționat modul în care dispozitivele sunt utilizate în condiții de iluminare slabă. Reducând atât presiunea asupra ochilor, cât și consumul de energie de pe dispozitivele mobile, este o adevărată minune această caracteristică

Cum se afișează mai multe detalii pentru comenzile rapide în Windows 8.1, Windows 8 și Windows 7
Cum se afișează mai multe detalii de comandă rapidă în Windows 8.1, Windows 8 și Windows 7

Lansat Thunderbird 78.3.1, iată modificările
Echipa din spatele aplicației de e-mail Thunderbird a lansat versiunea 78.3.1. Lansarea este remarcabilă pentru o serie de îmbunătățiri OpenPGP și pentru soluții generale și probleme de fiabilitate. Advertisment Thunderbird este clientul meu preferat de e-mail. Folosesc această aplicație pe fiecare computer și pe fiecare sistem de operare pe care îl folosesc. Este stabil, conține
-