ES File Explorer a fost odată opțiunea de bază pentru gestionarea fișierelor pe Android, dar introducerea managerilor de fișiere Android încorporați a făcut ca această aplicație odată grozavă să fie depășită. Deși Google a eliminat aplicația din Magazinul Play, este încă posibil să utilizați ES File Explorer pe dispozitivele Android.
Instrucțiunile din acest articol se aplică pentru ES File Explorer versiunea 4.2 pentru Android 1.6 și versiuni ulterioare.
cum se face un server multiplayer în unturned

Stuart C. Wilson / Getty Images
De ce să folosiți ES File Explorer pentru Android?
ES File Explorer face tot ce poate face managerul de fișiere Android încorporat și multe altele. Capacitățile sale de gestionare a fișierelor includ gestionarea fișierelor locale, inclusiv fișierele sistemului rădăcină și alte fișiere ascunse de pe dispozitiv. Gestionează fișierele din conturile dvs. cloud, inclusiv Google Drive, Dropbox, Box.net, OneDrive și multe altele.
ES File Explorer gestionează cum și unde este utilizată stocarea pentru a optimiza performanța dispozitivului și se conectează la dispozitivele din LAN, cum ar fi mașinile Windows și folderele partajate ale acestora. Caracteristicile suplimentare includ o aplicație pentru notepad, un manager de descărcare și un player de muzică.
Cum se instalează ES File Explorer pentru Android
Pentru a utiliza ES File Explorer, trebuie mai întâi descărcați fișierul APK direct de la dezvoltator, ES App Group, apoi încărcați aplicația pe dispozitivul dvs. Android. Odată ce aveți acces la versiunea gratuită, există și o versiune premium pe care o puteți debloca cu o achiziție în aplicație.
ES File Explorer a fost eliminat de pe Google Play în 2019 din cauza problemelor de securitate. Utilizați ES File Explorer pe propriul risc.
Cum să utilizați ES File Explorer pe Android
După instalarea ES File Explorer, lansați aplicația și atingeți Începe acum pentru a accepta politica de confidențialitate și termenii și condițiile. Când ajungi la Acasă ecran, atingeți Meniul pictograma din colțul din stânga sus pentru a vedea o listă cu toate funcțiile aplicației.
Atingeți Premium pentru a elimina reclamele, a debloca teme personalizate și a beneficia de mai multe funcții suplimentare.

Apasă pe lupă în partea de sus a ecranului de pornire pentru a căuta fișiere după nume și atingeți trei puncte în colțul din dreapta sus pentru a dezvălui o listă de opțiuni suplimentare. De exemplu, atingeți Windows pentru a vedea o listă a instrumentelor și meniurilor deschise în prezent.
De fiecare dată când deschideți un element de meniu sau lansați un instrument, aplicația creează o nouă fereastră. Puteți avea până la 12 ferestre deschise simultan; după aceea, vor începe să se suprascrie reciproc.

Gestionarea locală a fișierelor cu ES File Explorer
Din ecranul de pornire, deschideți meniul principal și selectați Local pentru a dezvălui o listă de opțiuni. Acasă vă permite să reveniți la ecranul de pornire, Dispozitiv vă duce la directorul rădăcină al dispozitivului dvs., Descarca vă aduce în folderul implicit de descărcare și Stocare internă vă duce la locația de pe cardul SD.

Când răsfoiți sistemul de fișiere, navigați în același mod în care ați folosi un manager de fișiere pe un sistem desktop. Atingeți un dosar pentru a coborî în el și atingeți un fișier pentru al lansa.
Sub bara de meniu de sus este un traseu de breadcrumb care arată ierarhia pe care ați parcurs-o pentru a ajunge la dosarul curent. Utilizați aceste file pentru a reveni la dosarele anterioare.
Cum să mutați folderele
Pentru a începe să mutați fișierele, apăsați lung pe un fișier sau folder pentru a intra în modul de selecție. Puteți apoi să tăiați, să copiați și să lipiți, așa cum v-ați aștepta cu un manager de fișiere de pe desktop. Atingeți Mai mult în colțul din dreapta jos pentru a dezvălui opțiuni suplimentare, inclusiv partajarea fișierelor, comprimarea și criptarea.
Selectați Bibliotecă din meniul Acasă pentru a vedea datele sortate după tipul de fișier și nu după locație.

Instrumentele de analiză de fișiere ale ES File Explorer
Atingeți A analiza în colțul din dreapta sus al ecranului de pornire pentru o prezentare generală a datelor de pe dispozitivul dvs. sortate după categoria de fișiere. În plus față de cantitatea totală de spațiu liber disponibil, va afișa procentul de stocare utilizat de imagini, fișiere media, documente și aplicații.
Apasă pe săgeată lângă Analiza stocării interne pentru a genera rapoarte mai aprofundate pentru categoriile individuale.

Cum să accesați conturile cloud cu ES File Explorer
Pentru a vă gestiona conturile de stocare în cloud în ES File Explorer:
-
Apasă pe nor pictograma din bara de istoric din partea de sus a ecranului (dacă există una) sau deschideți meniul principal și selectați Reţea > Spatiu de stocare online .
-
Atingeți Conectați-vă la Google Drive pentru a vă conecta la contul dvs. Google sau atingeți Conectați-vă cu altă unitate cloud pentru a vă conecta la One Drive, Box.net sau Dropbox.
-
După sincronizarea conturilor, ecranul Cloud Drive va afișa dosare care reprezintă toate serviciile dvs. cloud. Atingeți semnul plus ( + ) pentru a adăuga altele suplimentare.
Este posibil să copiați sau să mutați fișiere direct dintr-un serviciu cloud în altul din ES File Explorer.

Parcurgeți rețeaua cu ES File Explorer
Pe lângă serviciile cloud, ES File Explorer are multe instrumente cu care vă permit să interacționați servicii de rețea locală .
Sub Reţea din meniul principal, veți vedea următoarele opțiuni:
Instrumentul și utilitarele ES File Explorer
Aplicația conține o serie de funcții suplimentare sub Instrumente fila din meniul principal:

Articole Interesante
Alegerea Editorului

Cum să permiteți accesul Chrome la camera dvs.
Diverse aplicații vor trebui să vă utilizeze camera și / sau microfonul pentru acțiuni specifice. Probabil că vi s-a solicitat să permiteți acest acces la un moment dat în trecut. Chrome nu face excepție aici. Unele site-uri și pagini web vor avea nevoie

Cum să găsiți adresa MAC cu WireShark
Ca analizor de pachete gratuit și open-source, Wireshark oferă multe funcții convenabile. Una dintre ele este găsirea adreselor de control al accesului la media (MAC), care vă pot oferi mai multe informații despre diferite pachete dintr-o rețea. Dacă ești nou
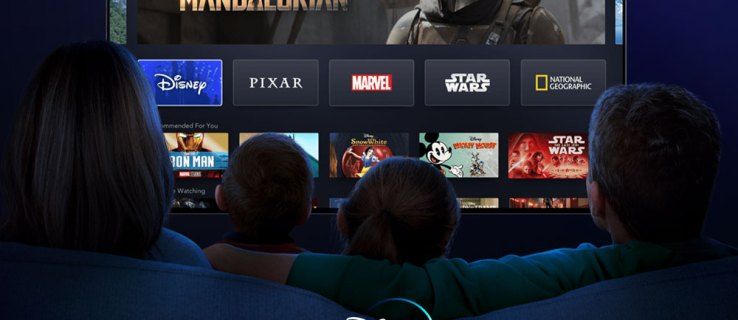
Disney Plus este gratuit cu Amazon Prime?
Disney + este, fără îndoială, unul dintre cele mai bune servicii de streaming disponibile astăzi. Serviciul de streaming a fost lansat în noiembrie 2019 și, deși nu a fost lipsit de defecte la început, a făcut cu siguranță un serviciu de streaming de succes. Poti sa te uiti
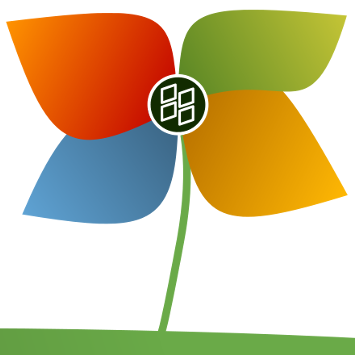
Arhive de etichete: Aero Lite

Cum să redirecționați mesajele text pe un dispozitiv Android
Una dintre funcțiile de bază ale fiecărui telefon mobil este mesajele text. Această caracteristică a existat chiar înainte ca smartphone-urile să cucerească piața. Dacă ați primit un mesaj și doriți să-l partajați altora, nu aveți

Microsoft redenumește Visual Studio Online în „Codespaces”, scade prețurile
Microsoft și-a redenumit Visual Studio Online în Codespaces, invocând dorința de a poziționa software-ul ca mai mult decât „un editor în browser”, ca motiv. Anunțul a fost făcut pe 30 aprilie, iar schimbarea va începe să apară pentru utilizatori „în următoarele săptămâni și luni”. Acum, serviciul folosește un




