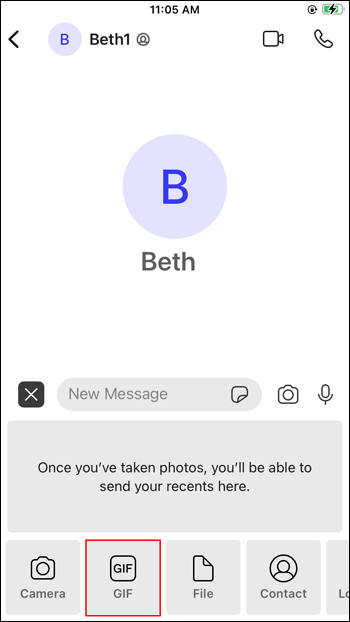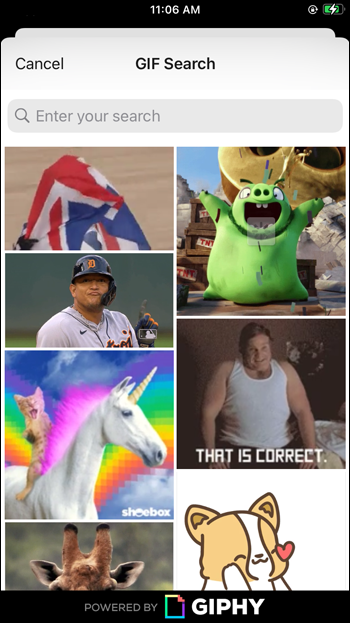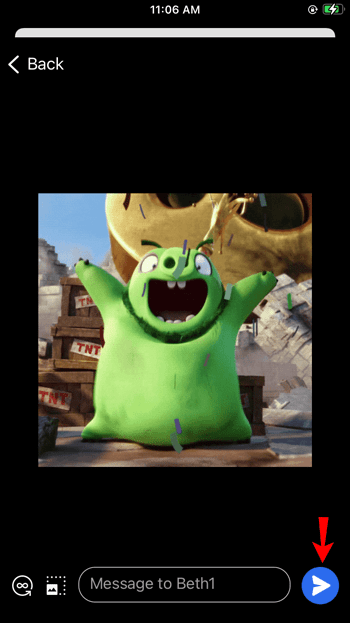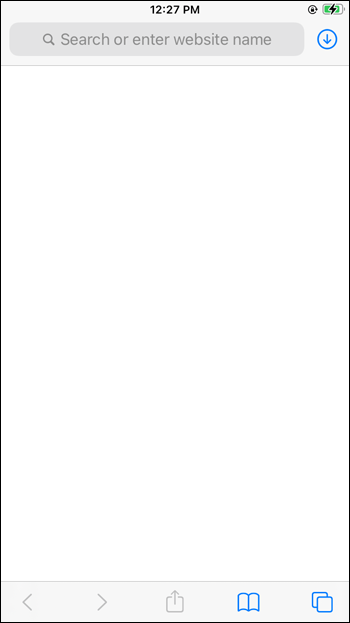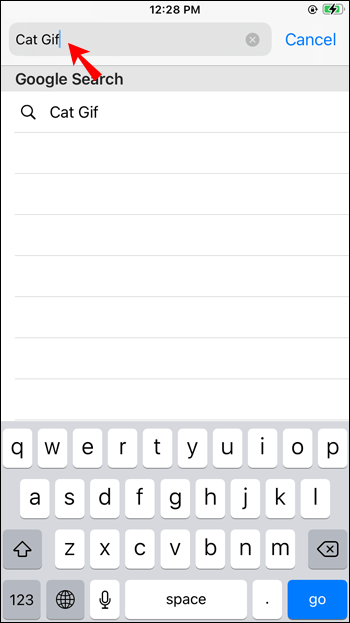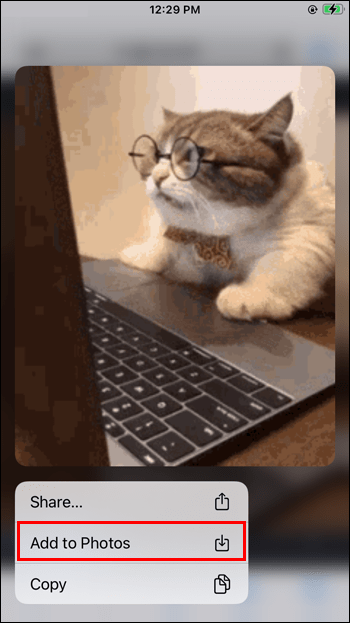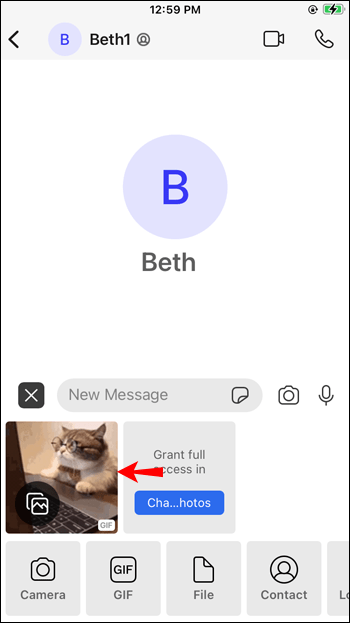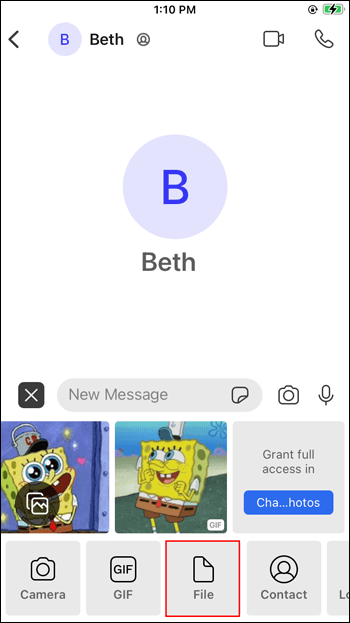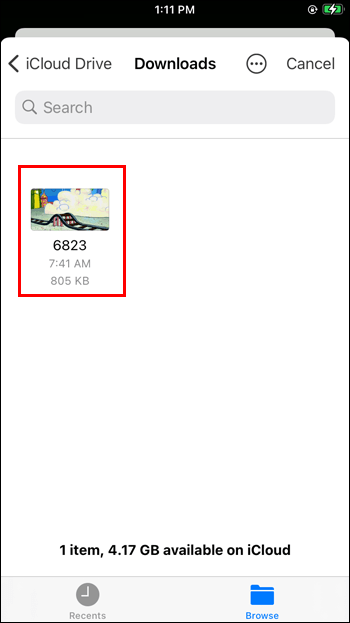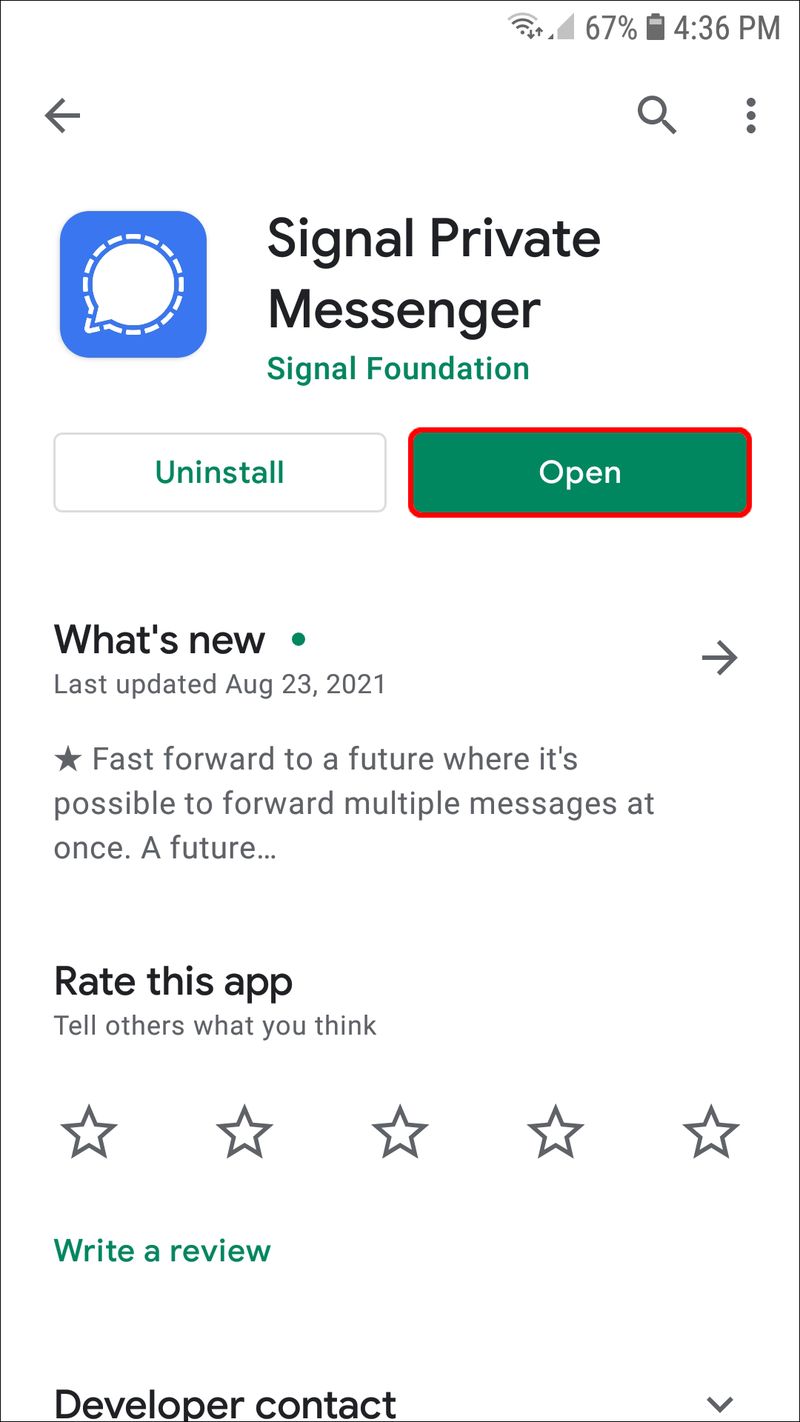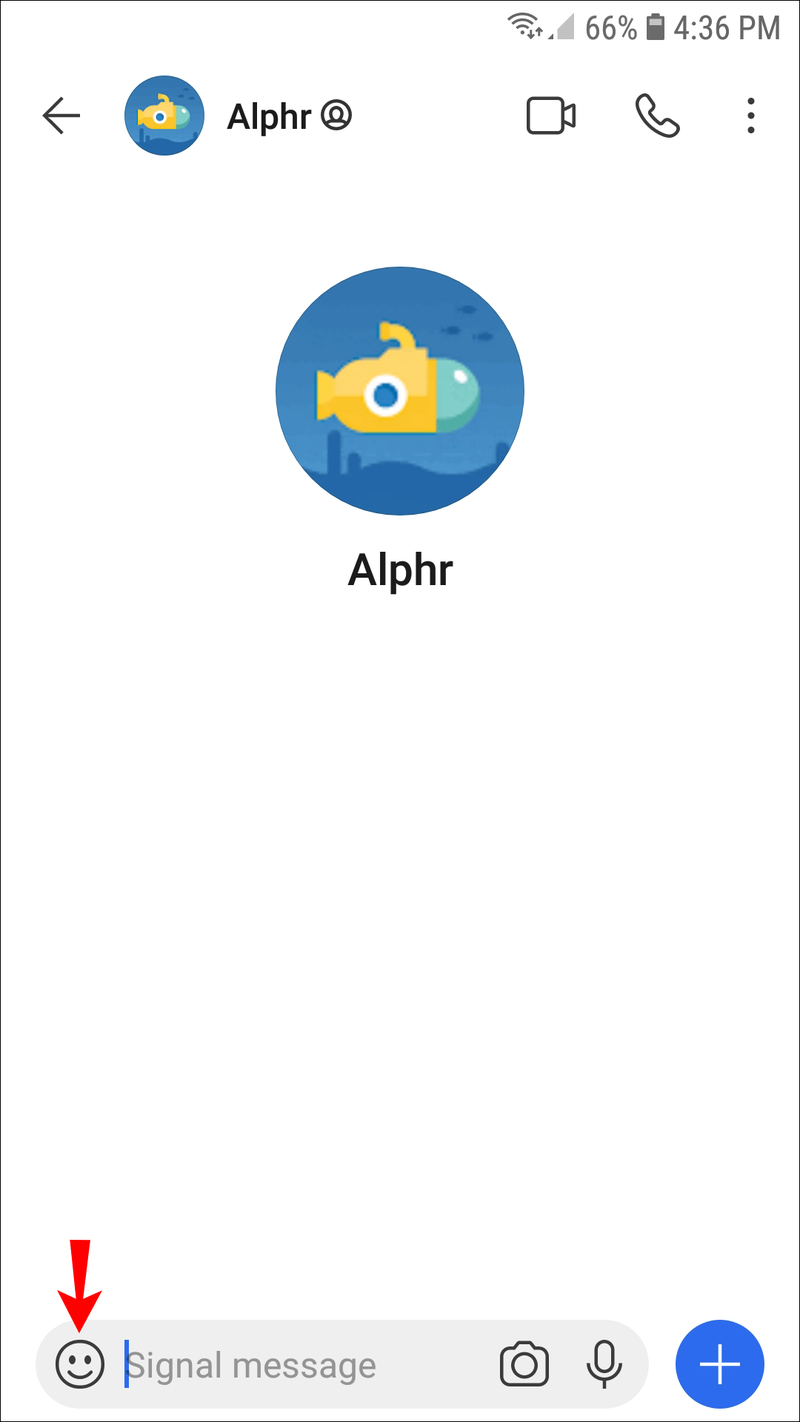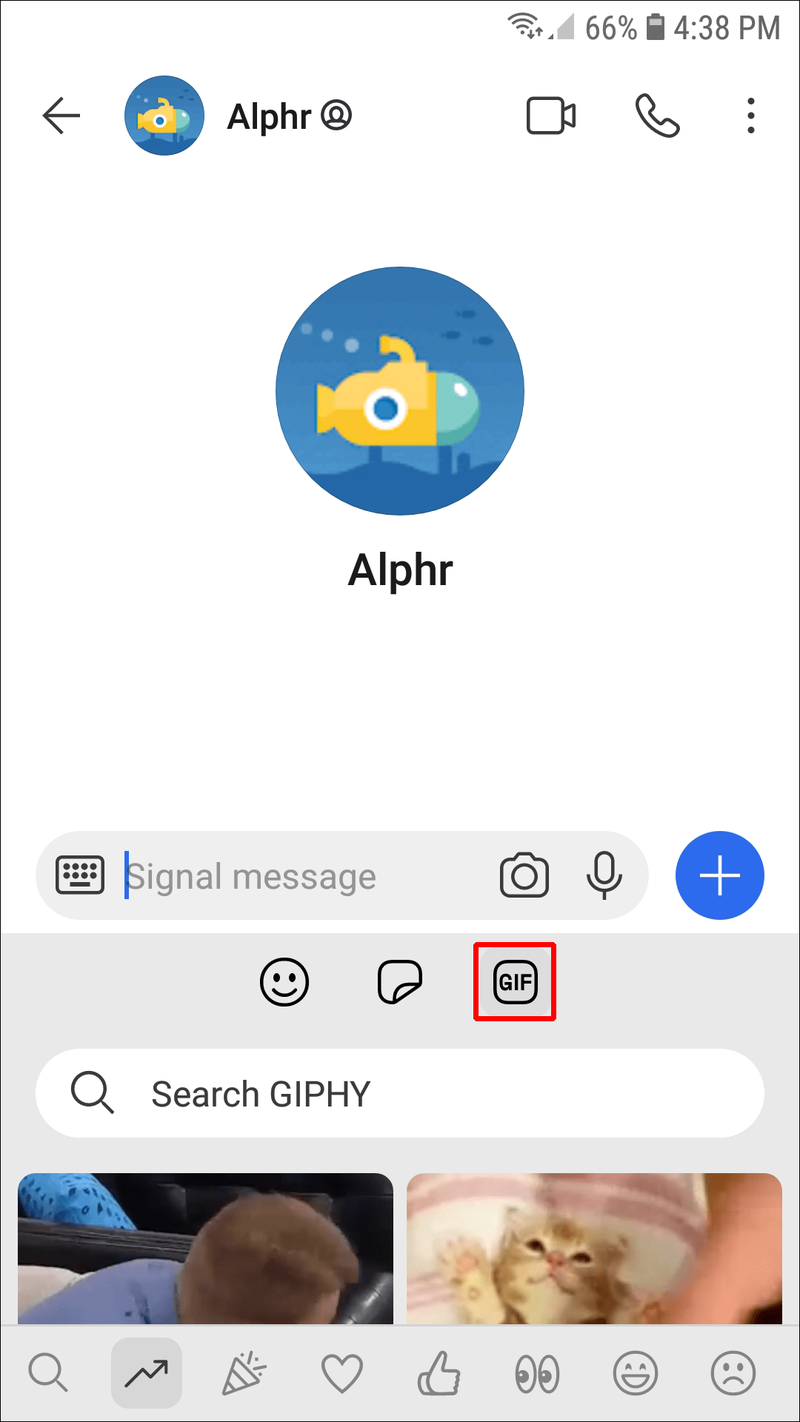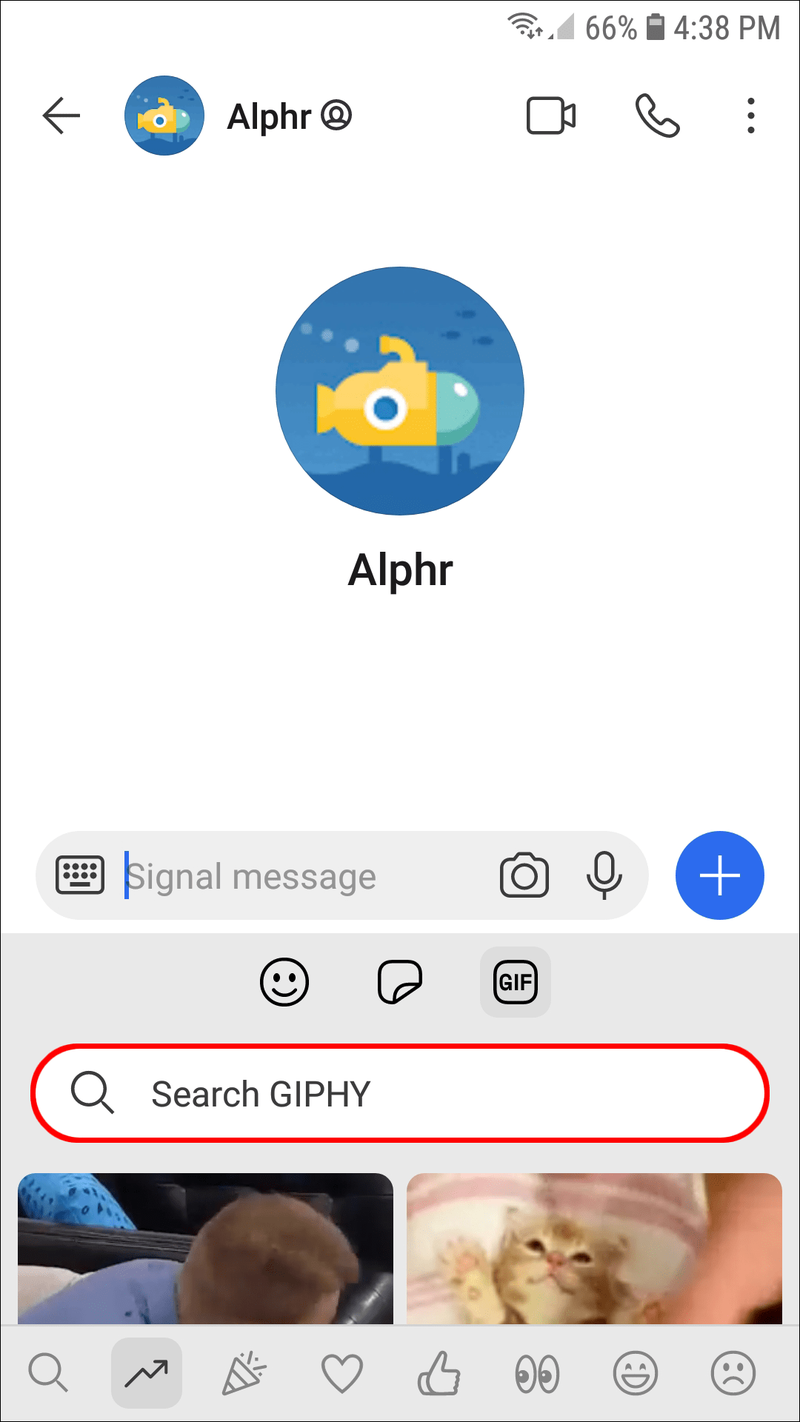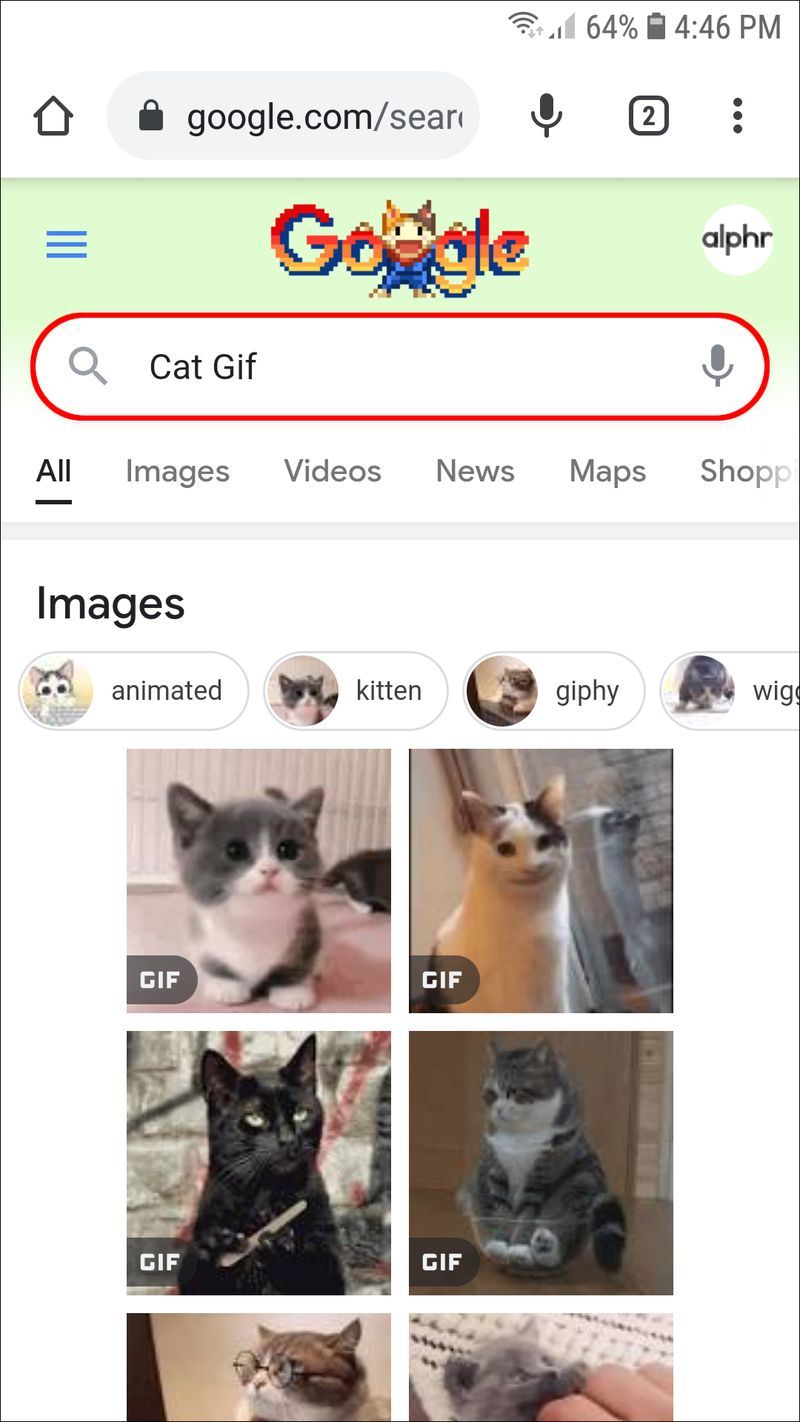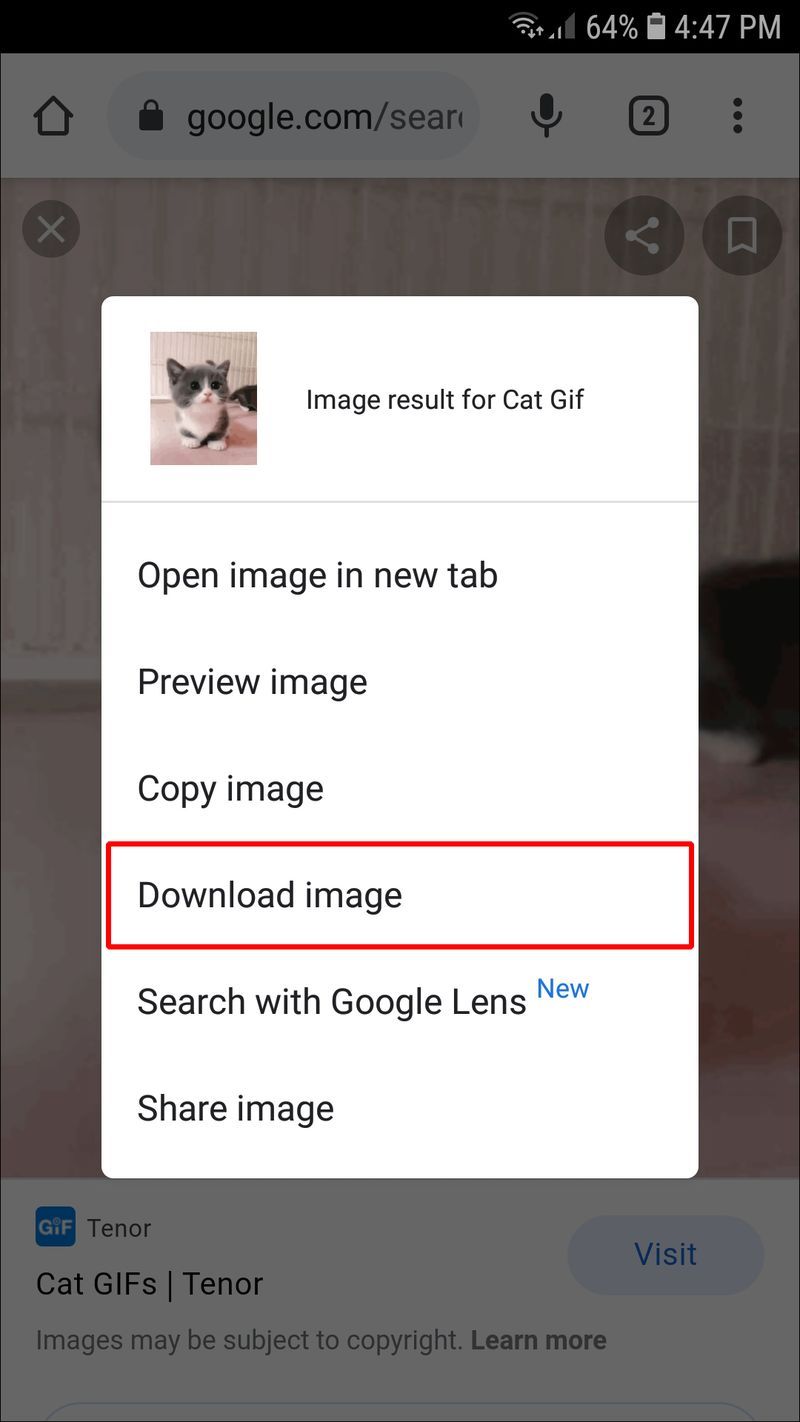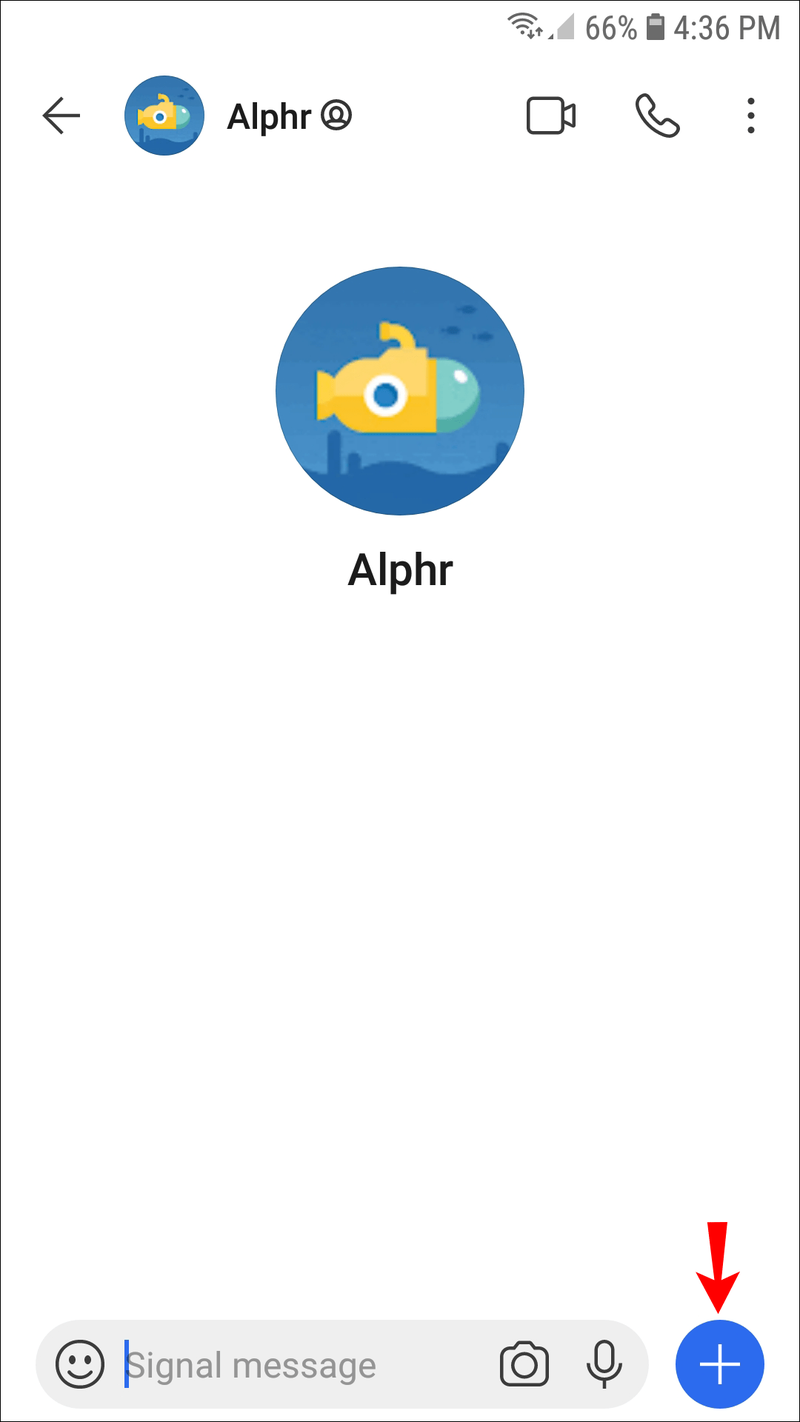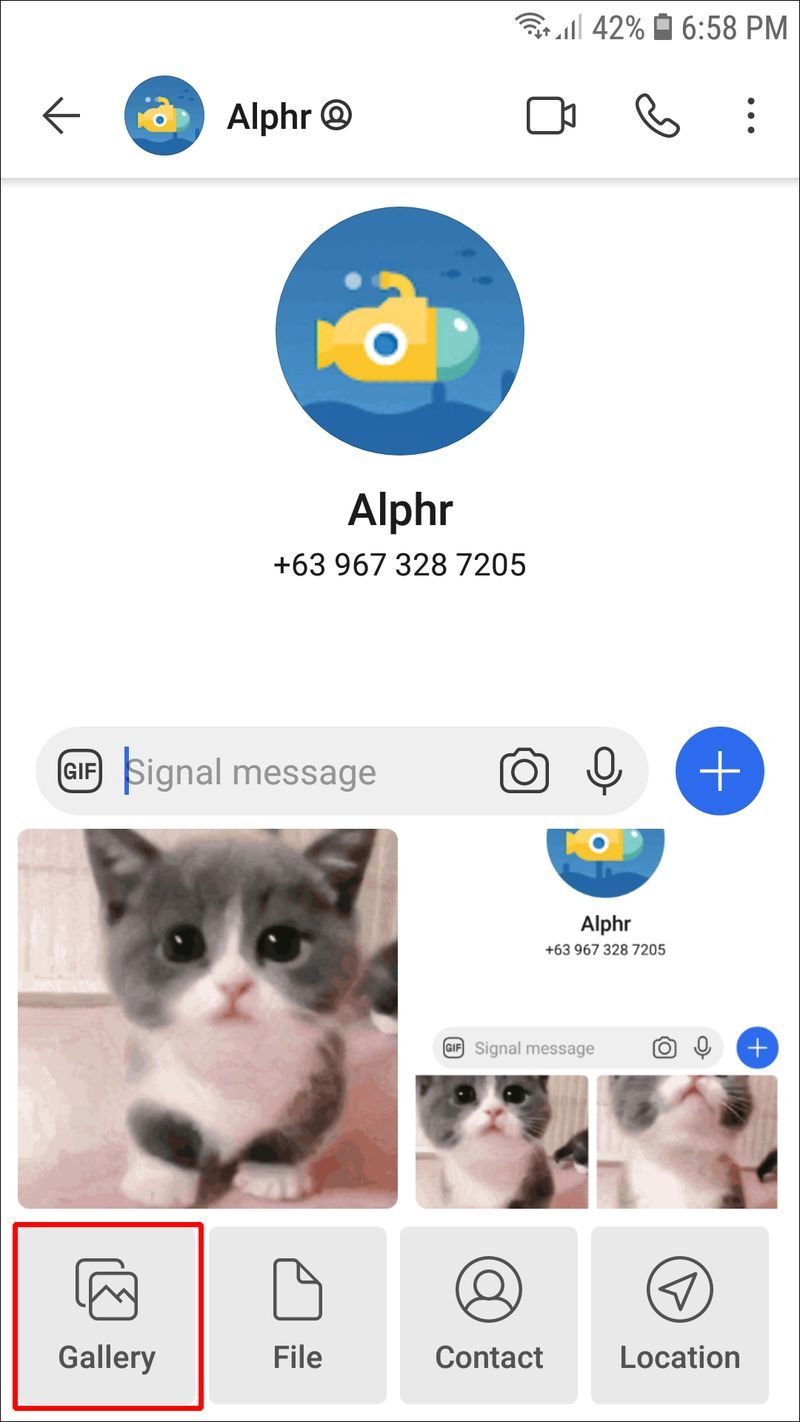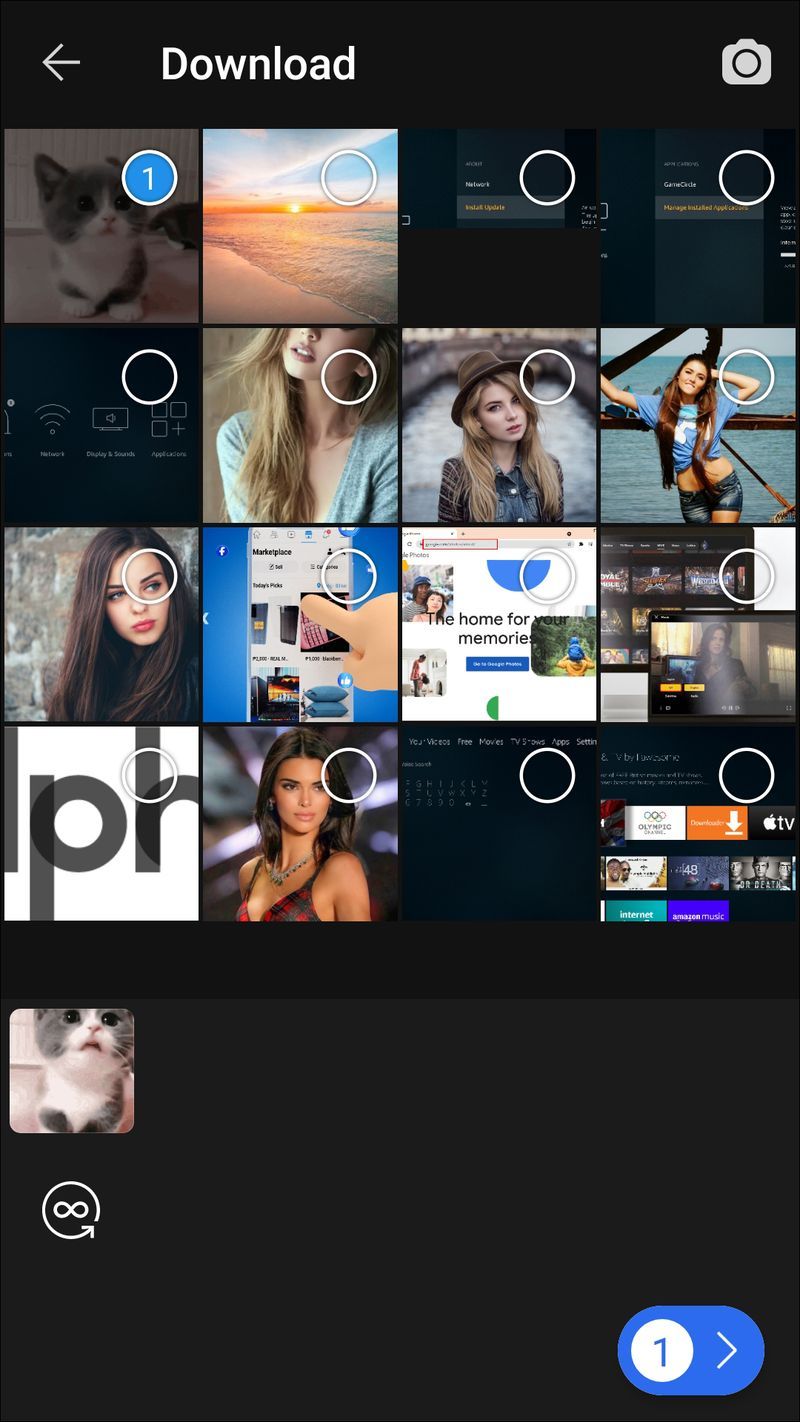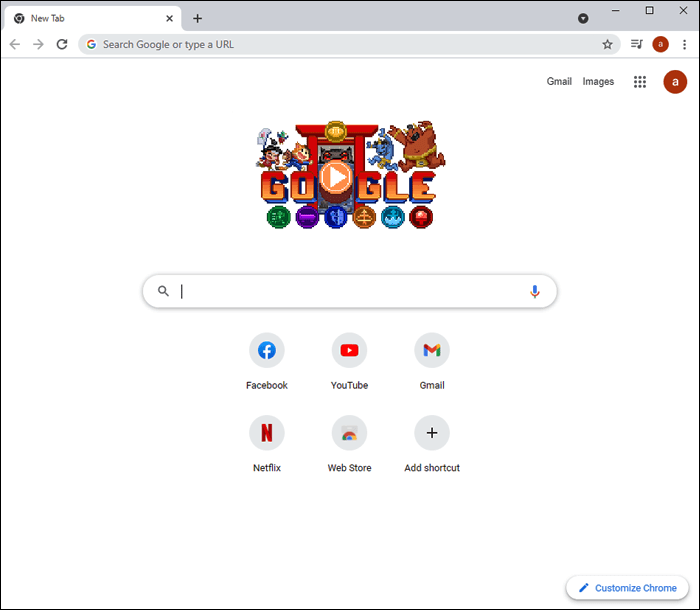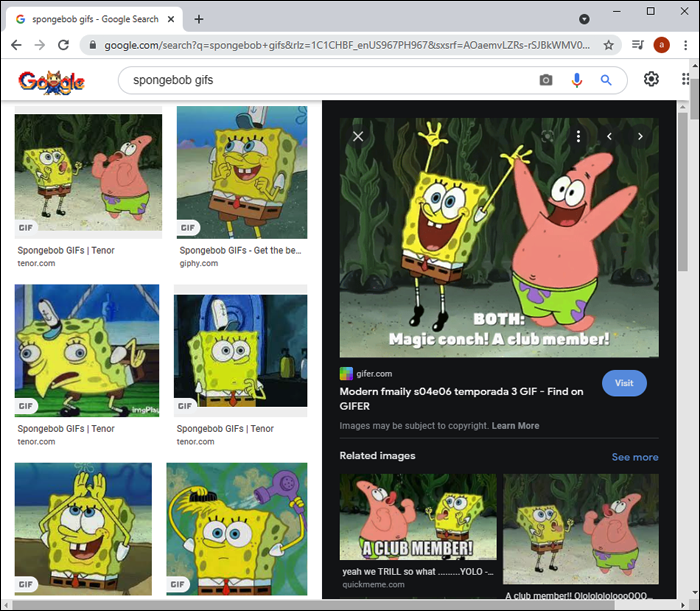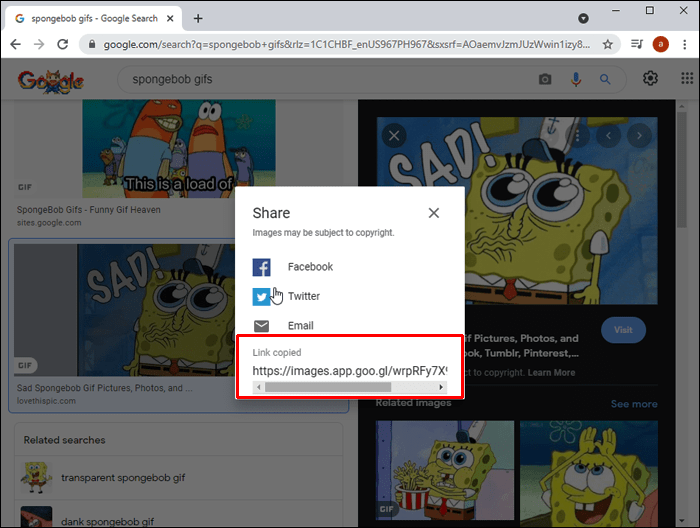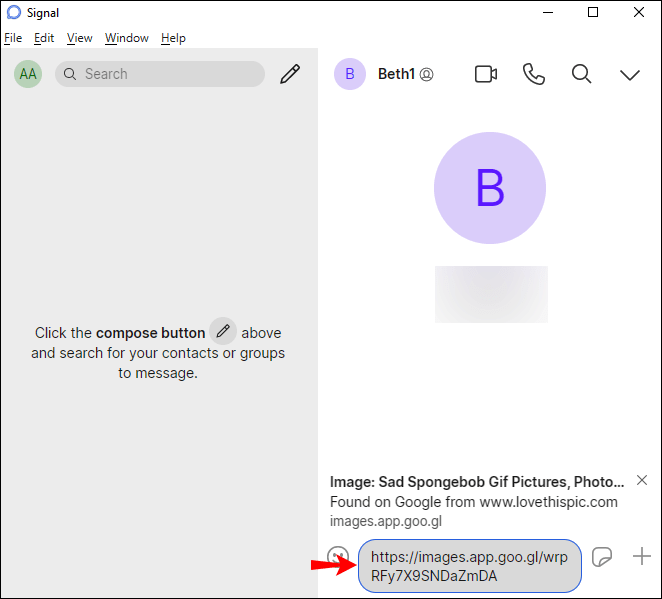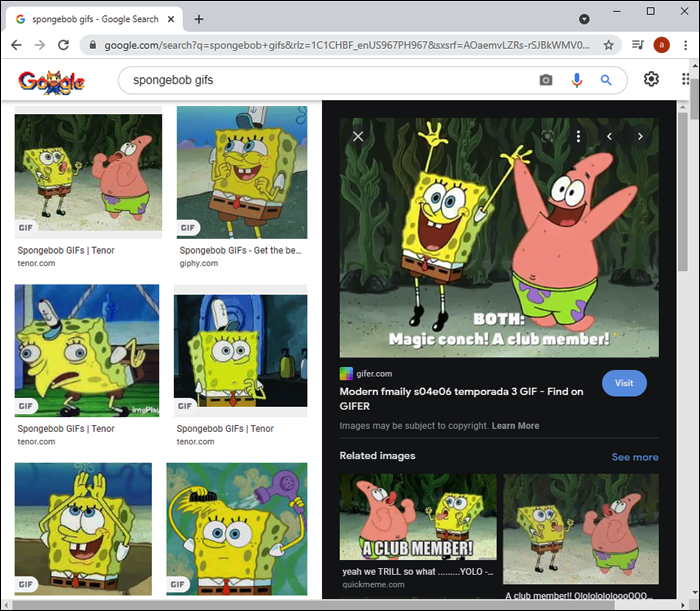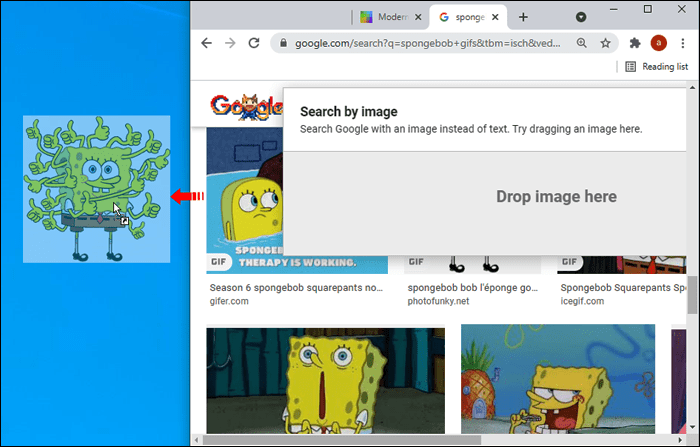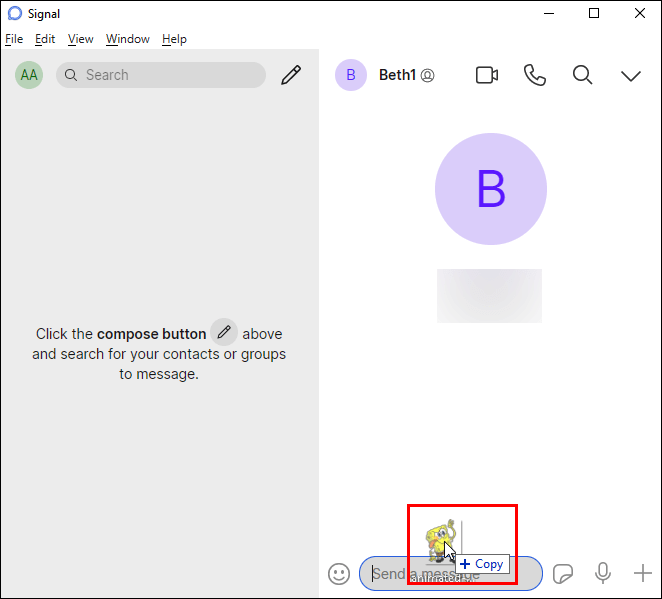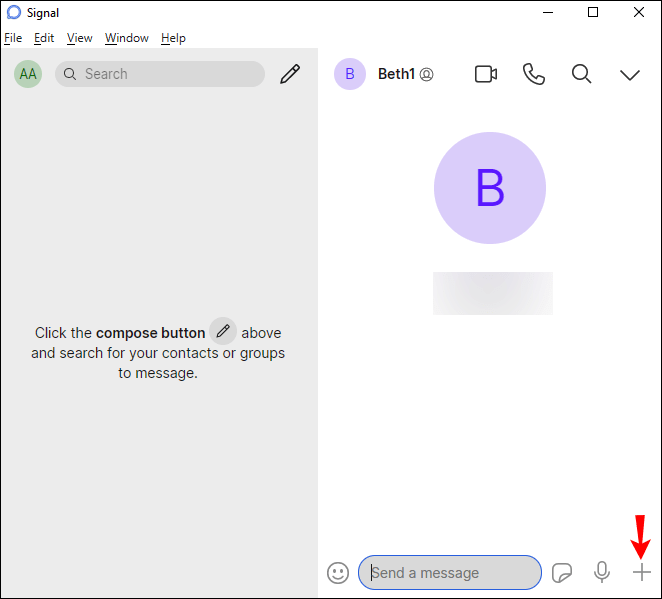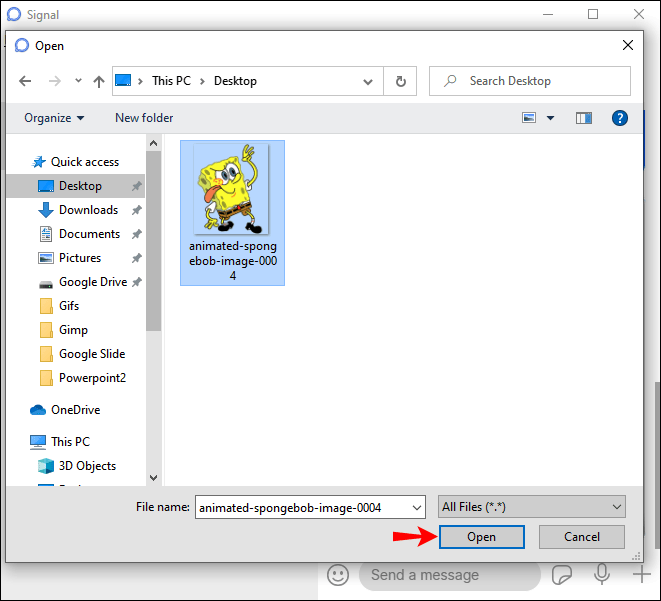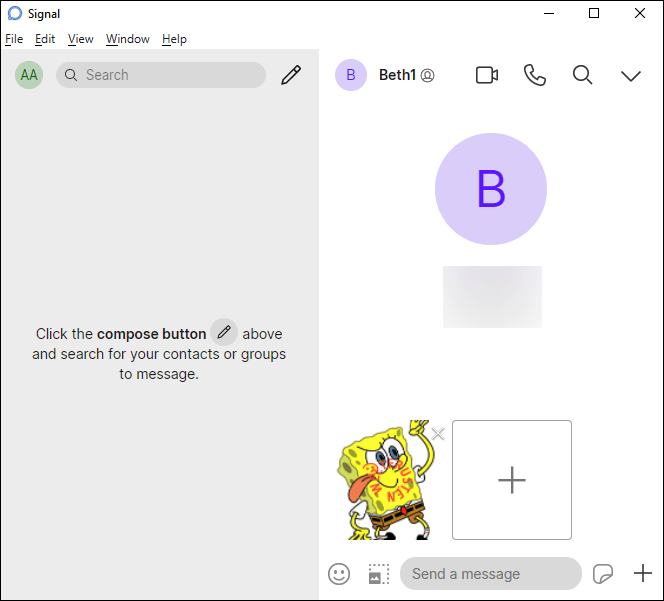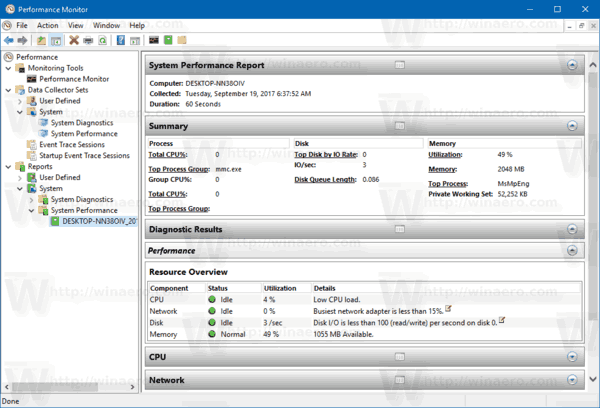Device Links
Pe lângă trimiterea de mesaje text prietenilor și familiei, puteți folosi GIF-uri pentru a vă reprezenta mai bine reacția sau pentru a adăuga puțin umor. Signal este una dintre multele aplicații care acceptă GIF-uri. Dacă sunteți nou în aplicație și vă întrebați cum să le utilizați, nu căutați mai departe.

Acest articol va discuta despre utilizarea GIF-urilor în Signal. Vom cerceta metodele disponibile și cum să le folosim pe platforme.
Cum să utilizați GIF-urile în Signal pe un iPhone
Pentru a utiliza GIF-uri în Signal pe iPhone, urmați pașii de mai jos:
cum să găsesc ce ram am
- Deschideți Semnal.

- Selectați contactul cu care doriți să discutați.

- Atinge pictograma plus.

- Atingeți GIF.
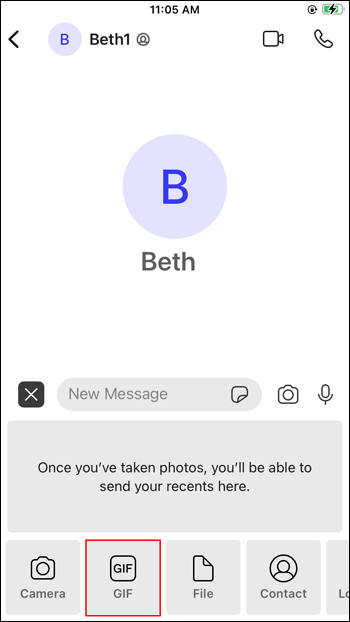
- Alegeți unul sau căutați după categorie.
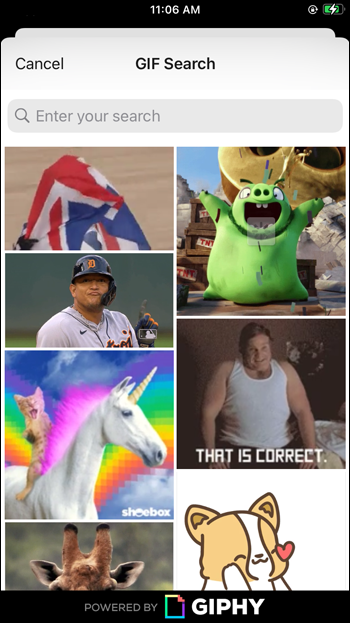
- Când ați selectat un GIF, apăsați pe săgeata din colțul din dreapta jos.
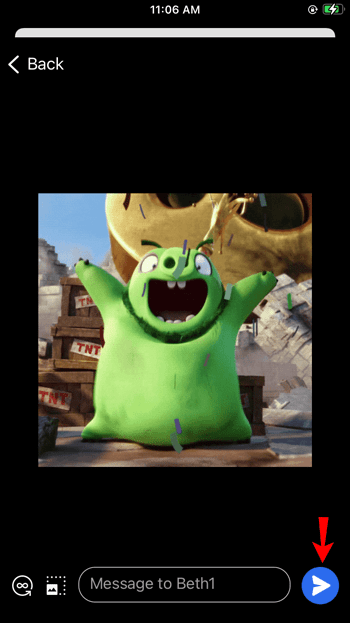
De asemenea, puteți descărca unul și îl puteți partaja persoanelor de contact Signal:
- Deschideți browserul.
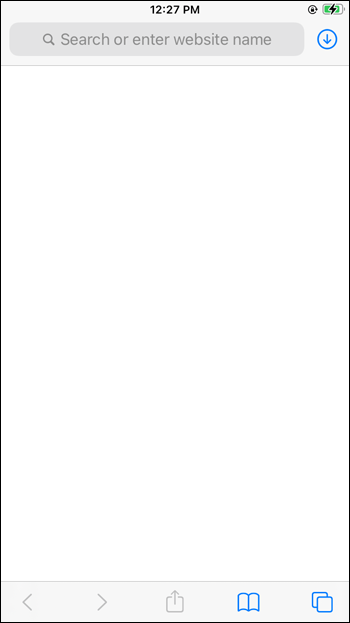
- În bara de căutare, tastați numele GIF și adăugați GIF la sfârșit.
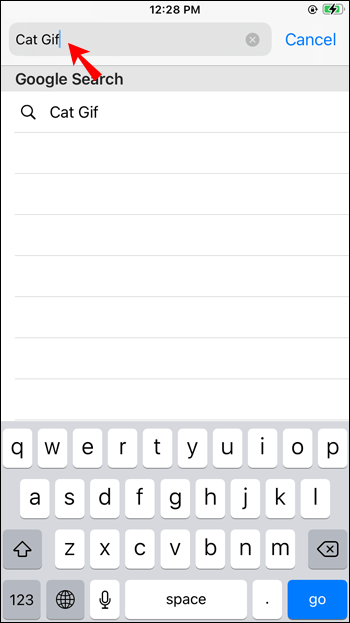
- Salvați GIF-ul pe iPhone.
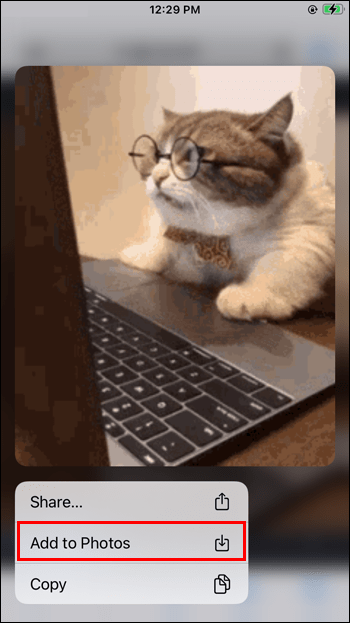
- Deschideți Signal și selectați un contact.

- Atingeți pictograma plus și fișierele salvate recent ar trebui să apară mai jos.

- Atingeți GIF-ul și acesta va fi trimis automat contactului dvs.
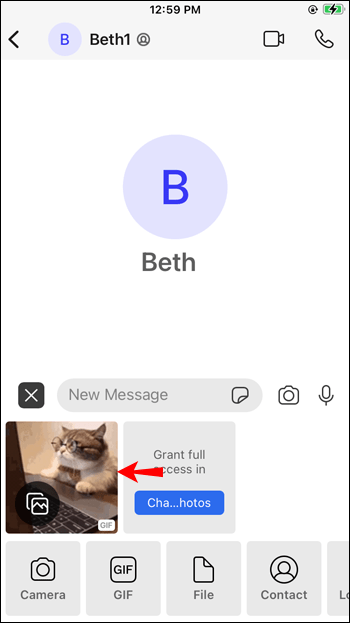
Dacă ați creat un GIF și doriți să-l arătați cuiva pe Signal, urmați acești pași:
- Deschideți Semnal.

- Găsește pe cineva.

- Apăsați semnul plus din colțul din stânga jos.

- Atinge pictograma galerie.
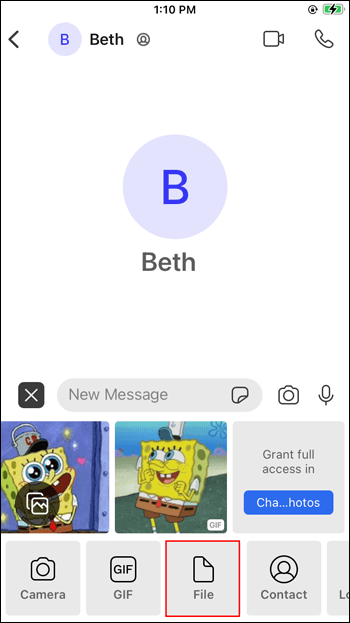
- Selectați GIF-ul pe care doriți să-l trimiteți.
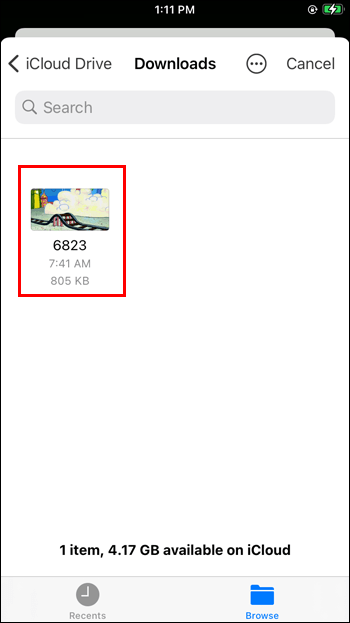
- Apăsați butonul de trimitere de două ori.

Cum să utilizați GIF-urile în Signal pe un dispozitiv Android
Signal este disponibil și ca aplicație Android, cu câteva diferențe. Puteți să răsfoiți GIF-uri în cadrul aplicației, să le descărcați de pe orice site web și să le partajați persoanei de contact sau să le trimiteți pe cele pe care le-ați creat.
Iată cum să răsfoiți și să trimiteți GIF-uri în cadrul aplicației:
- Deschideți Semnal.
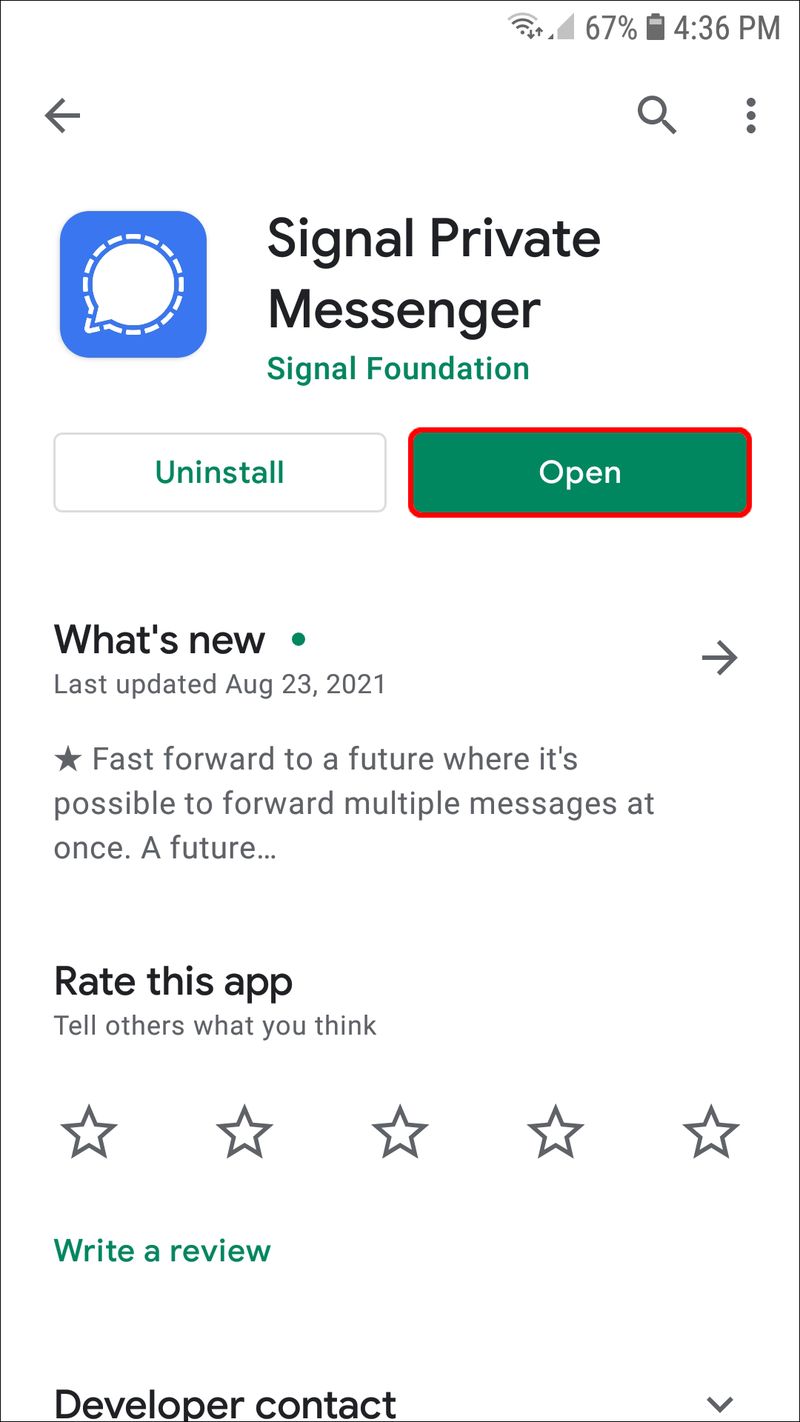
- Selectați persoana căreia doriți să-i trimiteți un GIF.

- Atingeți pictograma zâmbet din colțul din stânga jos.
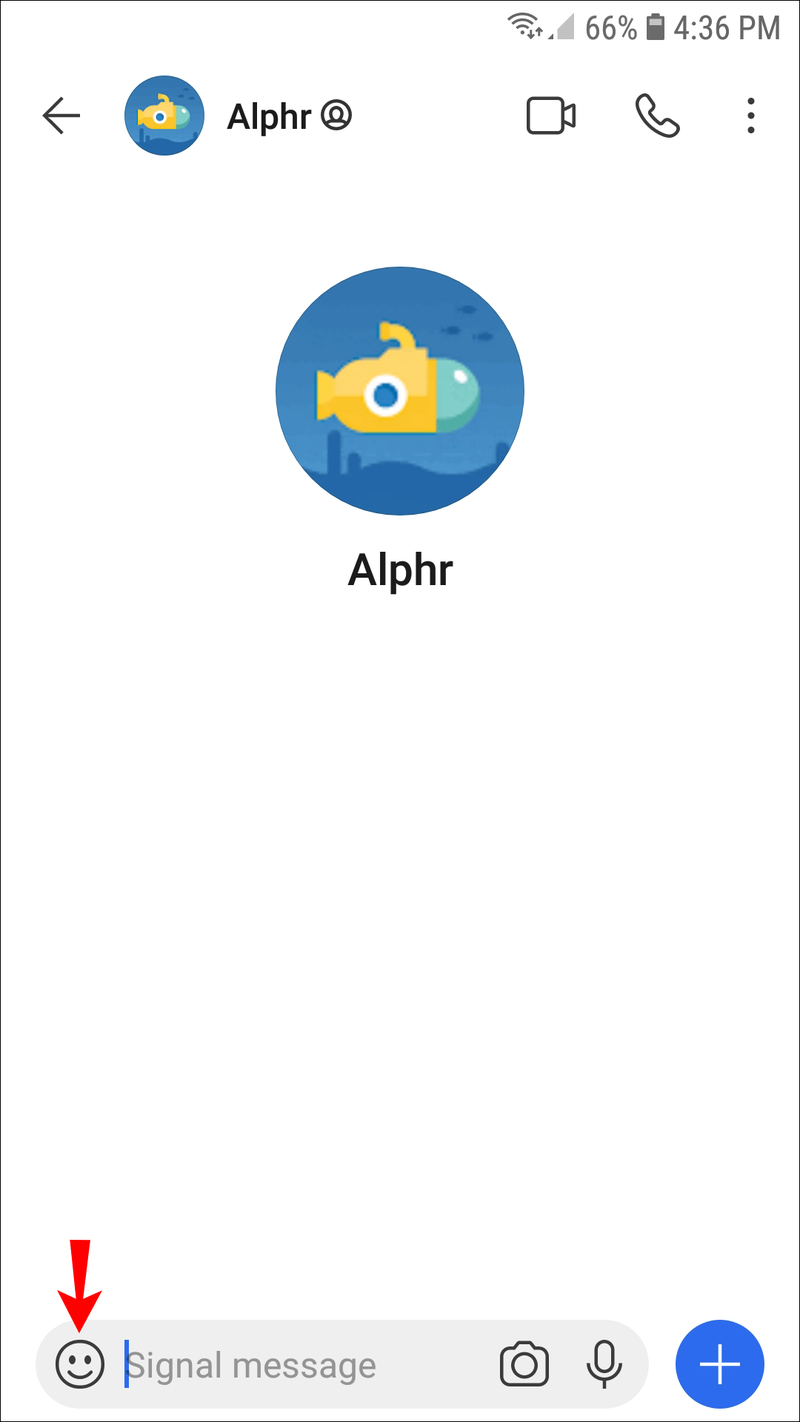
- Atingeți GIF.
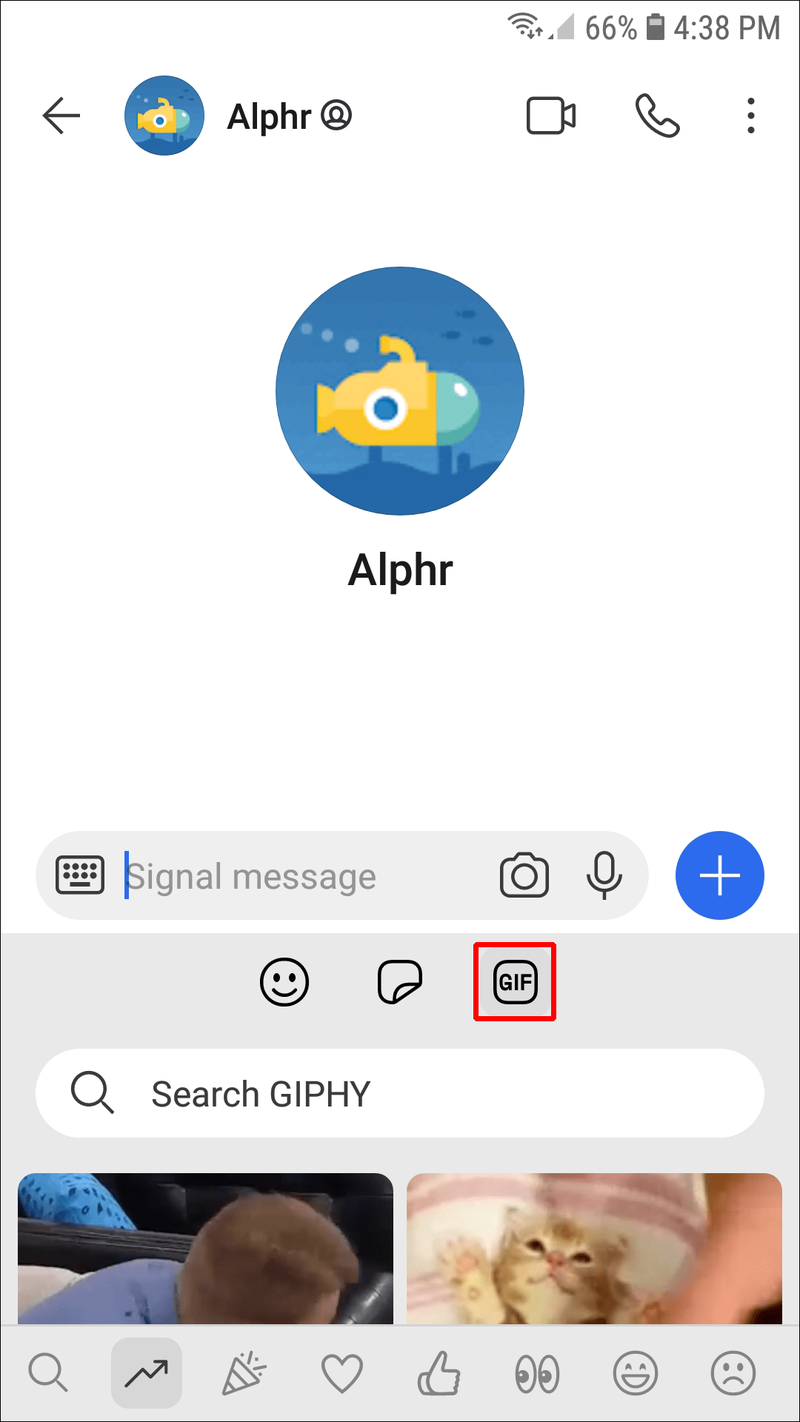
- Răsfoiți GIF-urile disponibile sau utilizați bara de căutare pentru a găsi o categorie.
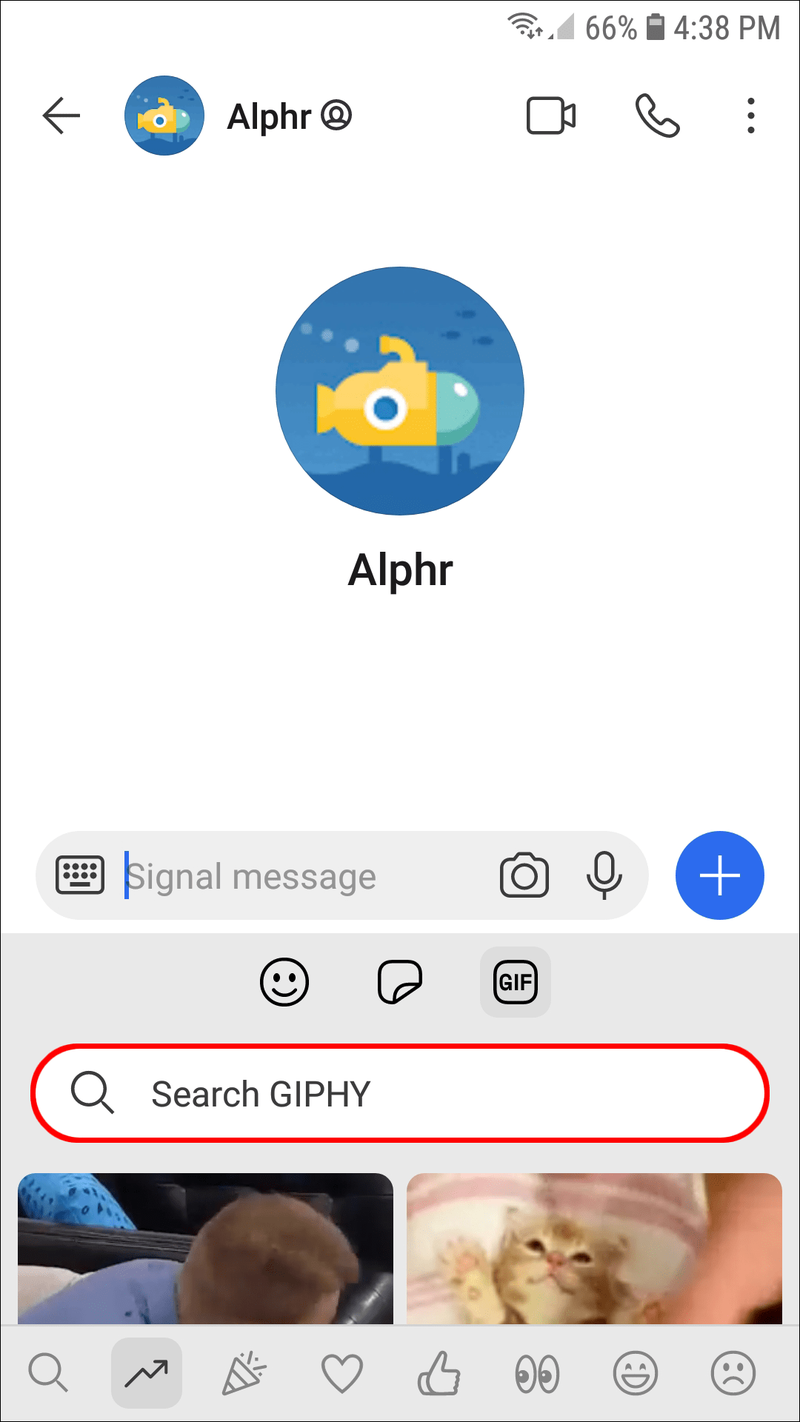
- Selectați unul și apăsați săgeata pentru al trimite.

Dacă doriți să descărcați un GIF online și să îl trimiteți prin Signal, urmați pașii de mai jos:
- Deschideți browserul și căutați un GIF. Introduceți gif la sfârșit pentru a obține cele mai relevante rezultate.
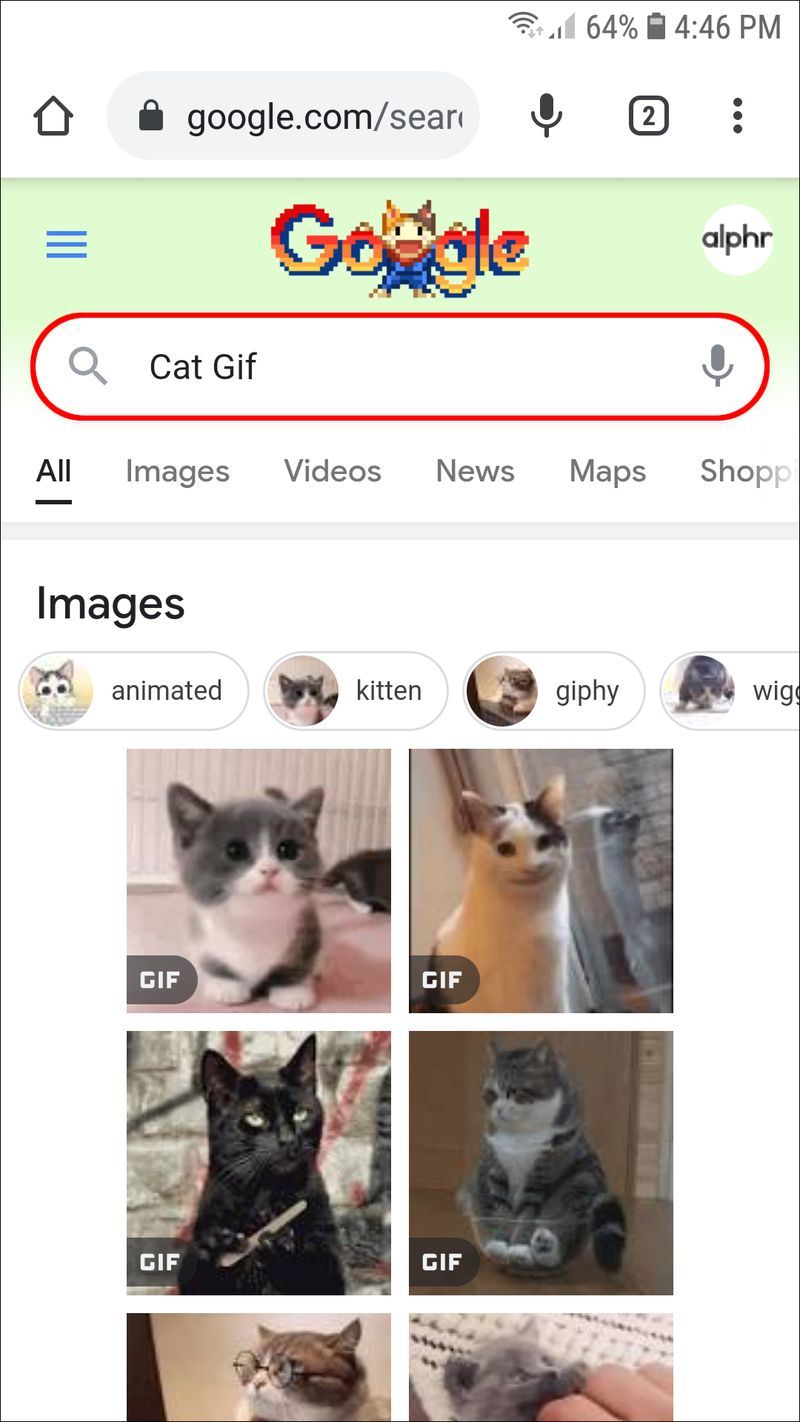
- Găsiți unul care vă place și salvați-l pe dispozitivul dvs. Android.
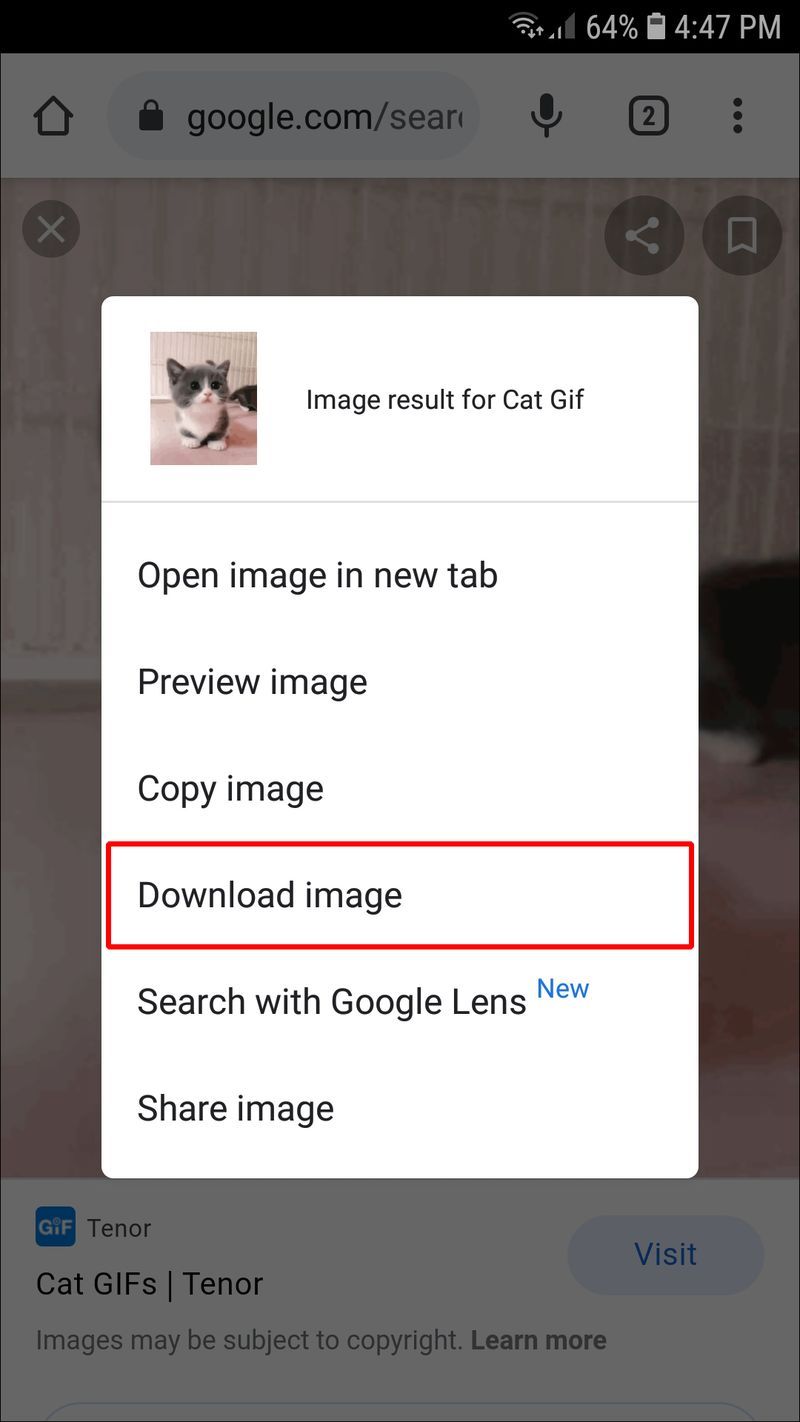
- Deschideți Signal și selectați un destinatar.

- Atingeți semnul plus din colțul din dreapta jos.
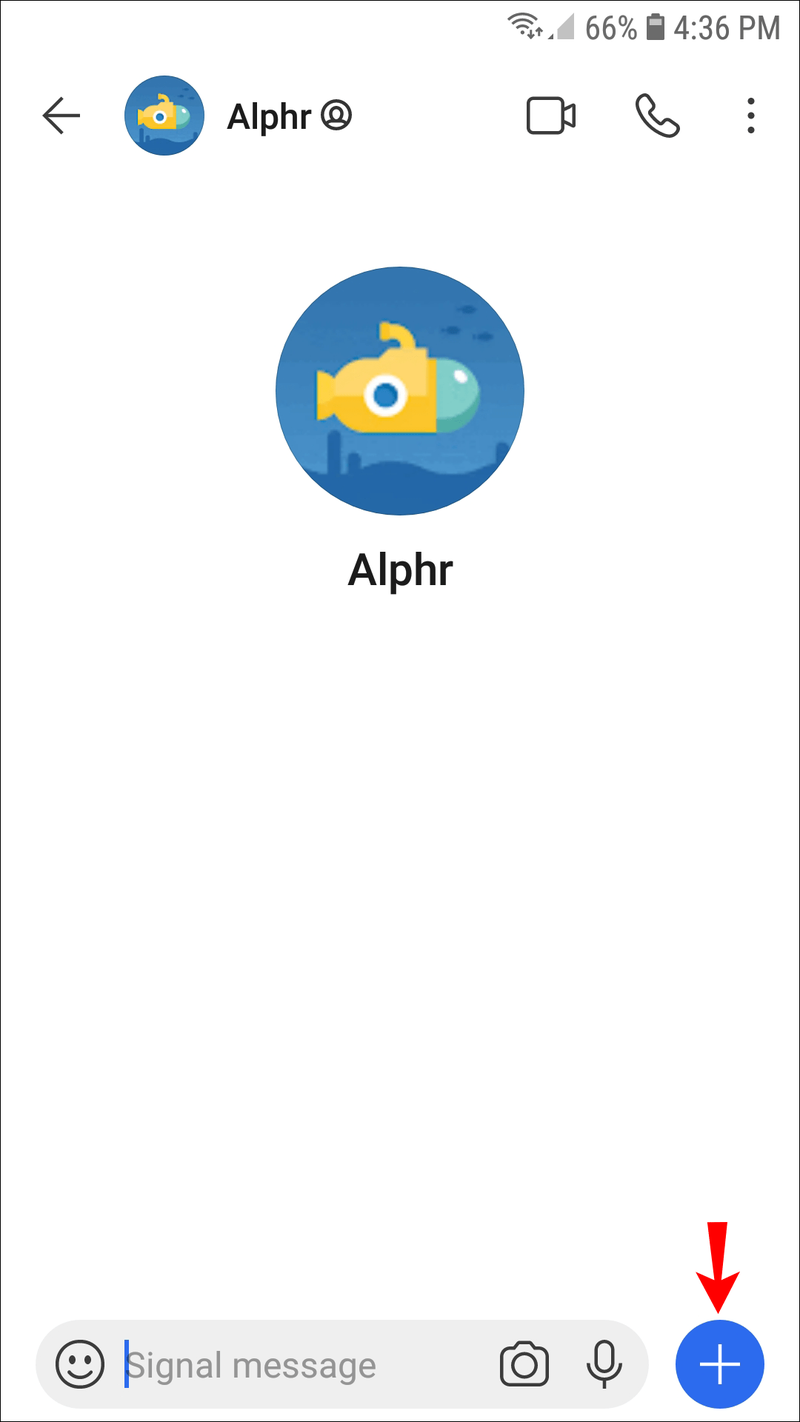
- Fișierele salvate recent vor apărea mai jos. Selectați GIF descărcat și atingeți săgeata pentru a-l trimite.

Partajarea GIF-urilor este posibilă dacă urmați acești pași:
- Deschideți Signal și selectați pe cineva.

- Atingeți semnul plus și apăsați Galerie.
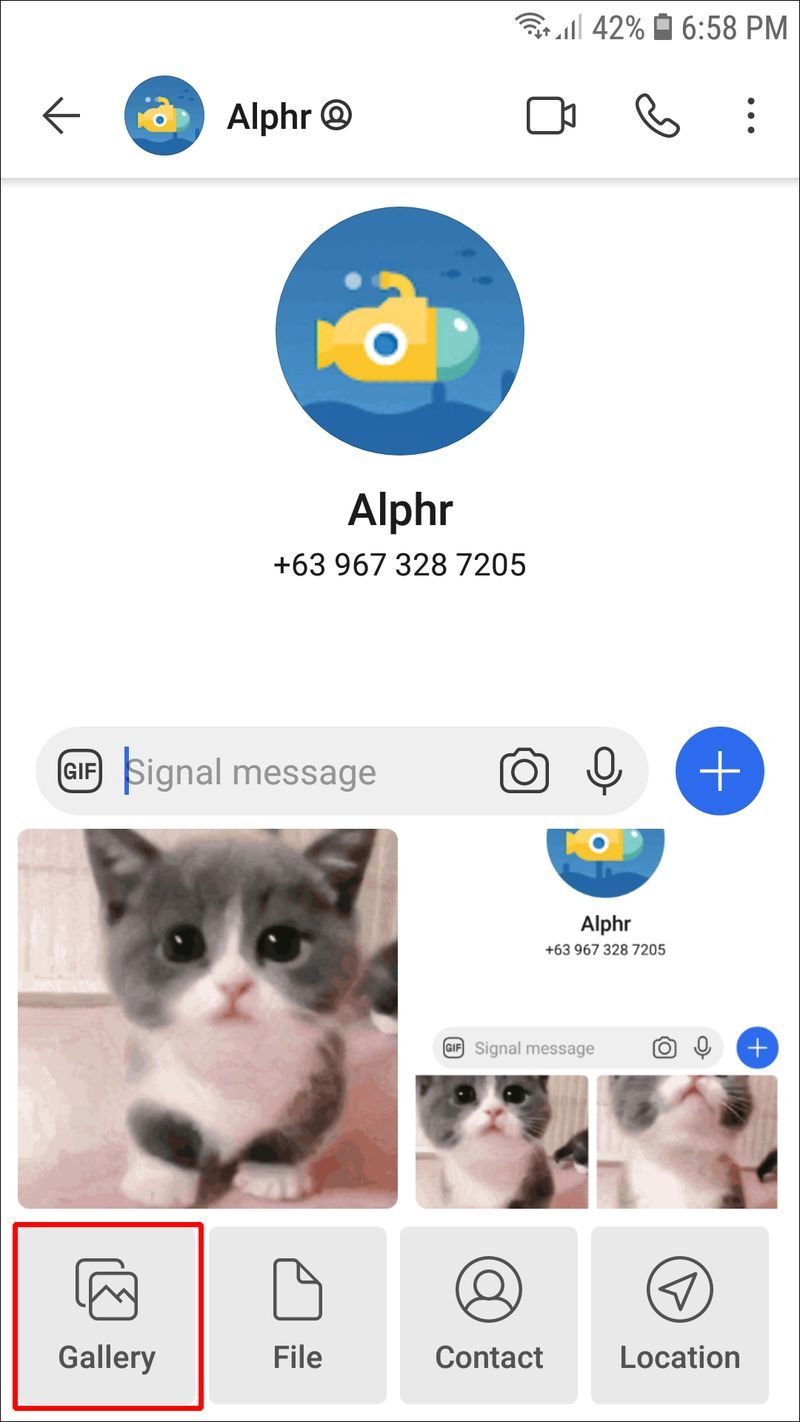
- Răsfoiți prin foldere și găsiți GIF-ul relevant.
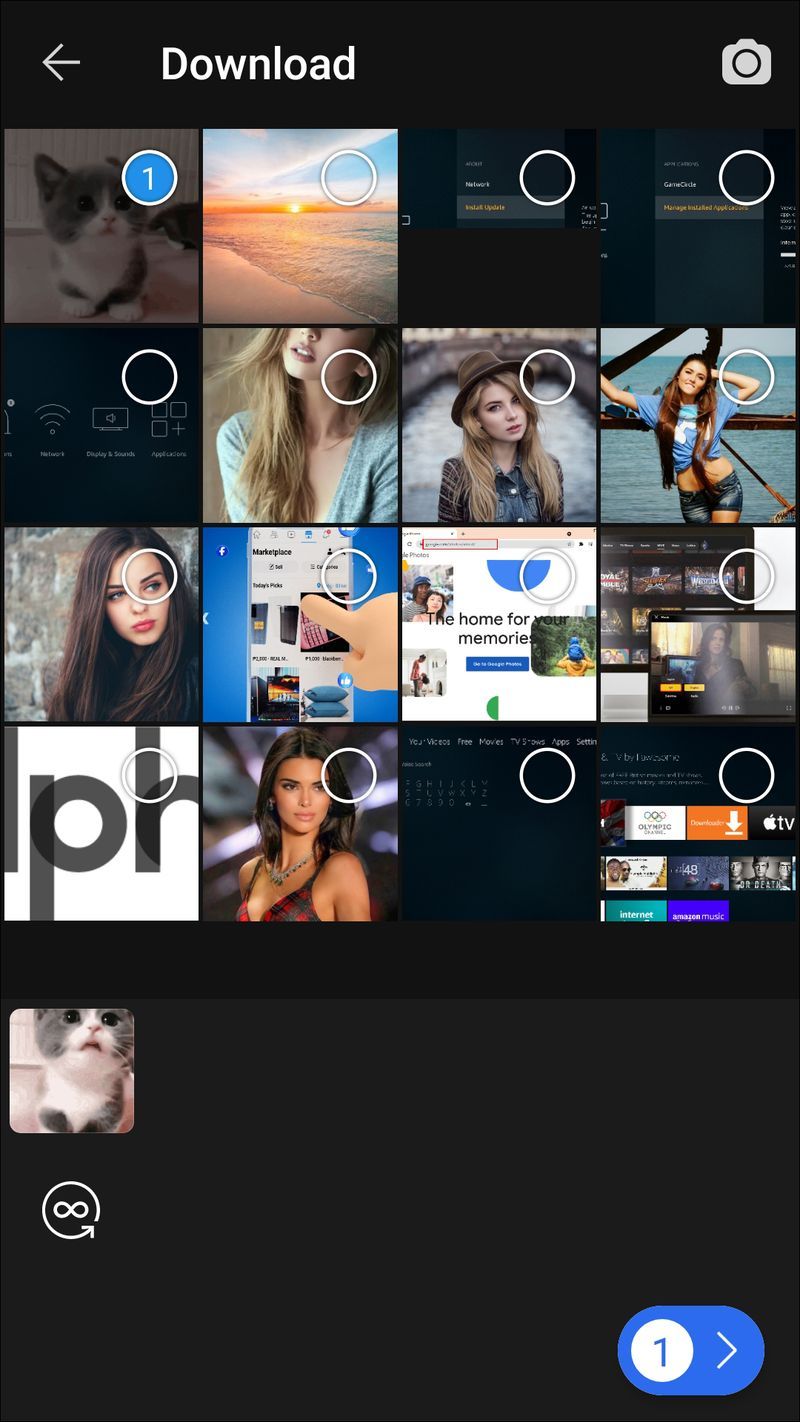
- Apăsați butonul de trimitere de două ori.

Cum să utilizați GIF-urile în Signal pe un computer
De asemenea, puteți utiliza Signal pe computer. Deși sunt similare cu aplicația mobilă, funcțiile GIF-urilor sunt diferite prin faptul că nu există o opțiune de a răsfoi GIPHY în cadrul aplicației. Când apăsați pictograma zâmbet, veți vedea doar emoji-urile disponibile. Fișierele de acces semnul plus de pe computerul dvs. Există o opțiune de a trimite autocolante, dar niciuna pentru GIF-uri.
Cu toate acestea, acest lucru nu înseamnă că nu puteți partaja GIF-uri în aplicația desktop. De fapt, există mai multe metode.
Primul este să copiați linkul GIF-ului și să îl distribuiți:
- Deschideți browserul.
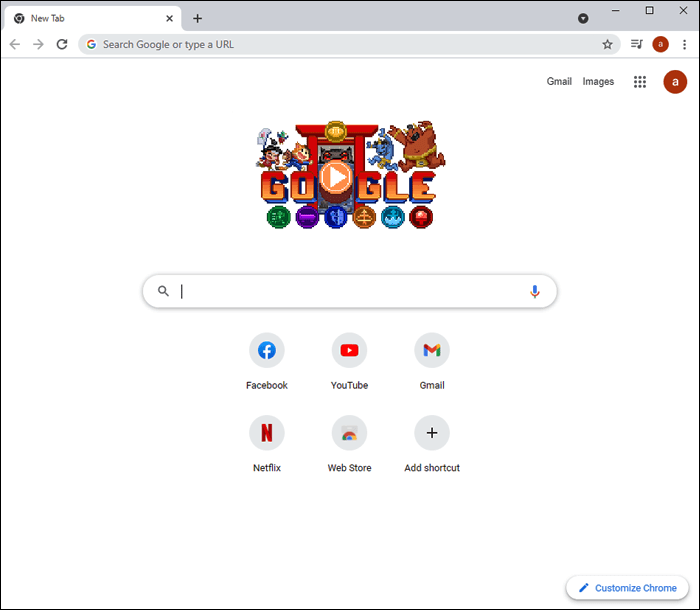
- Căutați un GIF pe care doriți să îl partajați sau vizitați GIPHY.
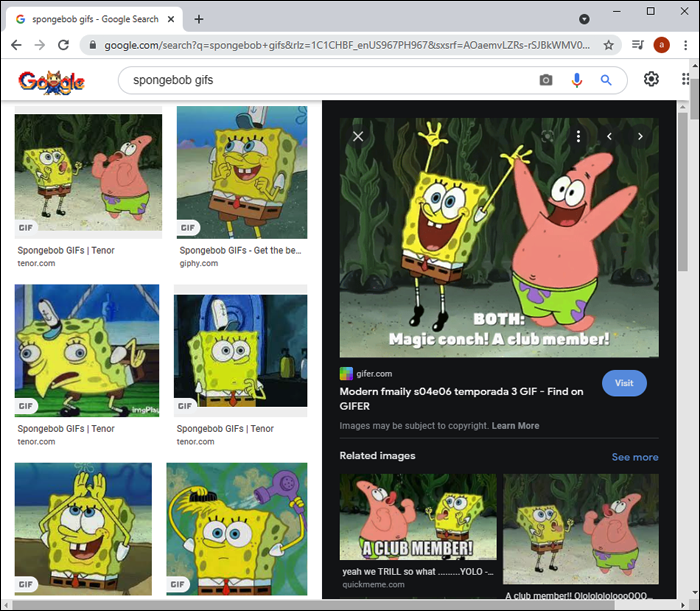
- Copiați linkul GIF-ului.
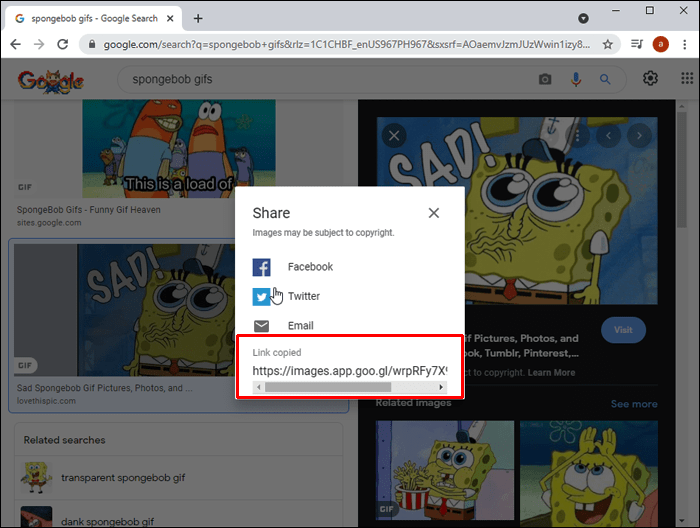
- Deschideți Signal și selectați un contact.

- Lipiți linkul în bara de mesaje și apăsați Enter.
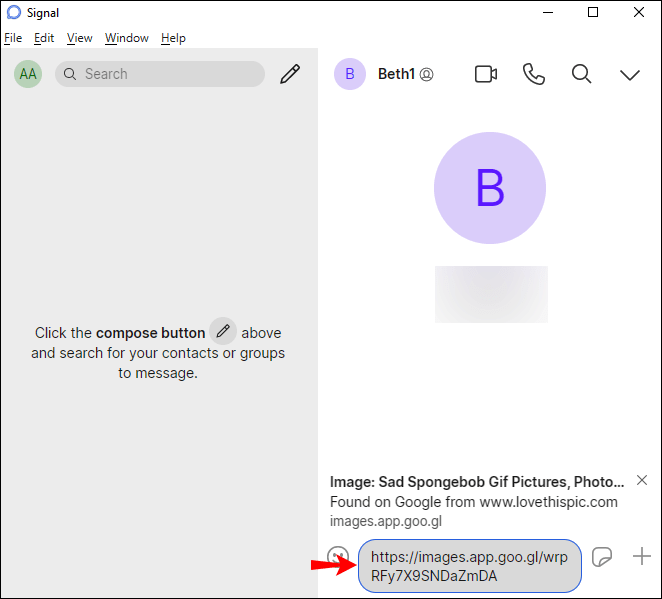
Există și metoda de glisare și plasare:
- Deschideți browserul și găsiți un GIF.
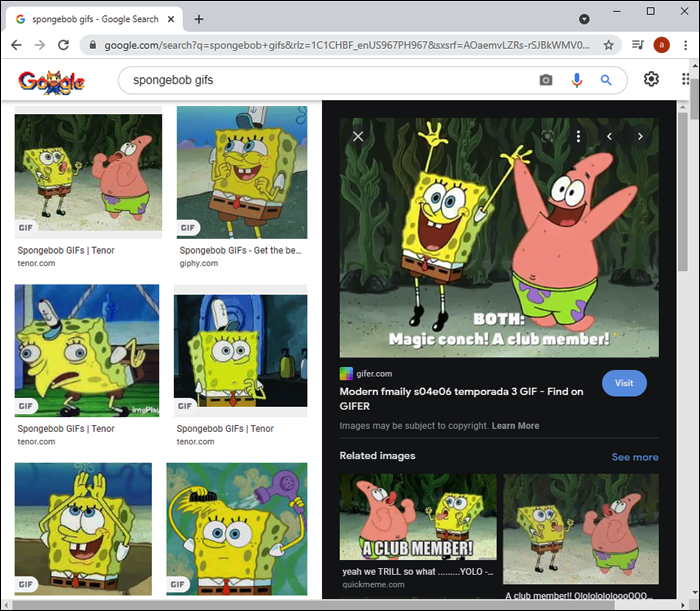
- Trageți GIF-ul pe desktop.
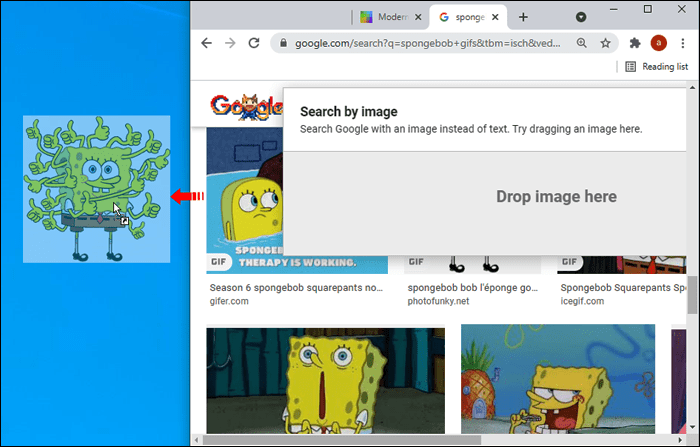
- Deschideți aplicația Signal și accesați orice chat.

- Trageți GIF-ul de pe desktop și apăsați Enter pentru a-l trimite.
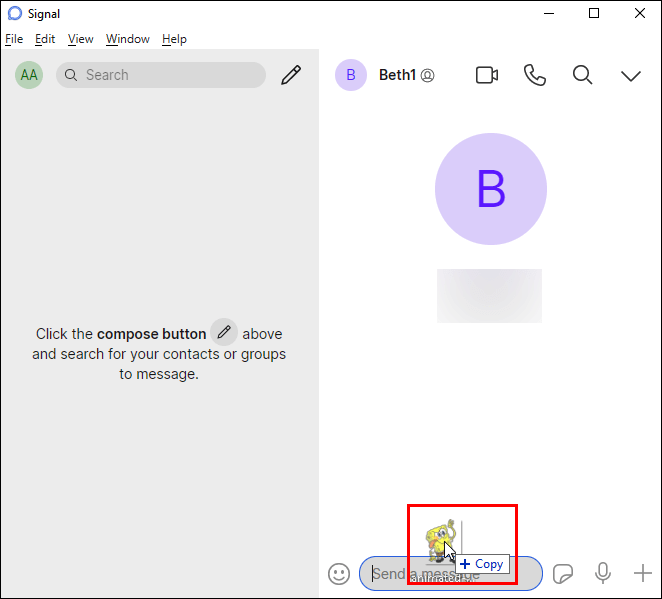
Dacă GIF-ul este deja pe computer, urmați acești pași:
- Deschideți Signal și selectați un chat.

- Atingeți semnul plus din colțul din dreapta jos.
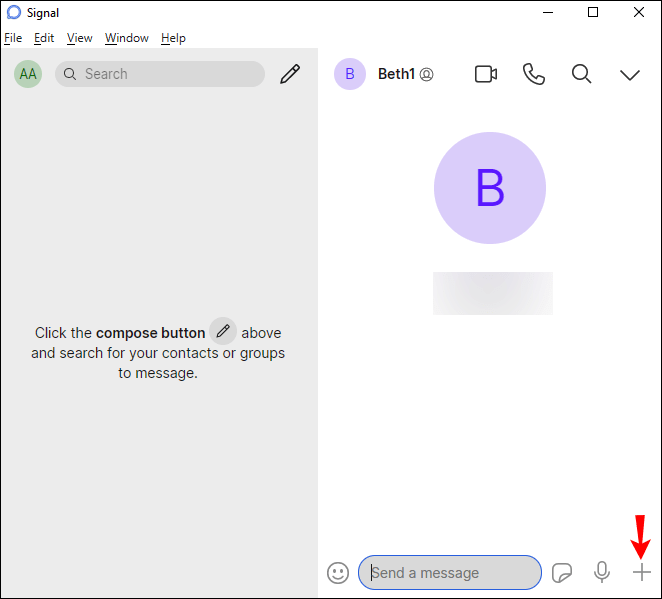
- Găsiți GIF-ul și apăsați Deschide.
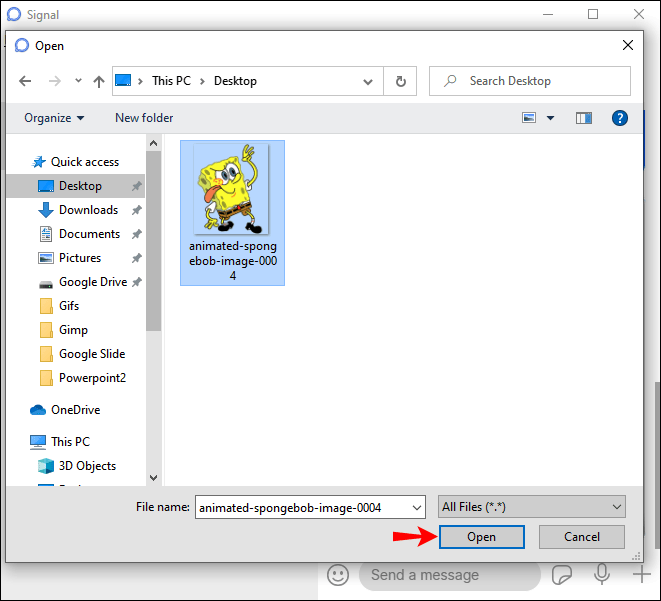
- Apăsați Enter pentru a o trimite.
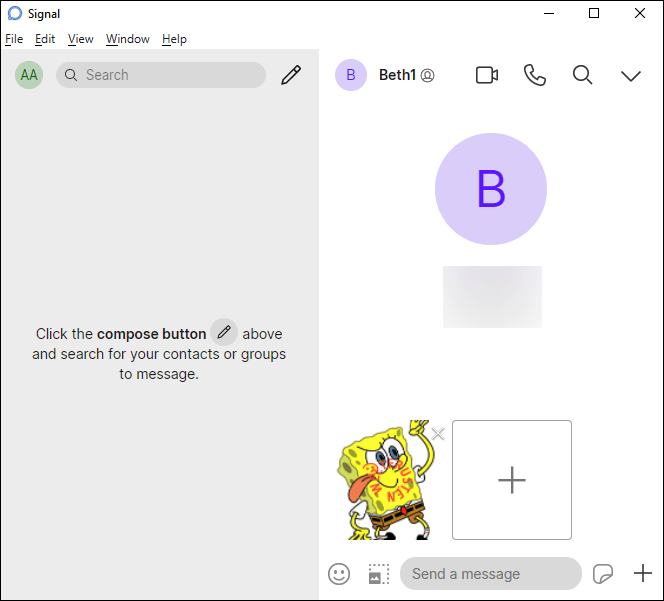
Mulți utilizatori nu folosesc Signal pe computerele lor, deoarece nu există o opțiune de a trimite GIF-uri, spre deosebire de aplicații similare, cum ar fi WhatsApp și Telegram.
Distrați-vă cu GIF-urile în Signal
GIF-urile sunt o modalitate distractivă de a explica un proces, de a-ți afișa reacția sau de a atrage atenția cuiva. În timp ce aplicația Signal vă permite să navigați în GIPHY, acest lucru nu este posibil cu clientul desktop. Cu toate acestea, există mai multe moduri de a partaja GIF-uri, chiar și pentru versiunea desktop.
Trimiți des GIF-uri în Signal? Preferi versiunea pentru mobil sau desktop? Spune-ne în secțiunea de comentarii de mai jos.