Google Forms vă permite să creați diverse sondaje, sondaje, chestionare, chestionare și multe altele. Uneori, efectuarea de sondaje lungi poate deveni plictisitoare pentru unii oameni și renunță fără a le termina. Acest lucru nu este bine atunci când trebuie să aduni date importante sau ai nevoie de un răspuns la invitația ta la un eveniment social. Din acest motiv, Google Forms a introdus întrebări condiționate.

Cu această funcție, puteți ajusta întrebările și puteți face sondajul mai eficient. Aceasta oferă informații utile, având în vedere că următoarea întrebare se bazează pe răspunsul anterior. În acest fel, respondenții tăi nu trebuie să răspundă la întrebări inutile și nu le pierzi timpul.
Citiți mai departe pentru a afla cum să utilizați această funcție în Formulare Google.
Înțelegerea modului în care funcționează formularele Google
Formulare Google poate fi confuz dacă nu ați folosit niciodată aplicația înainte sau doriți să creați un sondaj complex. Pentru începători, acest software oferă șabloane pentru a vă ajuta să începeți sau puteți decide să mergeți cu un formular gol și să vă faceți chestionarul de la zero. Unele șabloane pe care le puteți utiliza sunt RSVP, Solicitare de concediu, Înregistrare la eveniment, Feedback la eveniment, Invitare la petrecere, Informații de contact și multe altele.
În plus, dacă utilizați Formulare Google pentru prima dată și doriți să creați un formular nou, puteți alege un tutorial care evidențiază și explică fiecare opțiune și modul în care funcționează.
Cum se creează un sondaj în Google Forms
Să începem cu crearea unui sondaj de la zero prin deschiderea Pagina Formulare Google și făcând clic pe semnul plus (+) din colțul din dreapta jos al ecranului. De asemenea, vă puteți crea formularul de la început făcând clic pe opțiunea „Alb” din secțiunea „Începeți un formular nou” sau alegeți un șablon din galeria de pe aceeași pagină.
După ce selectați noul formular de creat, iată ce trebuie să faceți:
- Denumiți-vă formularul în funcție de tipul din colțul din stânga sus al ecranului (fie că este un sondaj, test, chestionar sau altceva).
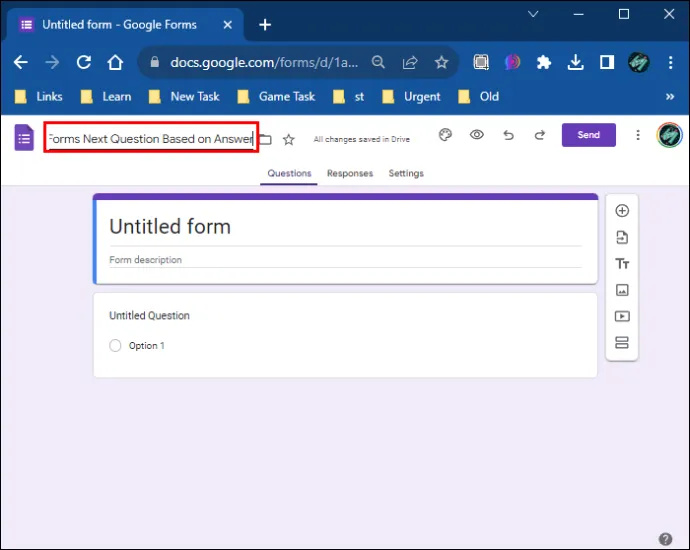
- Faceți clic pe formular pentru a adăuga titlul dorit.
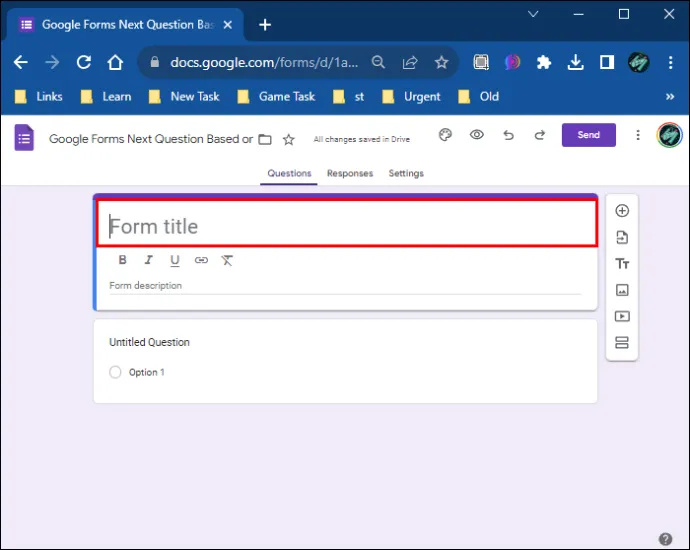
- În partea dreaptă a formularului, faceți clic pe cele două dreptunghiuri mici pentru a adăuga o secțiune.
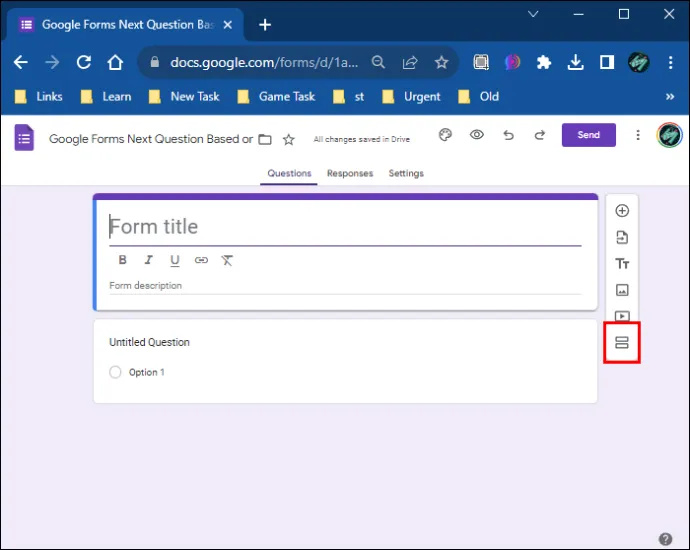
- Faceți clic pe prima secțiune.
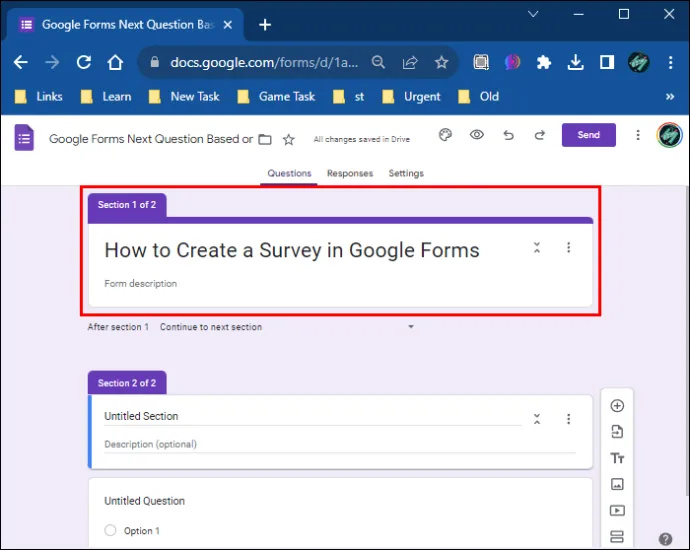
- Atingeți opțiunea „Adăugați întrebare” din bara de instrumente din dreapta (pictograma arată ca un plus încercuit).
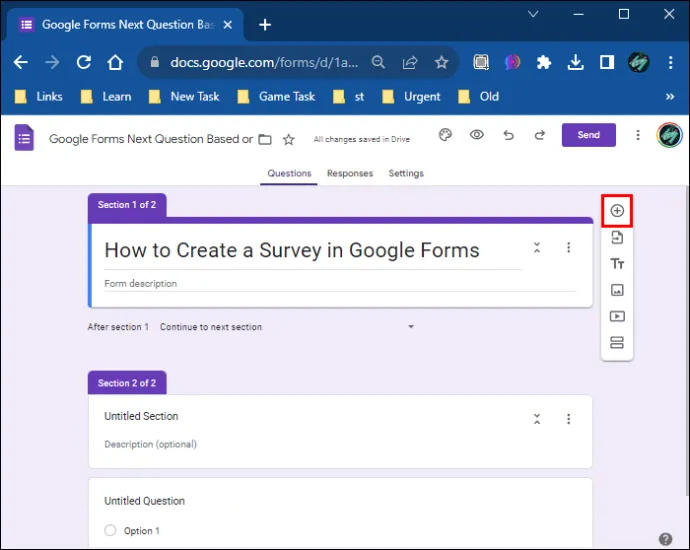
- Tastați prima întrebare.
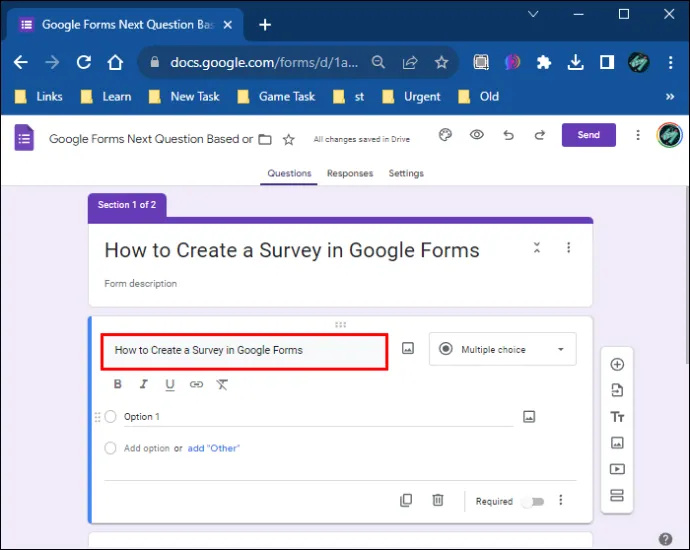
- Adăugați câte întrebări doriți și personalizați secțiunea „Opțiuni”.
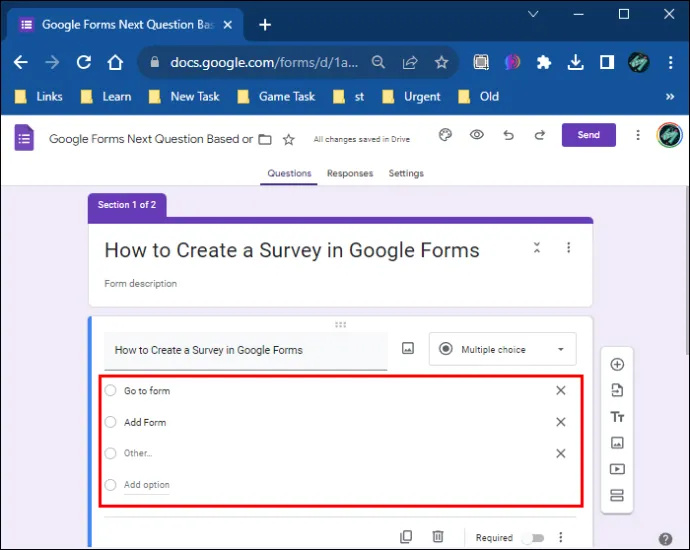
De exemplu, dacă creezi un sondaj privind jocurile de noroc, prima întrebare poate fi „Cum te cheamă?” în timp ce al doilea este „Câți ani ai?” Când personalizați opțiunile, în acest caz, veți schimba opțiunile pentru a doua întrebare. Puteți pune 11-15, 16-20, peste 20 etc. Puteți adăuga câte opțiuni sau răspunsuri potențiale aveți nevoie. Dacă doriți să adăugați o altă întrebare, poate fi ceva de genul „Jucați jocuri video?” cu posibile răspunsuri „Da” și „Nu”. De asemenea, puteți schimba tipul de secțiune „Opțiuni” de la răspunsuri multiple la bifarea casetelor.
- După ce creați aceste trei întrebări, adăugați o nouă secțiune.
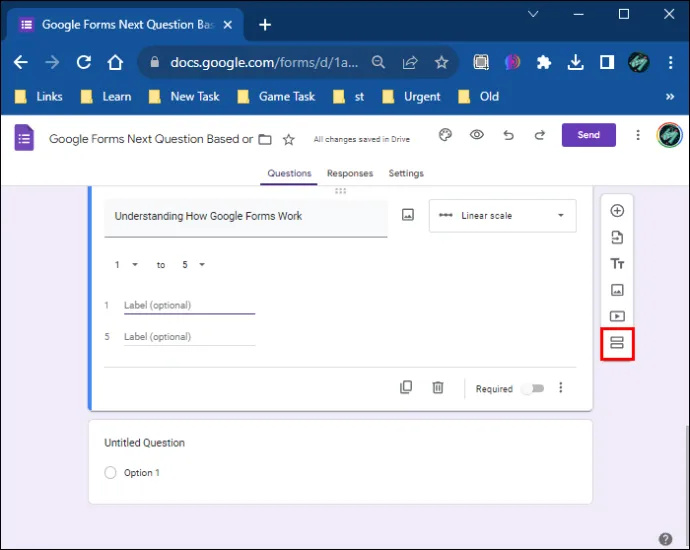
- Denumiți secțiunea. Pentru acest exemplu, puteți introduce „Întrebări despre jocuri”.
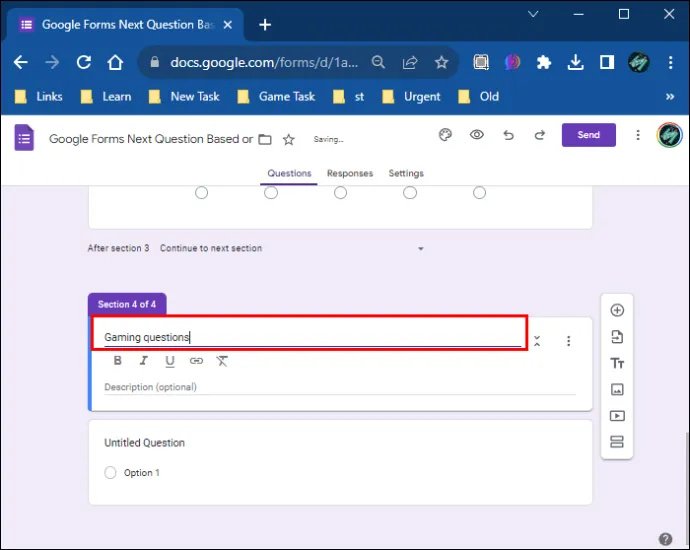
- În această secțiune, alegeți opțiunea „Adăugați întrebare” și introduceți întrebarea „La câte jocuri video jucați?”
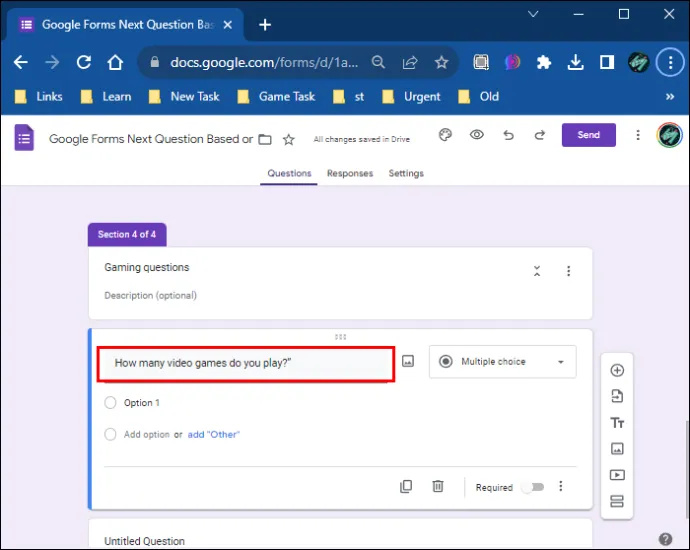
- Repetați procesul cu secțiunea „Opțiuni” și adăugați câte răspunsuri aveți nevoie.
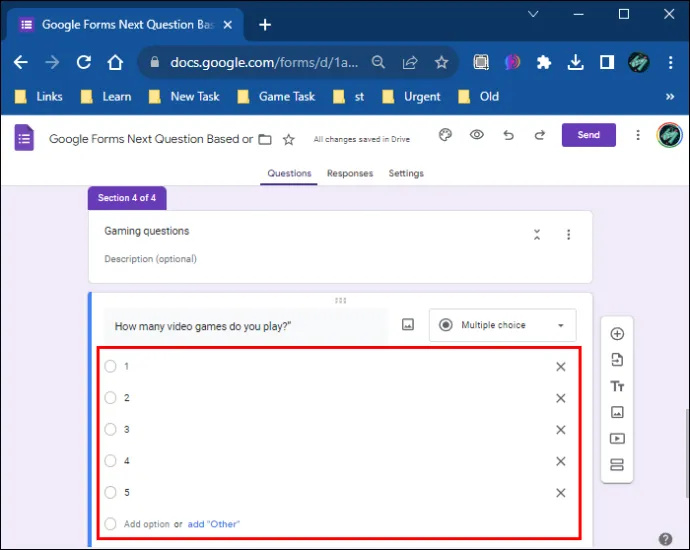
Rețineți că acest lucru este opțional; puteți adăuga câte întrebări doriți. În acest caz, adăugarea unei alte întrebări este potrivită, unde puteți întreba oamenii la ce jocuri video joacă și oferi posibile răspunsuri cu nume specifice de jocuri video.
cum să opriți actualizările automate pe Windows 10
Puteți repeta procesul menționat mai sus de a adăuga întrebări și opțiuni pentru fiecare secțiune pe care o faceți. Este disponibilă și adăugarea de descrieri la secțiuni, ceea ce vă permite să explicați în continuare întrebările.
Cum să utilizați logica condiționată în formularele Google
După ce creați sondajul, ca exemplul oferit în secțiunea anterioară, puteți adăuga întrebări condiționate sau puteți utiliza logica condiționată. Acest lucru funcționează cel mai bine pentru răspunsuri da/nu. Așa că reveniți la secțiunea din sondajul dvs. cu acele răspunsuri. În acest caz, este „Jucați jocuri video?”
Urmați acești pași pentru a adăuga o logică condiționată la aceste răspunsuri:
- Faceți clic pe întrebarea cu răspunsul da/nu.
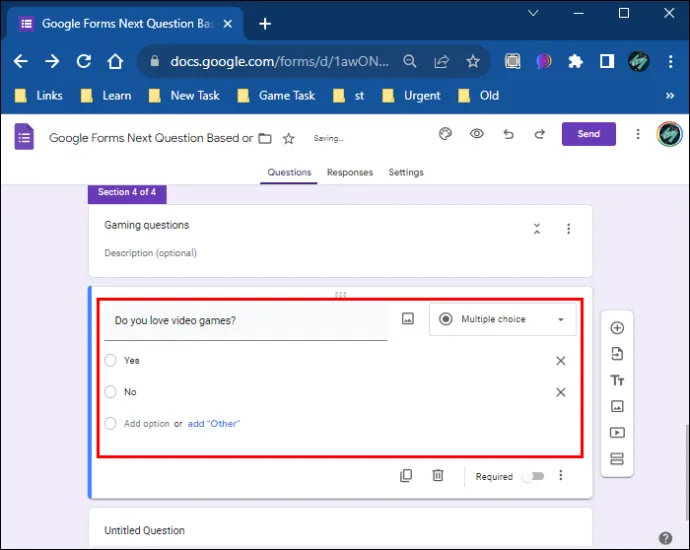
- Navigați în partea din dreapta jos a ecranului.
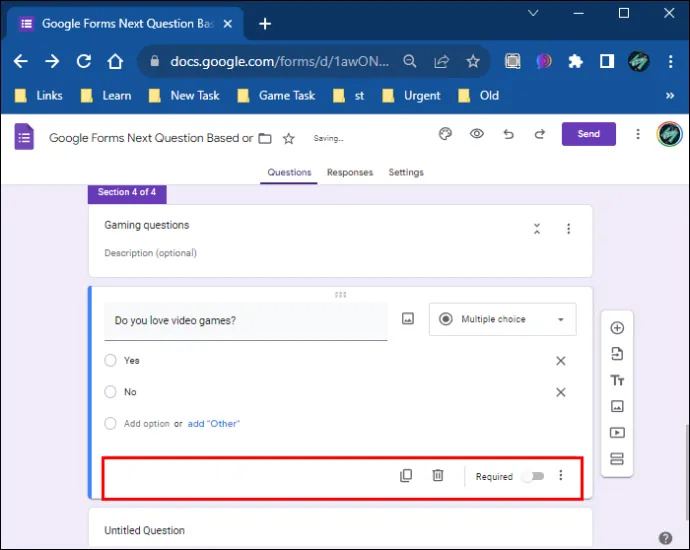
- Lângă comutatorul „Necesar”, atingeți cele trei puncte verticale.
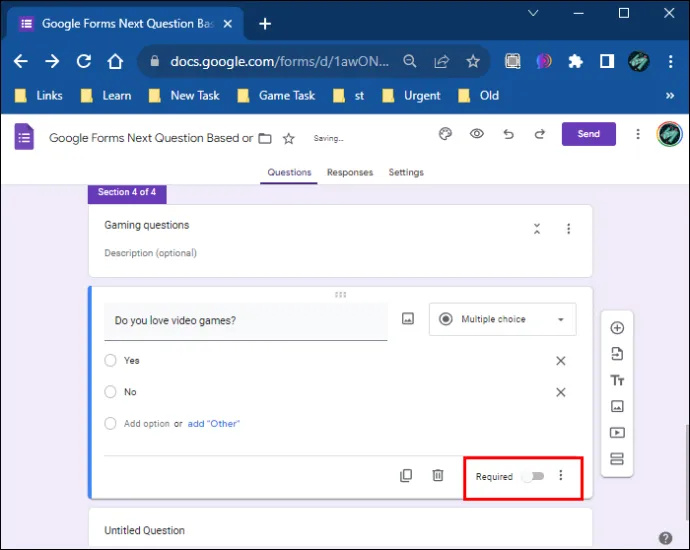
- Alegeți opțiunea „Accesați secțiunea în funcție de răspuns”.
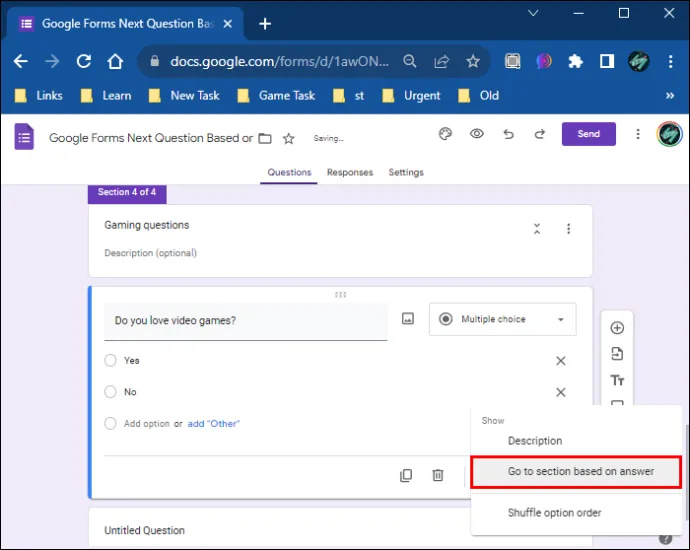
Dacă doriți ca răspunsul la toate întrebările dvs. să fie obligatoriu, puteți comuta butonul pentru opțiunea „Necesar” pentru fiecare întrebare. În acest fel, toate întrebările trebuie să primească răspuns și nu pot fi omise. Dacă alegeți opțiunea „Necesar”, veți vedea un mic fulg de zăpadă roșu lângă întrebările dvs., indicând faptul că această opțiune a fost activată.
După ce faceți acest lucru, veți vedea două opțiuni noi, „Continuați la secțiunea următoare” lângă ambele răspunsuri.
- Faceți mai întâi clic pe această opțiune de lângă răspunsul „Da”.
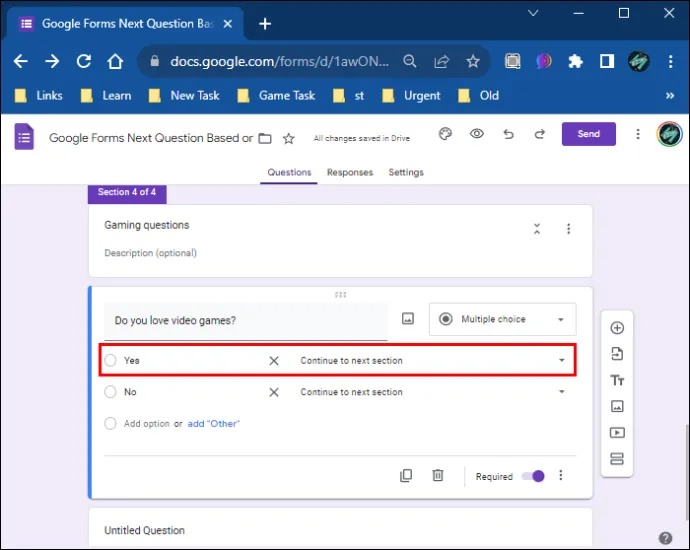
- Apoi alegeți spre ce secțiune doriți să redirecționați persoana care participă la sondaj dacă alege „Da”.
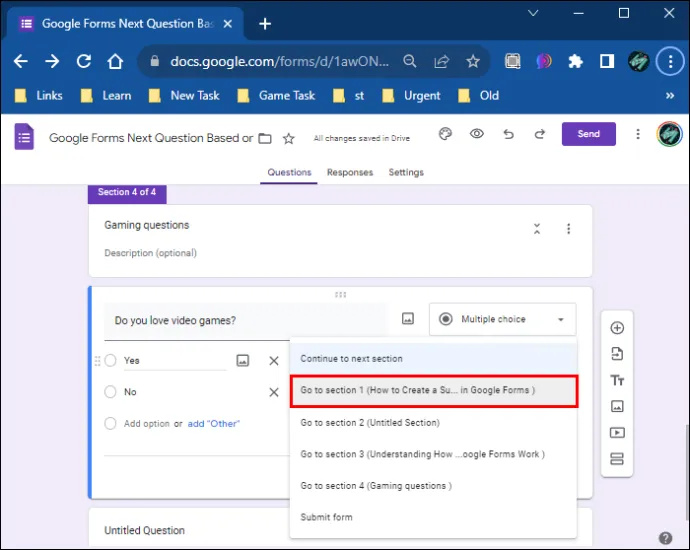
- Faceți clic pe opțiunea „Continuați la secțiunea următoare” de lângă răspunsul „Nu”.
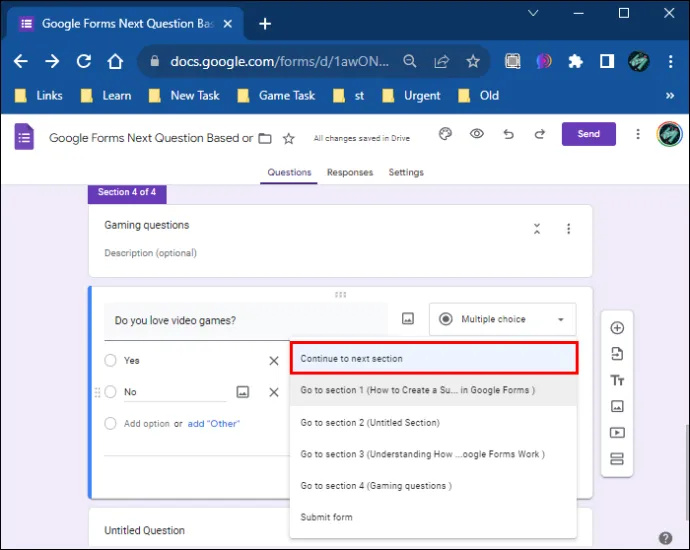
- Alegeți opțiunea „Trimiteți de la”.
Dacă cineva răspunde la „Joci jocuri video?” întrebare cu „da”, vor fi redirecționați către o altă secțiune. În acest caz, poate fi „Câte jocuri video joci?” pe care l-ai creat mai devreme. Sau îi va direcționa către o altă întrebare, în funcție de forma sondajului dvs.
Pe de altă parte, dacă cineva răspunde „nu” la întrebarea de mai sus, va fi redirecționat către ultima pagină a sondajului, unde poate trimite formularul. În acest fel, ei pot sări peste interogări care nu au legătură și pot finaliza sondajul imediat. Puteți folosi logica condiționată pentru fiecare întrebare din sondajul dvs. și puteți redirecționa oamenii către întrebări pe baza răspunsurilor lor.
În cele din urmă, înainte de a crea sondajul, puteți verifica dacă totul funcționează navigând la pictograma ochi din colțul de sus al ecranului. Aceasta este opțiunea „Previzualizare”.
Configurarea temei pentru sondajul dvs
Lângă opțiunea „Previzualizare”, vă puteți seta tema și fontul pentru secțiuni, întrebări și text în bara laterală din stânga. De asemenea, aveți opțiunea de a adăuga o imagine la secțiunea antet și de a selecta culoarea pentru fundal.
Când alegeți imaginea antetului, puteți seta tema din galeria Formulare Google sau puteți adăuga una de pe computer. Dacă decideți să adăugați imaginea din galeria Formulare Google, puteți alege dintr-o varietate de opțiuni, în funcție de tipul de sondaj pe care îl faceți. Opțiunile posibile sunt:
mutați jocul cu abur pe unitatea diferită
- Munca si scoala
- Ilustrații
- Zi de nastere
- Mâncare și mese
- Parte
- Doar copii
- Nuntă
- O seara afara
- Sporturi și jocuri
- Voiaj
- Alții
Limitarea opțiunilor din Formulare Google
Google Forms vă permite să vă personalizați sondajul și să adăugați diferite funcții, dar unele opțiuni nu sunt disponibile pentru întrebările condiționate.
- Adăugarea de logică condiționată la fiecare întrebare poate consuma mult timp, având în vedere că trebuie să faceți secțiuni pentru fiecare întrebare.
- Nu puteți adăuga declarații if/then.
- Nu puteți adăuga și/sau întrebări.
Personalizarea sondajelor cu Google Forms
În ciuda câteva limitări, Google Forms oferă utilizatorilor o modalitate excelentă de a crea diferite formulare. Formularele pot fi implementate cu întrebări condiționale sau standard. Dacă optați pentru logica condiționată, procesul va dura mai mult, dar ar putea produce rezultate satisfăcătoare. În plus, puteți folosi suplimentele Google Form pentru a vă personaliza și mai mult sondajul, inclusiv configurarea unui cronometru pentru un test etc.
Ce formulare creați cel mai mult pe Google Forms? Anunțați-ne în secțiunea de comentarii de mai jos.









