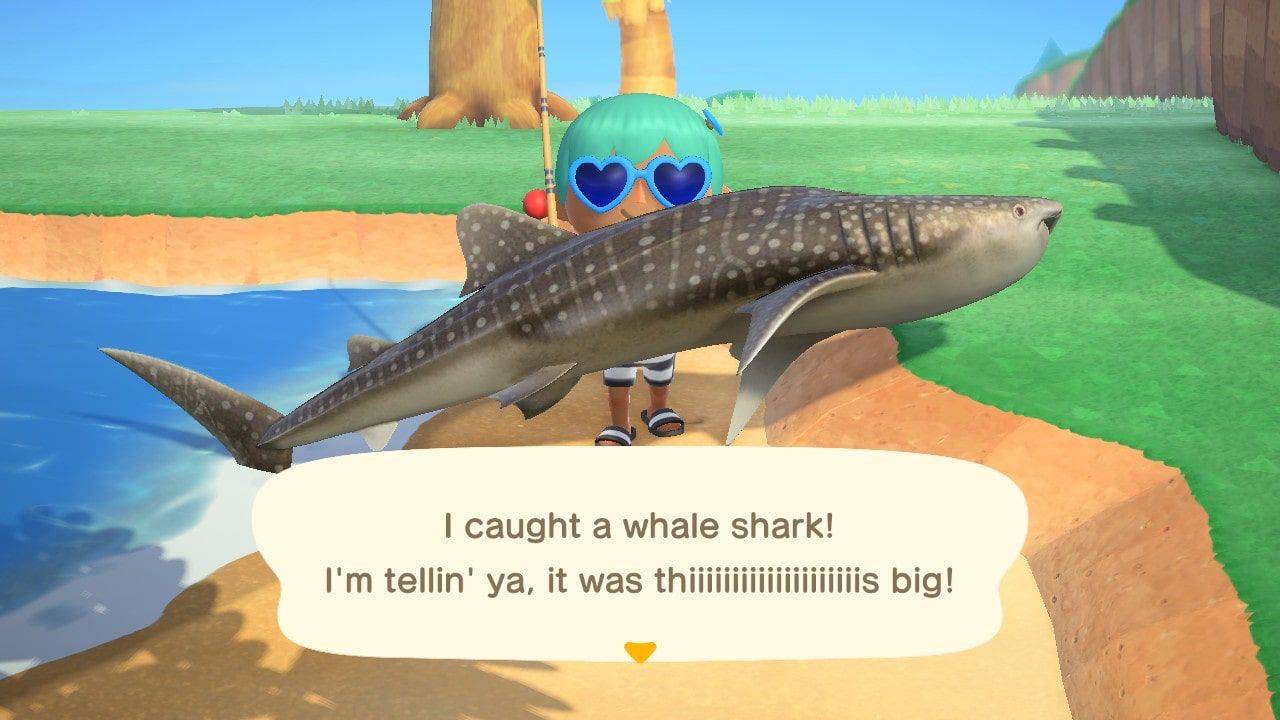Securitatea contului este o preocupare esențială pentru toată lumea, în aceste zile de hack-uri și stocări de date. Contul dvs. Google este unul dintre cele mai importante conturi online pe care le aveți, după toate probabilitățile - primiți un e-mail important acolo, browserul și informațiile de căutare sunt acolo - o mulțime de date pe care nu ați dori să le vedeți lansate în sălbăticie .
Din fericire, există un instrument pe care îl puteți utiliza pentru a spori foarte mult securitatea contului dvs. Google - Google Authenticator . Google Authenticator este instrumentul Google pentru implementarea securității cu doi factori. Iată cum să utilizați Google Authenticator cu un computer.
Ce este autentificarea cu doi factori?
Autentificarea cu doi factori (2FA) este în continuă creștere în popularitate. Datorită simplității sale și a faptului că vă poate actualiza serios securitatea, multe platforme ne încurajează să o implementăm în conturile noastre online. Gmail, Outlook, Battle.net, Origin, ArenaNet și multe alte companii utilizează autentificarea în doi factori pentru a vă asigura securitatea contului.
Autentificarea cu doi factori (2FA) utilizează o autentificare și o parolă tradiționale cu un element secundar. Acesta ar putea fi un dongle care generează un cod pentru a fi introdus pe ecranul de conectare, un SMS trimis către telefon cu un cod sau altceva. Dacă utilizați serviciile bancare pe internet sau aveți un Blizzard Authenticator, utilizați deja 2FA.
Avantajul acestei tehnologii este că, chiar dacă detaliile contului dvs. sunt expuse, hackerul nu vă va putea accesa contul fără acel cod suplimentar. În timp ce există roboți care încearcă să spargă aceste coduri, limitele încercărilor fac aproape imposibilă hack-ul. De aceea, multe platforme online folosesc 2FA. Este ieftin, eficient și vă păstrează contul în siguranță.

Google Authenticator
Google a folosit mult timp 2FA pentru a securiza Gmail și contul dvs. Google. Folosește un SMS sau un apel vocal care oferă un cod pe care trebuie să îl introduceți în ecranul de conectare pentru a avea acces la contul dvs. Google Authenticator este o aplicație pe care o instalați pe telefonul dvs., care este disponibilă dacă nu aveți capabilități SMS sau vocale, cum ar fi zone fără semnal.
Configurați 2FA
Pentru ca acesta să funcționeze, trebuie să aveți deja 2FA prin SMS sau voce configurat. Apoi, puteți instala Google Authenticator și puteți merge de acolo.
Pasul 1
Primul, accesați această pagină și conectați-vă la contul dvs. Google .

Pasul 2
Selectați Începeți și urmați expertul.

Pasul 3
Examinați setările, verificați numărul de telefon, apoi setați un număr de telefon de rezervă.

Pasul 4
Testați configurarea acolo și apoi pentru a vă asigura că totul funcționează.
cum să schimbi fundalul în gimp

De acum înainte, când vă conectați la orice cont Google, veți primi un SMS sau un apel vocal cu un cod. Va trebui să introduceți acel cod alături de informațiile dvs. normale de conectare pentru a vă accesa contul.
Configurați Google Authenticator
După ce ați configurat 2FA, acum puteți integra aplicația Google Authenticator.
Pasul 1
Descărcați și instalați aplicația Google Authenticator pe telefon .

Pasul 2
Acordați aplicației permisiunile pe care le solicită.

Pasul 3
Accesați această pagină pe computer și selectați Începeți.

Pasul 4
Derulați în jos și faceți clic pe Configurare sub aplicația Authenticator

Pasul 5
Selectați Configurare și urmați expertul.

De asemenea, va trebui să deschideți aplicația Authenticator pe telefon.
Configurarea este simplă. Puteți scana un cod QR care conține tot ce este necesar pentru configurare sau puteți utiliza o cheie secretă care va fi trimisă prin e-mail în contul dvs. Gmail. Am găsit codul QR cel mai simplu mod de ao face, deoarece codul conținea informațiile de instalare. Trebuia doar să accesez Instalare și să las aplicația să se ocupe de restul.
Odată instalată, aplicația Authenticator ar trebui să genereze un cod. Introduceți acest cod lângă locul unde scrie Cod în browserul dvs. de pe computer și apăsați Verificare. Dacă ați introdus codul corect, ar trebui să vedeți un mesaj de confirmare pe ecran. Apăsați pe Salvare pentru a confirma configurația, iar Google Authenticator este gata!
Cheia de securitate Google

Dacă nu utilizați un smartphone sau lucrați undeva, nu sunt permise, puteți utiliza întotdeauna o cheie de securitate. Acesta este un dongle USB, ca un jeton RSA, care generează coduri care vă permit să vă conectați. Este necesar ca Chrome să funcționeze corect, dar, în rest, are o întreținere foarte redusă.
Veți avea nevoie de o cheie compatibilă cu FIDO Universal 2nd Factor (U2F), dar Google nu le furnizează. Va trebui să cumpărați unul singur (în jur de 20 USD) și să-l sincronizați cu telefonul și cu Google. Procesul este destul de simplu și atâta timp cât cheia pe care o cumpărați este compatibilă cu FIDO Universal 2nd Factor (U2F), sunteți bine să mergeți.
Când doriți să vă conectați, va trebui fie să asociați cheia cu telefonul, fie să o conectați la un port USB de pe un computer. Apoi va verifica și va permite accesul. Mai multe detalii despre cheia de securitate Google pot fi găsite aici .
cum să preveniți redarea automată a videoclipurilor cromate