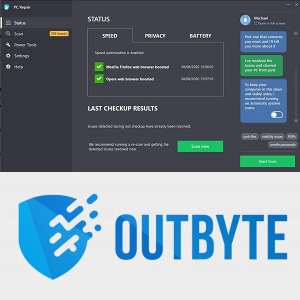Google și Amazon nu sunt concurenți direcți, dar concurează pe anumite piețe de nișă. Unul fiind asistenții lor virtuali. În timp ce Amazon a intrat în scenă cu Alexa încorporat în difuzoarele lor Echo - și ulterior încorporat în aparent tot ce face compania - în timp ce Google a construit Asistent pe partea din spate a motorului de căutare, devenind unul dintre cei mai puternici asistenți vocali pe care îi puteți folosi în 2019. Desigur, cu cele două companii care concurează adesea între ele în diferite categorii, s-ar putea să nu vă așteptați ca Amazon Fire Stick să funcționeze cu un difuzor Google Home.

În timp ce cele două dispozitive nu funcționează împreună nativ, tupoate sautilizați o soluție pentru a obține Fire Stick și Google Home să lucreze împreună. Să aruncăm o privire la ceea ce este posibil.
Asocierea Fire Stick cu Google Home
Spre deosebire de cazul în care asociați dispozitivele împreună cu același nume de marcă, difuzorul dvs. Fire Stick și Home nu se vor recunoaște reciproc în cadrul aplicațiilor respective. Nu aveți nicio modalitate de a cere lui Google să transmită în fluxStranger Thingspe televizorul dvs. Fire; veți avea nevoie de un Chromecast pentru a putea funcționa. Totuși, dacă sunteți în căutarea unui truc de petrecere îngrijit, este posibil să obțineți cele două dispozitive să funcționeze împreună într-o anumită privință. Deoarece ambele dispozitive acceptă Bluetooth, este total posibil să le împerecheați - cu o captură majoră pe parcurs.
cum să opriți bixby pe Samsung TV

Primul lucru pe care doriți să-l faceți este să vă asigurați că Google Home este alimentat și în modul de asociere. Pentru a fi descoperit, utilizați comanda vocală OK Google, asocierea Bluetooth. Când recunoaște comanda, va fi descoperită de dispozitivele din apropiere pentru următoarele câteva minute. Puteți face acest lucru și din aplicația Google Home. Accesați setările din aplicație și derulați în jos până la Dispozitive Bluetooth asociate. În ecranul Dispozitive, atingeți Activare mod de asociere pentru a pregăti Google Home pentru asociere.
După ce Google Home este gata, accesați televizorul dvs. Fire și urmați pașii descriși mai jos.
- Apăsați butonul Acasă și accesați meniul Setări.
- Derulați prin setări pentru a găsi controlere și dispozitive Bluetooth.
- În meniul Controlere, ar trebui să vedeți o listă cu toate dispozitivele descoperibile care se află în apropiere. Găsiți Google Home, care va fi listat după numele pe care l-ați setat pentru acesta. Selectați-l și permiteți-l să se asocieze cu televizorul Fire.
Aici intervine priza. Când asociați orice dispozitiv cu Google Home prin Bluetooth, dispozitivul respectiv îl vede ca un difuzor Bluetooth -nuun difuzor inteligent. De fapt, stick-ul tău de foc îți va spune la fel de mult când te împerechezi. Fire Stick-ul nostru funcționează în rețeaua noastră de acasă de 2,4 GHz și a apărut un avertisment după asocierea dispozitivelor, numind în mod specific Google Home căștile noastre Bluetooth. Asta înseamnă că toate sunetele de pe Fire Stick vor fi redirecționate către Google Home în locul difuzoarelor televizorului sau echipamentelor de home theater.

Cu toate acestea, există unele avantaje în acest sens. Am încărcat un film pe Netflix și, în timp ce sunetul a ieșit din Google Home, așa cum ar face orice difuzor Bluetooth, am putut emite comenzi vocale simple, cum ar fi redarea și întreruperea pentru a controla redarea. Nu veți putea să solicitați Google Home să găsească conținut pe Netflix și va trebui totuși să utilizați telecomanda Fire pentru a naviga prin interfață. Așadar, deși acest lucru ar putea să nu funcționeze foarte bine cu un Google Home sau Home Mini standard, ne putem imagina o mulțime de moduri în care puteți utiliza asocierea Bluetooth în beneficiul dvs. De exemplu, dacă ar fi să ridici un soundbar cu Asistentul Google încorporat, puteți împerechea prin Bluetooth, puteți utiliza comenzi vocale de bază cu Fire Stick-ul și puteți avea în continuare o experiență excelentă de sunet.
Desigur, dacă veți cheltui atât de mulți bani, este mai bine să alegeți un ecosistem peste celălalt.
Alte modalități de a vă controla televizorul Fire
După cum sa evidențiat mai sus, utilizarea Google Home pentru a controla un televizor Fire nu este un lucru pe care îl testează nici Google, nici Amazon. Pentru o experiență mai bună și mai fiabilă, este mai bine să folosiți Alexa în schimb.
Dacă aveți un singur dispozitiv Fire TV, Alexa ar trebui să îl poată recunoaște și să se asocieze automat cu acesta. Dacă acest lucru nu se întâmplă sau dacă aveți mai multe televizoare Fire, urmați acești pași:
cum deblochez un număr de telefon pe telefonul meu
- Accesați-vă Aplicația Alexa pe un dispozitiv mobil și accesați Setări.
- În secțiunea TV și video găsiți Fire TV.
- Continuați cu instrucțiunile de pe ecran și apoi selectați Link Devices pentru a finaliza procesul.
Televizorul dvs. Fire ar trebui să fie conectat la Alexa. Puteți utiliza o varietate de comenzi Alexa pentru a controla televizorul Fire. Puteți găsi o listă de comenzi pe pagina Alexa Amazon, dar acestea sunt în cea mai mare parte intuitive.
Alte opțiuni pentru Google Home
În schimb, dacă doriți să profitați la maximum de Google Home, cel mai bine este să folosiți playerul media Google - Chromecastul.

Chromecastul este foarte asemănător cu Fire TV și este disponibil în aproximativ aceleași intervale de preț. Pentru a împerechea Chromecastul cu Google Home, utilizați aceste instrucțiuni:
- Conectați Chromecastul la televizor și setați televizorul la intrarea corectă
- Descărcați și deschideți fișierul Aplicația Google Home pe dispozitivul dvs. mobil
- Găsiți pictograma Dispozitive din colțul din dreapta sus al ecranului de pornire din aplicație
- În meniul Dispozitive, atingeți Adăugați un dispozitiv nou
- Conectați-vă telefonul la Chromecast Wi-Fi, care va fi denumit Chromecast urmat de un șir de 4 caractere specific dispozitivului dvs.
- Reveniți la aplicație și urmați instrucțiunile de pe ecran.
- Pentru ultimul pas, vi se va solicita să vă conectați la contul dvs. Google, după ce ați făcut ca dispozitivele dvs. să fie asociate.
Când terminați procedura, puteți începe să controlați Chromecastul cu comenzi vocale prin Google Home.
Minecraft nu pierde obiecte la moarte
Amazon și Google, Best Frienemies
Dacă ați cumpărat un televizor Fire în speranța că îl veți folosi cu Google Home sau invers, există vești bune și rele.
Da, Google Home vă poate oferi un control limitat asupra dispozitivului dvs. Fire TV. Cu toate acestea, acel control va fi foarte limitat și vor fi recunoscute doar comenzile de bază. Dacă doriți să vă îmbunătățiți experiența cu oricare dintre aceste dispozitive, este mai bine să obțineți omologul lor de marcă.
Pentru Fire TV, acesta va fi Alexa (iar noile modele Fire TV îl au chiar încorporat în telecomandă). Pentru Google Home doriți să căutați un dispozitiv Chromecast. Dacă sunteți mulțumit de ceea ce Google Home poate oferi pe televizorul Fire, atunci, în orice caz, bucurați-vă.