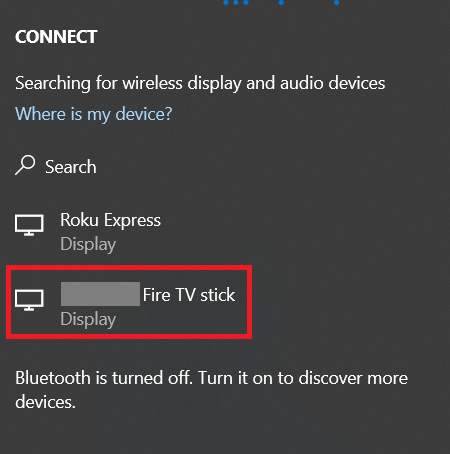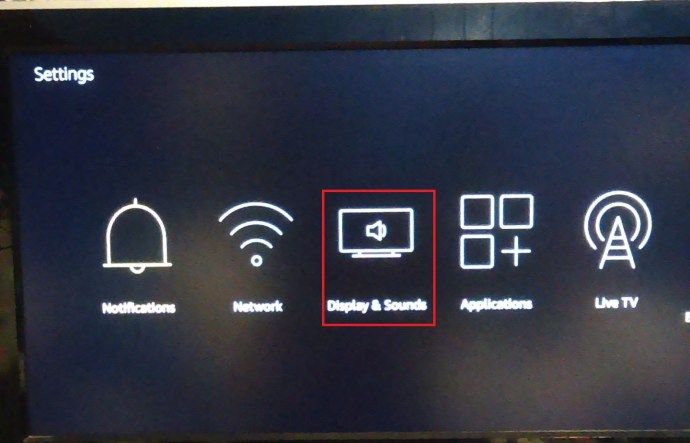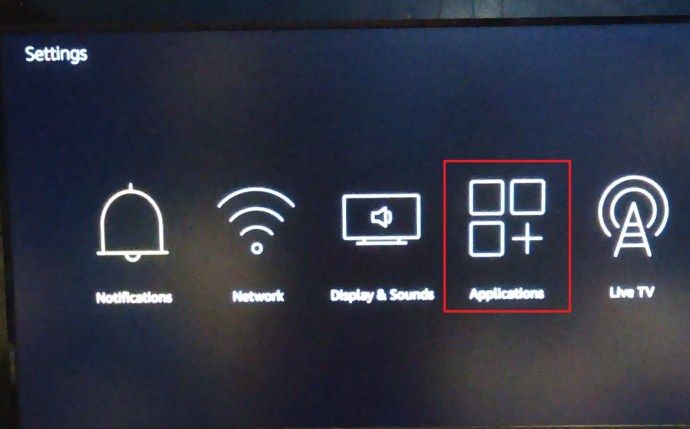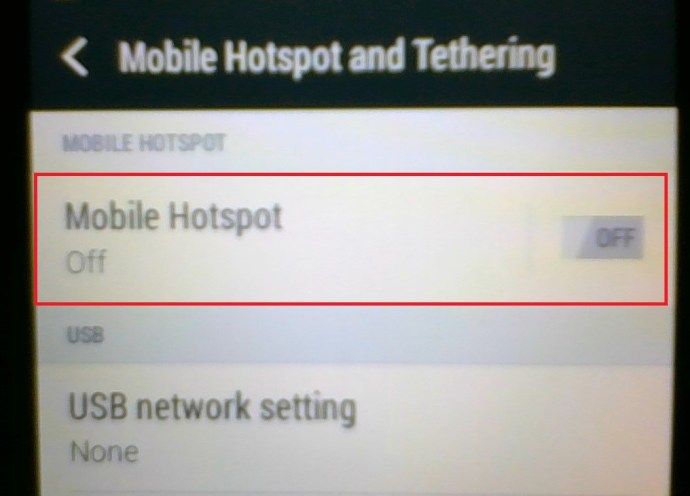Stick-ul Amazon Fire TV este unul dintre cele mai populare dispozitive pentru streaming de filme și emisiuni TV exclusive. De asemenea, transformă orice televizor standard într-un dispozitiv inteligent, permițându-vă funcții moderne, cum ar fi partajarea ecranului, redarea de muzică, jocurile video etc.

Cu toate acestea, majoritatea acestor caracteristici nu sunt disponibile fără o conexiune stabilă la internet. Există câteva lucruri pe care le puteți face cu stick-ul Fire TV fără conexiune la internet, dar opțiunile dvs. sunt minime. Continuați să citiți și vă vom explica cum funcționează.
sims 4 trișează pentru a schimba trăsăturile
Cum functioneaza
După cum am spus mai devreme, Amazon Fire TV Stick are nevoie de o conexiune stabilă la internet pentru a funcționa corect. Toate filmele, emisiunile TV și muzica Amazon Prime sunt transmise direct de pe internet. Fără o conexiune, veți putea utiliza numai aplicațiile instalate care nu necesită acces la internet. Cu toate acestea, chiar și asta va fi limitat, deoarece nu există controale sau alte opțiuni.

Utilizarea stick-ului Fire TV cu Kodi

Cod este una dintre cele mai populare platforme pentru streaming de filme și emisiuni TV. Puteți să-l descărcați și să îl instalați pe stick-ul dvs. Fire TV. La rândul său, Kodi vă permite să descărcați videoclipurile preferate direct pe stickul TV Fire, permițându-vă să le vizionați offline.
Veți putea folosi aplicația la fel ca la o conexiune, dar nu veți putea accesa biblioteca online, ci doar videoclipurile salvate. Descărcați ceea ce aveți nevoie în avans și nu veți avea deloc nevoie de o conexiune. În acest fel, vă puteți bucura de filmele și emisiunile TV preferate oriunde și oricând.
Joacă jocuri Android
Fire Stick vă permite, de asemenea, să instalați jocuri Android pe care le puteți juca apoi pe ecranul televizorului. Dacă un joc nu necesită conexiune la internet, îl puteți juca normal.

Dispozitive de proiectare sau oglindire pe stick-ul dvs. TV Fire
Dacă aveți o rețea LAN funcțională, puteți proiecta ecranul de pe un dispozitiv pe stick-ul dvs. Fire TV.
Proiectarea pe un stick TV Fire folosind Windows 10
- Mai întâi, deschideți centrul de acțiune situat în colțul din dreapta jos al ecranului.

- Apoi, faceți clic pe Extinde .
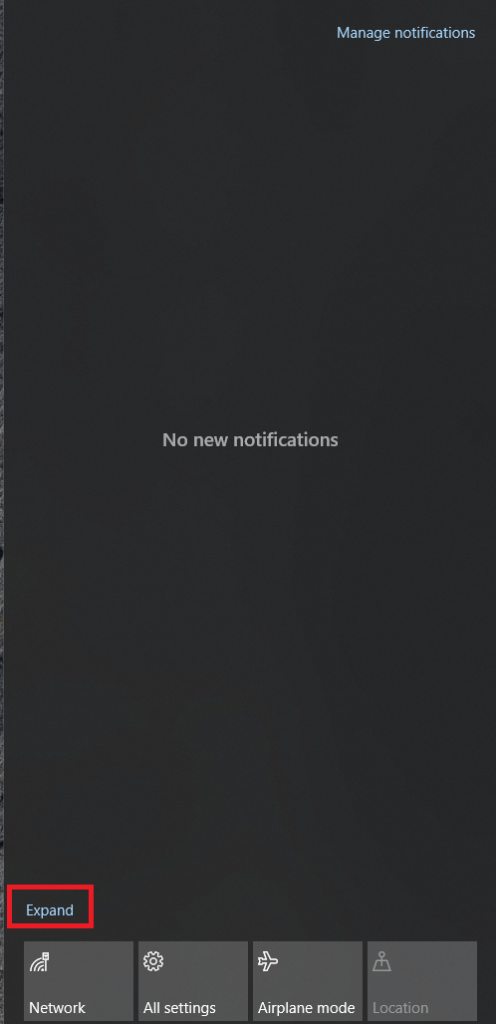
- Acum, faceți clic pe Proiect.
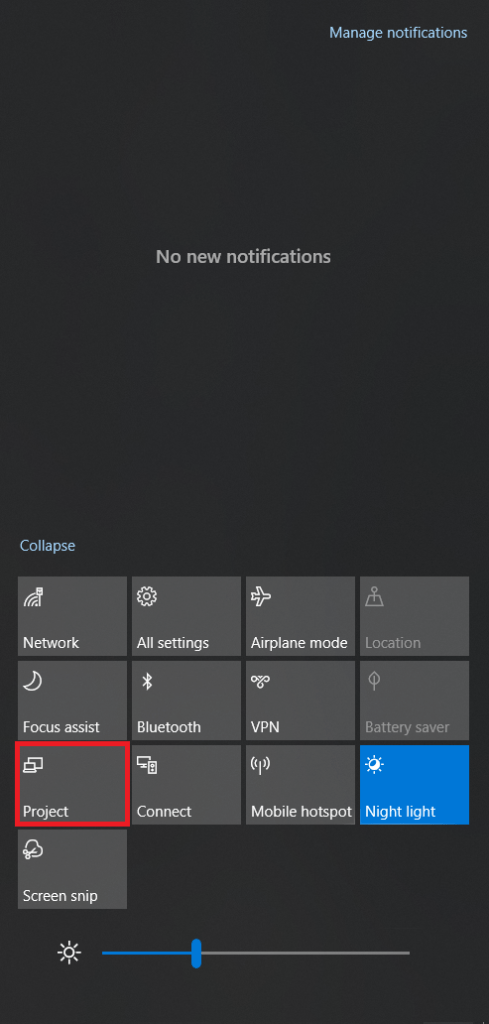
- Apoi, faceți clic pe Conectați-vă la un afișaj wireless
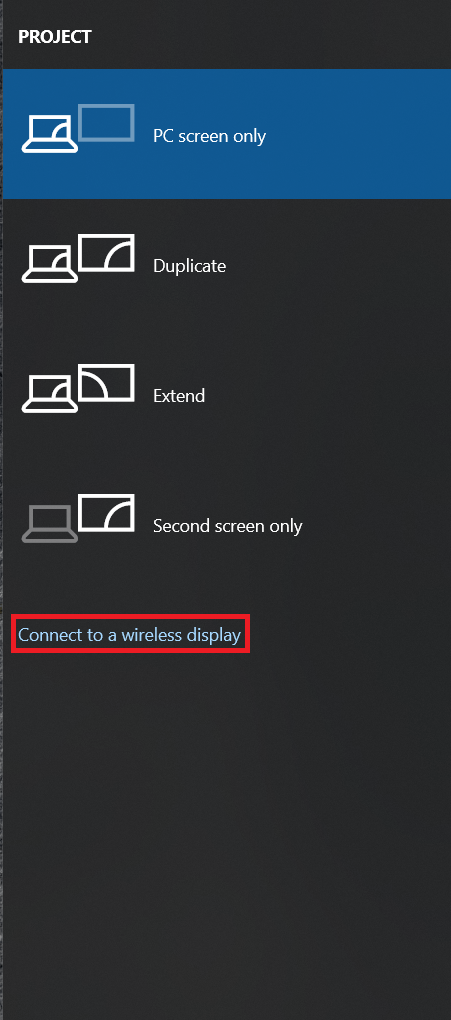 .
. - Acum, faceți clic pe stick-ul Fire TV pe care doriți să proiectați.
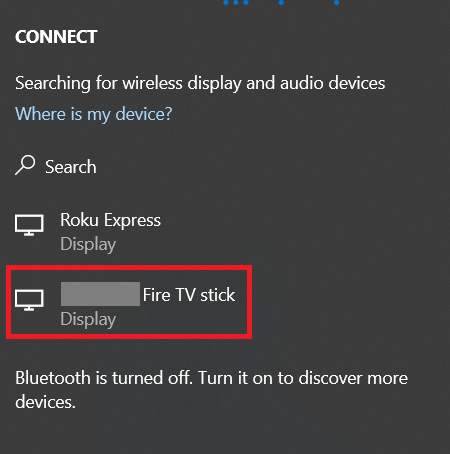
Pe ecranul dvs. Fire TV Stick ar trebui să apară un ecran care să arate similar cu acesta.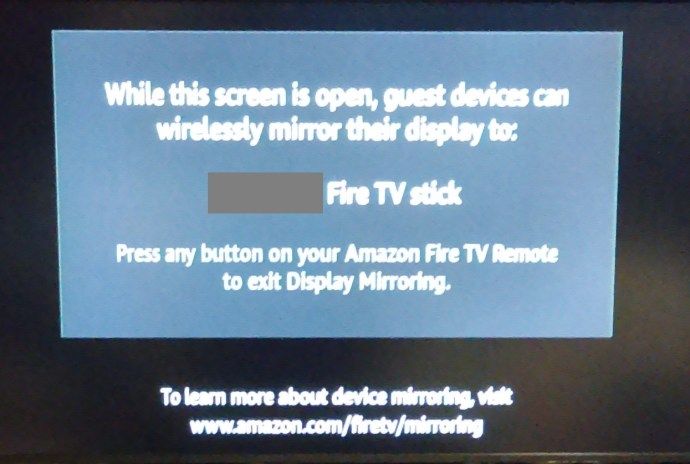
Dacă acest ecran sau unul care spune că se stabilește o conexiune nu apare, atunci urmați pașii de mai jos pentru a reflecta pe dispozitivul dvs.
- Navigheaza catre Setări .

- Acum, derulați la Afișaj și sunete și faceți clic pe el.
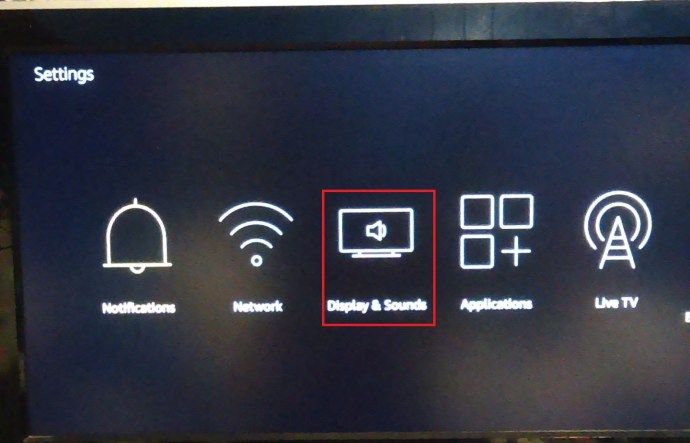
- Apoi, faceți clic pe Activați oglindirea afișajului pentru a obține ecranul afișat mai jos.
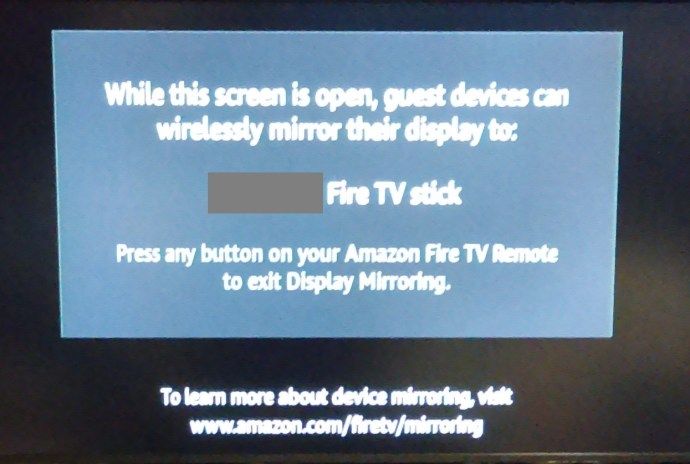
Urmați pașii de mai sus pentru a reflecta afișajul Windows 10 sau al altui dispozitiv pe stick-ul dvs. Fire TV sau invers.
Accesați alte aplicații prin setările Fire TV Stick
Stick-ul dvs. Fire TV nu va putea afișa ecranul de pornire atunci când este deconectat de la internet. Cu toate acestea, dacă aplicațiile instalate nu au nevoie de o conexiune, le puteți accesa prin intermediul Setărilor dispozitivului. Iată ce trebuie să faci.
- Întoarceți televizorul și accesați setările Fire TV Stick.

- Apoi selectați Aplicații.
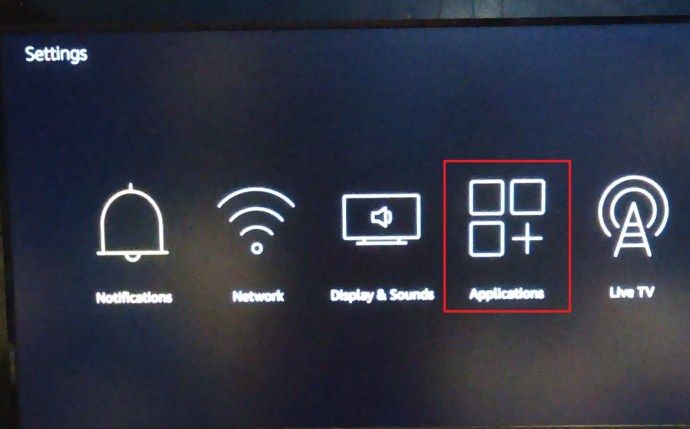
- Atunci alege Gestionați aplicațiile instalate .
- Găsiți aplicația dorită și selectați Lanseaza aplicatia .
Există încă un singur lucru pe care îl puteți încerca fără o conexiune Wi-Fi și este partajarea unui hotspot de pe smartphone.
cum să ștergeți toate mesajele Snapchat
Configurați un hotspot
Dacă aveți internet celular, puteți utiliza smartphone-ul pentru a crea un hotspot și a conecta Fire Stick-ul la internet. Iată ce trebuie să faceți pentru a funcționa:
- Deschideți aplicația Setări de pe telefonul smartphone și activați funcția Hotspot.
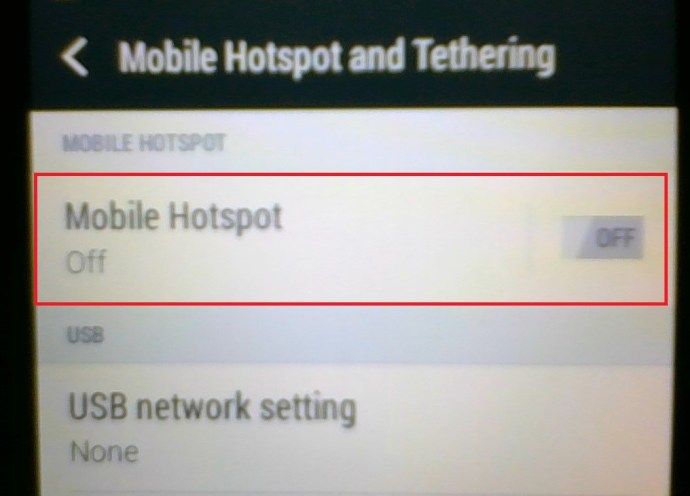
- Deschideți aplicația Alexa pe stick-ul dvs. Fire TV și selectați Dispozitive .
- Selectați Amazon Tap și apoi alegeți Schimbare .
- Găsiți hotspotul în opțiunile disponibile. Selectați Utilizați acest dispozitiv ca hotspot Wi-Fi .
- Lovit start .
- Introduceți numele și parola hotspot-ului dvs. și apăsați Conectați .
Alexa vă va confirma când se stabilește conexiunea și veți putea utiliza stick-ul Fire TV ca de obicei. Trebuie să știți că Amazon Tap va utiliza datele telefonului dvs., ceea ce ar putea duce la creșterea facturii la sfârșitul lunii. Aveți grijă la utilizarea datelor dvs. și veți fi bine. Dacă nu sunteți sigur de câte GB include planul dvs. de date celulare, sunați la furnizorul dvs. sau accesați site-ul de asistență.
Configurați o conexiune stabilă
Stickul TV Fire este proiectat pentru a funcționa cu o conexiune la internet. Fără una, opțiunile dvs. sunt foarte limitate și nu veți putea să vă bucurați de cele mai multe caracteristici ale acestui mic dispozitiv. Cu toate acestea, dacă vă aflați vreodată într-o astfel de situație, puteți viziona fie filme pe care le-ați descărcat cu Kodi, fie configura un hotspot cu telefonul. Unde este vointa este si o cale.
Cum utilizați stick-ul dvs. Fire TV fără conexiune Wi-Fi? Care este lucrul tău preferat la acest dispozitiv? Spuneți-ne mai multe în comentariile de mai jos.


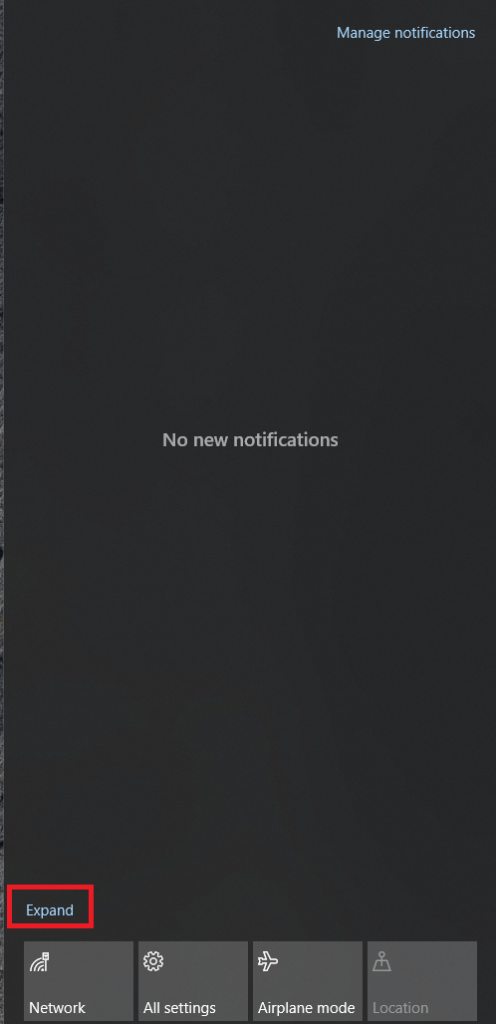
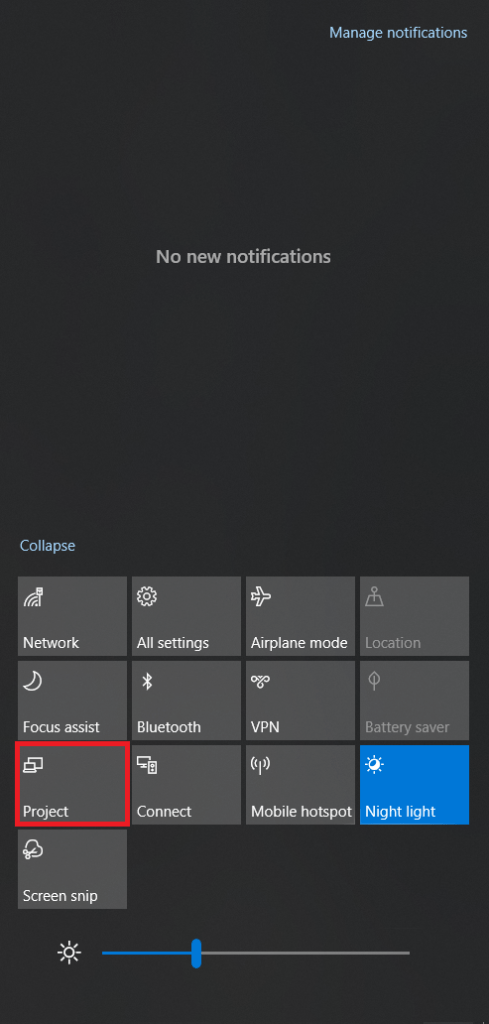
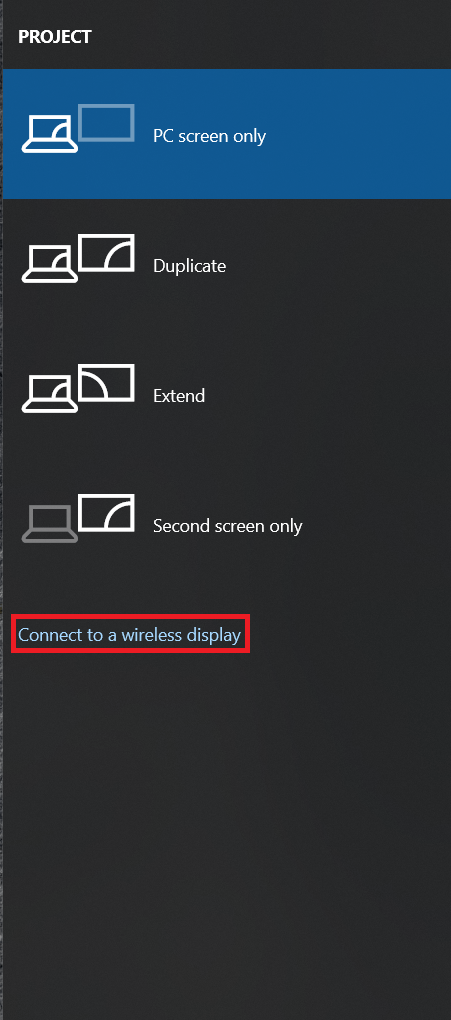 .
.