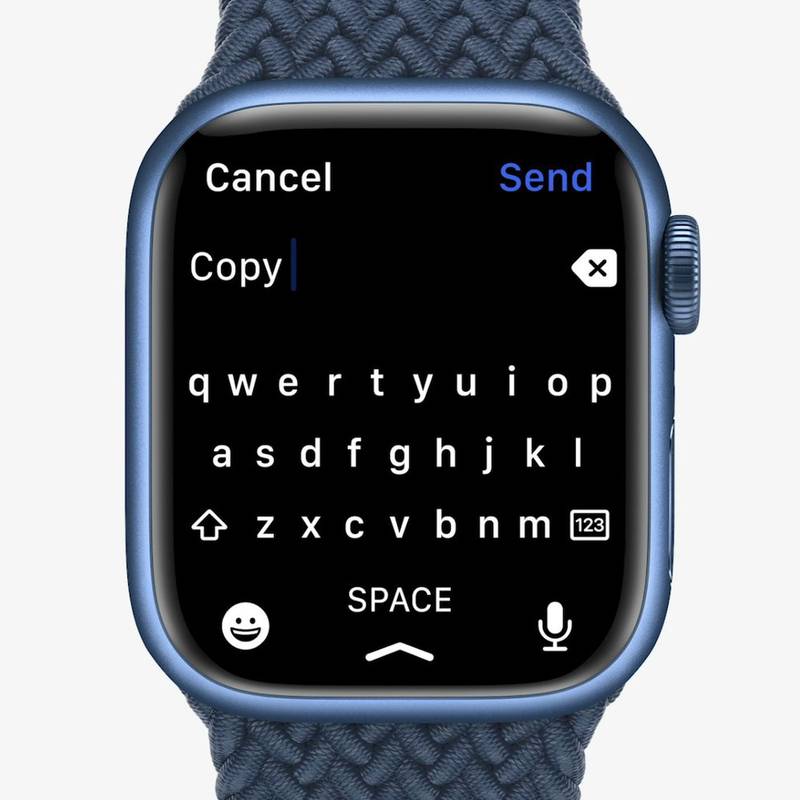Zoom și-a creat o reputație ca unul dintre cele mai bune servicii de videoconferință de pe piață pentru a vă ajuta să țineți pasul cu prietenii, familia, asociații de afaceri și chiar colegii de clasă. Zoom poate fi accesat pe majoritatea dispozitivelor compatibile cu internet, inclusiv pe computere, dispozitive Android, dispozitive iOS și televizoare inteligente.

În acest articol, vă vom arăta cum să utilizați Zoom pe o tabletă Amazon Fire.
Cum să utilizați Zoom pe o tabletă Amazon Fire
Conferințele video câștigă din ce în ce mai mult popularitate în întreaga lume și din motive întemeiate.
Utilizarea Zoom pe smartphone-uri vine cu un dezavantaj major: ecranul nu este, de obicei, suficient de mare pentru a bloca o vizualizare grozavă. Acest lucru poate face dificilă partajarea textului și a altor materiale de înaltă rezoluție în timpul unei întâlniri. În plus, puteți vedea doar maximum patru participanți când utilizați Zoom pe telefon. Acest lucru vă poate afecta colaborarea și vă poate încetini fluxul de lucru.
O tabletă Amazon Fire vă ajută să depășiți aceste provocări. De exemplu, Fire HD 10 vine cu un ecran de 10,1 inchi pentru a vă ajuta să vedeți mai mulți participanți și să vizualizați documente sau imagini bazate pe text fără prea multă presiune.
În plus, toate modelele din seria de tablete Amazon Fire vin cu difuzoare stereo care vă oferă un sunet mai bun decât smartphone-urile.
Să vedem acum diferitele moduri în care puteți utiliza Zoom pe o tabletă Amazon Fire.
Cum să descărcați Zoom pe o tabletă Amazon Fire
- Deschideți magazinul de aplicații Amazon pe tabletă.

- Faceți clic pe pictograma lupă pentru a deschide butonul de căutare.

- Introduceți Zoom în câmpul de text și apăsați pe Go.

- Când găsești Întâlniri Zoom Cloud aplicație, atingeți-o și apoi selectați Descarca sau obține în funcție de locul în care vă aflați în App Store.

- După descărcarea cu succes a aplicației, urmați instrucțiunile de pe ecran pentru a instala aplicația.
- Conectați-vă la Zoom sau creați un cont pentru a începe.
În acest moment, Zoom nu este o aplicație încorporată pe tabletele Amazon Fire. Trebuie să îl descărcați și să îl instalați, dar procesul este simplu:
După ce ați instalat aplicația, conversațiile dvs. video sau audio sunt acum la doar o atingere distanță.
Cum să găzduiești o întâlnire Zoom pe o tabletă Amazon Fire
Întâlnirile Zoom sunt cu ușurință cea mai bună modalitate pentru organizații și echipe de a se conecta, de a colabora în timp real și de a gestiona eficient programele de proiect. Dacă doriți să găzduiți o întâlnire și să colaborați cu echipa dvs. la un proiect sau pur și simplu să prindeți prietenii, iată cum să procedați:
- Deschideți aplicația Zoom pe dispozitiv și atingeți Întâlnire nouă.

- Atingeți Începeți o întâlnire.

- În acest moment, Zoom vă va cere permisiunea de a vă accesa camera și microfonul. Atingeți Ok pentru a fi de acord cu cererea.
- Atingeți pe Participanți. Ar trebui să vedeți un meniu pop-up care vă oferă mai multe opțiuni despre cum să vă invitați oaspeții. Puteți alege să le trimiteți un e-mail, un mesaj sau chiar un link de invitație.

- Când sunteți gata, atingeți Începe întâlnirea.
În calitate de gazdă, puteți controla fiecare aspect al întâlnirii. De exemplu, puteți să eliminați participanți, să dezactivați sunetul unui participant, să înregistrați o sesiune, să discutați în privat cu participanții sau chiar să vă partajați ecranul.
cum să căutați în toate craigslist-urile
(a) Dezactivarea sunetului unui participant
Uneori ar putea fi necesar să dezactivați sunetul unuia dintre participanți. Poate că vorbesc prea mult sau îi întrerup în mod constant pe alți participanți. Sau poate că există mult zgomot de fundal provenit de la microfonul lor și ești dornic să ai o experiență de videoconferință mai liniștită.
Iată cum să procedezi:
- Atingeți butonul Gestionați participanții.
- Atingeți și mențineți apăsat numele participantului.
- Selectați Sunet din meniul pop-up rezultat.
(b) Înlăturarea unui Participant
Pentru a elimina definitiv un participant de la întâlnire:
- Atingeți butonul Gestionați participanții.
- Atingeți și mențineți apăsat numele participantului.
- Selectați Eliminare din meniul pop-up.
(c) Înregistrarea unei întâlniri
Înregistrarea unei sesiuni este modalitatea perfectă de a reține informații importante și de a vă ajuta să urmăriți angajamentele sau sarcinile alocate participanților.
cum să verific ce fel de berbec am
Pentru a înregistra o întâlnire folosind Zoom pe o tabletă Amazon Fire, pur și simplu atingeți butonul de înregistrare din bara de activități. Vă puteți salva înregistrările în stocarea locală sau în cloud. Cu toate acestea, este posibil să aveți nevoie de un plan plătit pentru a debloca stocarea în cloud.
(d) Conversarea cu participanții
Zoom are un instrument grozav de chat care vă permite să comunicați cu echipa în timpul întâlnirilor.
Pentru a discuta cu toți participanții:
- Atingeți butonul Chat din bara de activități.
- Introduceți mesajul pe care doriți să-l trimiteți în caseta furnizată.
- Apăsați Enter pentru a trimite mesajul.
Acest tip de mesaj este văzut de toată lumea în apel și poate fi o modalitate bună de a explica ceva discutat verbal sau chiar de a renunța la strigături.
Dacă doriți să discutați în privat:
- Atingeți butonul Gestionați participanții.
- Atingeți și mențineți apăsat numele participantului cu care doriți să discutați.
- Selectați Chat din meniul pop-up. Ar trebui să vedeți apoi o fereastră de chat privată în care voi doi puteți face schimb de mesaje în timp real.
Cum să adăugați contacte în Zoom pe o tabletă Amazon Fire
Aplicația Zoom Amazon Fire vă permite să adăugați contacte pentru a facilita comunicarea. Iată cum să procedezi:
- Deschideți aplicația și atingeți Contacte în bara de activități.
- Atingeți + în colțul din dreapta sus al ecranului.
- Selectați Adăugați un contact din submeniul pop-up.
- Introdu adresa de e-mail a persoanei de contact.
- Atingeți Ok pentru a salva contactul.
După ce ați salvat un contact, Zoom solicită aprobarea acestuia printr-un link trimis prin e-mail. Acestea vor apărea în lista dvs. de persoane de contact numai după acceptarea cererii dvs.
O solicitare trebuie să fie acceptată în termen de 30 de zile, sau mai puțin linkul devine invalid.
Cum să vă alăturați unei sesiuni Zoom pe o tabletă Amazon Fire
Unul dintre cele mai bune lucruri despre Zoom este că nu trebuie să găzduiești întotdeauna o întâlnire. Oricine are informațiile dvs. de contact vă poate invita la întâlnirea sa.
Participarea la o întâlnire Zoom este simplă.
Opțiunea 1: Participarea la o întâlnire printr-un link
- Deschideți aplicația de e-mail și atingeți linkul întâlnirii.
- Veți fi redirecționat automat către aplicația dvs. Zoom unde vă puteți alătura întâlnirii.
Opțiunea 2: Participarea la o întâlnire prin ID-ul întâlnirii
Un ID de întâlnire Zoom este un cod din nouă cifre folosit pentru a participa la o întâlnire Zoom. Cu ID-ul întâlnirii, iată cum se procedează:
- Deschideți aplicația Zoom pe tableta Fire și atingeți Alăturați-vă.
- Introduceți ID-ul întâlnirii și apoi apăsați pe Alăturați-vă întâlnirii.
În unele cazuri, o gazdă vă poate solicita să introduceți o parolă pentru a vă alătura la o întâlnire. De obicei, vor furniza parola alături de ID-ul întâlnirii.
În calitate de invitat, nu te vei bucura de aceleași privilegii ca și gazda, dar vei putea totuși să faci multe. Aceasta include dezactivarea microfonului, înregistrarea unei sesiuni, ridicarea mâinii atunci când doriți să vorbiți, să discutați cu alți participanți sau chiar să vă partajați ecranul.
Cum să vezi pe toți pe Zoom când folosești o tabletă Amazon Fire
În mod implicit, Zoom se concentrează pe prezentator în timpul unei sesiuni. Cu toate acestea, puteți schimba vizualizarea și puteți vedea alți participanți. Iată cum:
cum se editează subtitrarea pe tiktok
- Pe măsură ce întâlnirea este în desfășurare, schimbați vizualizarea din Difuzor activ în Vizualizare Galerie în colțul din dreapta sus al ecranului.
În Vizualizare Galerie, puteți vedea afișări în miniatură ale participanților într-un format de grilă. Doar 49 de participanți pot fi afișați pe pagină.
Cum să schimbați fundalul zoom pe o tabletă Amazon Fire
Dacă țineți o sesiune Zoom în timp ce sunteți departe de birou sau stație de lucru, poate doriți să schimbați fundalul și să alegeți ceva care pare mai profesionist.
Iată cum să o faci:
- Deschideți aplicația Zoom pe tabletă.
- Atingeți Profil și apoi deschideți secțiunea de setări.
- Atingeți bara de meniu și selectați Fundal virtual.
- Selectați fundalul pe care doriți să îl utilizați.
Măriți oricând, oriunde
Tabletele Amazon Fire și Zoom sunt o potrivire făcută în raiul conferințelor video. Cu cele două, nimic nu ar trebui să vă împiedice să programați o sesiune cu echipa dvs. pentru a face brainstorming sau pur și simplu să vă prindeți din urmă.
Ați încercat să utilizați aplicația Zoom pe tabletele Amazon Fire? Cum a fost experiența ta?
Anunțați-ne în secțiunea de comentarii de mai jos.