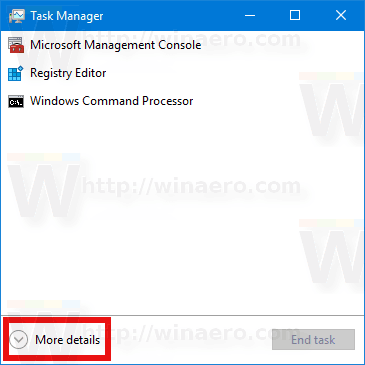În zilele noastre, cărțile sunt digitale de câte ori sunt fizice. Poate chiar mai des. Chiar și bibliotecile au dedicat copii digitale ale cărților până acum. Amazon Kindle este unul dintre cele mai populare e-cititori și un mod excelent de a citi și de a păstra toate cărțile organizate digital.

În loc să vă permiteți doar să citiți și nimic mai mult, există lucruri pe care le puteți face în timp ce citiți conținutul digital pentru a urmări punctele importante. S-ar putea să doriți să evidențiați părți ale unei cărți digitale pentru referință sau să vă amintiți cuvintele cheie sau citatele. Poate că trebuie să luați notițe pentru a scrie o recenzie sau pentru a scrie o lucrare, dar nu doriți să încercați să o urmăriți într-un document separat. Un Amazon Kindle face acest lucru ușor.
După ce ați evidențiat textul sau ați luat notițe în timp ce citiți Kindle-ul, știați că le puteți vizualiza online? Da, poti. Cum? Ei bine, aici venim cu detaliile pentru a vă ajuta să vă dați seama de toate.
Vedeți cele mai importante momente ale Kindle-ului
Pentru a vedea cele mai importante momente sau notele pe care le-ați luat pe Kindle, puteți accesa pur și simplu un site web și le puteți vizualiza pe computer sau pe orice alte dispozitive pe care le utilizați pentru a accesa site-ul web. Este foarte ușor de utilizat.
cum să conturați textul în paint.net
- Mergi la read.amazon.com/notebook
- Apoi, conectați-vă la contul dvs. Amazon dacă nu sunteți deja conectat.

- Apoi, veți vedea următoarea pagină în fereastra browserului. După ce v-ați conectat la contul dvs. Amazon, veți avea acum acces la toate noutățile și notele dvs. Kindle.

După cum puteți vedea, în prezent nu am note sau evidențieri de afișat. Mai sus este exact cum arată tabloul de bord Kindle Notes și Highlights atunci când nu a fost folosit, așa că știi că ești în locul potrivit când ajungi la această pagină.
Evidențierea textului de pe Kindle
Să vorbim despre modul în care puteți adăuga un punct culminant la Amazon Kindle în timp ce citiți. Puteți face acest lucru pentru o carte sau un document pe care l-ați stocat pe Kindle și este ușor de făcut. De fapt, la fel de simplu ca evidențierea unei cărți fizice.
- Trageți cu degetul peste textul pe care doriți să-l evidențiați. După ce scoateți degetul de pe suprafața Kindles, veți vedea o notificare care vă spune că tocmai ați evidențiat.
- Dacă doriți să anulați evidențierea chiar atunci, atingeți „anulați” în bara de instrumente care apare. Dacă reveniți mai târziu și nu mai aveți nevoie de un anumit text evidențiat, îl puteți atinge și alege să îl ștergeți, iar evidențierea va fi eliminată.
Deci, așa puteți evidenția și elimina o evidențiere de pe Amazon Kindle. Ușor, nu?
Faceți note pe Kindle
Pentru a face note pe Amazon Kindle, glisați doar zona de text pe care doriți să o notați, evidențiind-o.
- Apoi, bara de instrumente apare în partea de sus a textului evidențiat.
- Atingeți „notă” în zona barei de instrumente.
- În cele din urmă, puteți adăuga note cu tastatura de pe ecran și cardul de note care apare.
- După ce ați terminat de scris note, atingeți Salvare în partea dreaptă jos a notecardului.
Dacă trebuie să editați o notă, apăsați pe numărul care apare în partea dreaptă jos a secțiunii notei evidențiate. Notecard Box se afișează pe ecranul Kindle și veți avea opțiunea de a partaja, șterge sau edita nota. Apăsați pe editare dacă este necesar sau ștergeți dacă după asta urmăriți.
Asta este tot ce trebuie să faceți pentru a lua notițe pe Kindle și pentru a urmări punctele esențiale ale unei cărți sau documente.
Editarea punctelor culminante online
După ce v-ați creat notele despre cele mai importante momente, vă recomandăm să le editați, să le ștergeți sau să adăugați altele. Puteți face acest lucru folosind browserul dvs. web preferat. Accesați site-ul web al notelor Kindle așa cum ați făcut înainte și faceți clic pe cartea care vă interesează în partea stângă. Partea dreaptă vă va arăta conținutul pe care l-ați captat.

În dreapta, faceți clic pe „Opțiuni”, care este evidențiat în albastru pentru a fi mai ușor de găsit. De aici puteți deschide în Kindle utilizând un browser web, desigur, adăugați o notă nouă sau ștergeți complet evidențierea.
cum să permiți zborul în Minecraft
Dacă alegeți să ștergeți o evidențiere, aceasta se va actualiza pe toate dispozitivele dvs. Kindle, iar nota va dispărea peste tot. Dacă doriți să adăugați mai multe evidențieri dintr-un text, puteți să nu vă ridicați niciodată pentru a vă lua Kindle-ul.
Adăugarea de evidențe online
Viziteaza Site-ul Amazon Reader și alegeți cartea care vă interesează. Cartea ar trebui să se deschidă automat la ultima pagină pe care ați fost. Pentru a crea un nou punct culminant, urmați acești pași:
- Trageți cursorul peste textul pe care doriți să-l evidențiați
- Va apărea opțiunea pentru „Evidențiere” sau „Notă” (nu trebuie să faceți clic dreapta, va apărea automat)
- Alegeți „Evidențiați”
- Textul va fi evidențiat și nu va apărea în Evidențierea Kindle

De asemenea, puteți adăuga o notă. Acest lucru este util în cercetare sau în amintirea unui citat preferat pe care doriți să îl distribuiți cuiva. Urmând aceiași pași ca înainte, dați clic pe „Notă” în loc de „Evidențiere”. Introduceți comentariile pe care doriți să le faceți și dați clic pe „Salvați”.
Noua dvs. notă va apărea împreună cu cele mai importante.
Pentru a accesa ghilimelele, evidențierile sau notele din mers, pur și simplu deschideți aplicația Kindle de pe smartphone sau tabletă și atingeți cartea pe care doriți să o consultați. Faceți clic pe pictograma de hârtie din colțul din dreapta sus (arată ca hârtia de caiet cu o ureche de câine) și vor apărea evidențierile / notele.
Încheierea
Acum puteți lua notițe și evidenția textul pe Amazon Kindle. Indiferent dacă scrieți un raport sau doriți doar să vă amintiți punctele cheie sau să subliniați ceva care s-a remarcat, este ușor de făcut. Evidențierea Kindle este utilă pentru identificarea rapidă a informațiilor importante în timp ce citiți sau din mers.
De asemenea, puteți accesa oricând toate evidențierile și notele Kindle online prin browserul web sau aplicația mobilă. Doar îndreaptă-te spre read.amazon.com/notebook și toate fragmentele dvs. pot fi accesate în propriul notebook Kindle online.