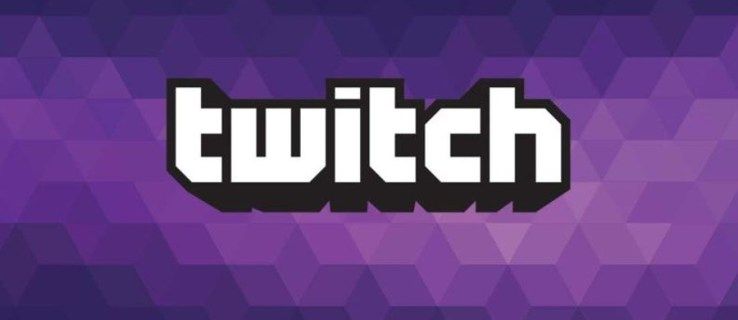Poate că ați lucrat la eseul dvs. de istorie de săptămâni și, în sfârșit, sunteți gata să îl prezentați. Sau ați descărcat o publicație PDF și doriți să faceți câteva modificări la acesta.

Acum încep să apară întrebările. Cum să vă convertiți fișierul în formatul potrivit? Încercarea de a-ți da seama singură poate duce la pierderea multor timpuri. Din fericire, ai ajuns în locul potrivit. Veți pleca astăzi știind cum să convertiți fără efort fișierul PDF într-un document Google (și invers). Scrierea unui document text în Google Docs este o alegere excelentă, deoarece vă permite să faceți exact asta în câteva secunde.
Cum se convertește un fișier PDF într-un document Google
PDF este unul dintre cele mai utilizate formate de fișiere de pe web. Milioane de cărți, publicații, reviste, inclusiv broșuri și broșuri, vin în acest format. Imaginați-vă că v-ați pregătit toate documentele, toate pregătite pentru a începe editarea, dar sunteți blocat pe un punct de vedere tehnic. Urmați acești pași simpli.
Iată câteva lucruri pe care ar trebui să le știți înainte de a intra în:
- Fișierul PDF nu ar trebui să depășească 2 MB.
- Funcționează cel mai bine dacă documentul dvs. este scris în Arial sau Times New Roman.
- Dacă imaginile nu sunt prea clare, calitatea poate suferi post-conversie.
- Documentul dvs. ar trebui să fie orientat cu partea dreaptă în sus. Dacă este orientat în alt mod, asigurați-vă că îl rotiți.
- Dacă nu vă pasă să păstrați formatul de fișier original, veți avea nevoie doar de Google Drive și PDF-ul dvs. destinat conversiei.
- Dacă vă pasă să păstrați formatarea fișierului PDF, veți utiliza și Microsoft Office Word.
Convertiți un fișier PDF într-un document Google fără formatare
Folosirea Google Drive pentru a converti un fișier PDF într-un Doc Google este cea mai rapidă și mai simplă cale de parcurs. Dacă nu vă deranjează să pierdeți formatul original al fișierului PDF, puteți avea versiunea Doc pregătită în câteva secunde.
Rețineți că această conversie este posibilă numai pe desktop. Dacă încercați acești pași pe telefon, acesta va converti fișierul PDF într-un fișier Word numai pentru citire, astfel încât nu veți putea face modificări la acesta.
- Conectați-vă la Google Drive.

- Încărcați fișierul PDF pe care doriți să îl convertiți pe Google Drive. Puteți face acest lucru în două moduri:
- Trageți fișierul pe pagina principală a Drive-ului.

- Creați un folder nou, deschideți-l, faceți clic dreapta pe el și faceți clic pe Încărcare fișiere. Alegeți un fișier PDF pe care doriți să îl convertiți de pe computer.

- Trageți fișierul pe pagina principală a Drive-ului.
- Așteptați încărcarea documentului. Puteți urmări progresul în colțul din dreapta jos al ecranului.

- Când fișierul PDF se încarcă, faceți clic dreapta pe el.

- Alegeți opțiunea Deschidere cu ... din meniul drop și selectați Documente Google.

- Google Docs se va deschide și va începe să vă convertească fișierul. Acest lucru poate dura ceva timp, în funcție de dimensiunea și tipul fișierului PDF.

- După convertirea fișierului, acesta va apărea ca text modificabil pe ecranul principal al Google Docs și puteți începe să lucrați la el.

Google Docs va face o treabă excelentă dacă PDF-ul dvs. conține text simplu. Cu toate acestea, dacă există o mulțime de imagini, diagrame sau tabele, este posibil să obțineți un rezultat slab până la punctul în care unele părți nici măcar nu se convertesc.
Bonus tip : Observați că fișierul convertit are în continuare numele .pdf. Asta doar pentru că Docs a copiat numele fișierului PDF original. Dacă trebuie să descărcați fișierul la finalizarea editării, accesați Fișier> Descărcați ca> Microsoft Word (.docx).
cum să anulați netflix în aplicație
Convertiți un fișier PDF într-un document Google cu formatare
Google Doc va face o treabă excelentă dacă nu vă pasă de formatul fișierului original. Cu toate acestea, dacă menținerea formatării este esențială pentru munca dvs., veți primi puțin ajutor din utilizarea Docs. Aici intră Microsoft Word pe scenă. Poate fi nevoie de câțiva pași suplimentari pentru a face acest lucru, dar vă vom ghida în acest sens.
- Lansați Microsoft Word pe desktop.

- Accesați Fișier> Deschidere.

- Găsiți fișierul PDF pe care doriți să îl convertiți.

- Va apărea o fereastră pop-up care vă va spune că fișierul dvs. va fi convertit într-un document Word editabil. Doar faceți clic pe Ok.

- Așteptați câteva momente până când Word termină conversia.
- Veți putea vedea rezultatul pe pagina principală. Textul dvs. va avea aceeași spațiere, formatarea fontului, indentări etc. Cu toate acestea, dacă există o mulțime de elemente grafice în copia originală, este posibil să nu arate la fel în versiunea convertită.
- Faceți clic pe Activați editarea în partea de sus a fișierului nou convertit.

- Accesați Fișier> Salvare ca și salvați documentul pe computer ca fișier docx.

- Accesați Google Drive și încărcați fișierul docx. Drive îl va încărca ca fișier Word.

- Faceți clic dreapta pe fișier, faceți clic pe Deschidere cu și selectați Documente Google. Drive va converti acum fișierul Word în Documente Google.

- Când documentul se convertește, accesați Fișier> Salvați ca Documente Google.
Acum ați convertit fișierul PDF în Google Docs, păstrând formatul original al fișierului. Este nevoie de un pic mai mult pentru a converti fișierele în acest fel, dar merită. Gândiți-vă la tot timpul în care ați pierde nevoia să formatați manual documentul înapoi la ceea ce a fost inițial.
Cum se exportă un document Google în PDF
Exportul unui document Google în PDF va dura doar câteva secunde din timpul dvs. Puteți face acest lucru din meniul Google Doc și nu este nevoie să utilizați niciun software suplimentar. Este foarte simplu și tot ce trebuie să faceți este să urmați acești pași:
- Conectați-vă la Google Doc dacă nu ați făcut-o deja.
- Deschideți documentul Google pe care doriți să îl exportați.

- În colțul din dreapta sus, faceți clic pe Fișier.

- Accesați Descărcați și selectați descărcare PDF (.pdf) din opțiunile drop.

Google Docs va face acum toată treaba pentru dvs. Fișierul se va descărca pe computerul dvs. în locația implicită de descărcare.
Există o altă modalitate de a salva documentul Google în format PDF și de a-l trimite la e-mail:
- Accesați Google Docs și deschideți documentul pe care doriți să-l exportați.

- Accesați Fișier> E-mail ca atașament.

- În fereastra E-mail ca atașament, selectați PDF sub Atașare ca.

- Adăugați un e-mail la care doriți să trimiteți fișierul. Puteți primi fișierul livrat în căsuța de e-mail.

- Faceți clic pe Trimiteți.

Ambele moduri sunt destul de simple și îți iau doar câteva secunde din timpul tău - nu mai pierzi timp navigând printre marea de software care va converti fișiere pentru tine. Acum vă stăpâniți munca în toate aspectele, de la scriere la export.
Întrebări frecvente suplimentare
De ce ar trebui să utilizați Google Docs pentru a converti și edita fișiere PDF?
Răspunsul la această întrebare este destul de simplu. Utilizarea Google Docs este de departe cea mai rapidă și simplă modalitate de a converti și edita fișiere PDF. După cum ați putut vedea în pașii de mai sus, conversia unui fișier PDF durează literalmente câteva secunde.
Există zeci, dacă nu sute, de software online care oferă același serviciu. Unele dintre ele, cum ar fi smallpdf.com, sunt destul de convenabile, dar au un preț. Cu Google Docs, nu este nevoie să țineți evidența încercărilor gratuite. De asemenea, ca produs Google, Docs este unul dintre cele mai fiabile moduri de a vă converti fișierele.
Cum dezinstalați fișierele PDF?
Poate că ați descărcat fișierul PDF greșit sau nu mai trebuie să îl folosiți. Dacă da, puteți elimina pur și simplu fișierul din locația stocată. Puteți face acest lucru făcând clic dreapta pe fișier și selectând opțiunea Eliminare. Ștergeți doar fișierul din Coșul de reciclare pentru al elimina complet din computer.
Cum creați un document PDF gratuit?
Dacă urmați pașii pe care i-am explicat anterior, veți primi răspunsul. Exportul și conversia fișierelor în PDF este complet gratuit pe Google Docs. Tot ce aveți nevoie este un cont Google.
Este posibil să lucrați zilnic cu fișiere PDF și, probabil, munca dvs. depinde de ele. În acest caz, vă recomandăm să achiziționați un abonament Adobe Acrobat. Este cel mai bun program disponibil pe piață pentru a crea, converti, edita și practic orice altceva cu fișiere PDF.
Cum schimbați fișierul PDF într-un document Word?
Nu pierdeți timpul căutând Cum să convertiți un fișier PDF într-un document Word. Te-am acoperit. Derulați până la secțiunea Conversia unui fișier PDF într-un document Google cu formatare din acest articol și urmați pașii 1-8.
Există câteva site-uri web de încredere pe care le puteți utiliza pentru a vă schimba PDF-ul în Word și mai rapid. Poti incerca Chirpici , PDF2DOC , sau Smallpdf . Rețineți că unele dintre acestea vă pot oferi doar un număr limitat de documente de convertit sau vă pot converti fișierul într-un document Word care nu poate fi editat decât dacă vă abonați la unul dintre planurile lor. Sfatul nostru este să respectați pașii pe care vi-i oferim în acest articol. Software-ul Google Docs este complet gratuit și nu este limitat.
Conversia PDF-urilor simplificată
Nu există nicio îndoială că PDF-urile sunt unul dintre cele mai convenabile formate de partajare a informațiilor utile. Nimic nu ar trebui să vă stea în cale între crearea și partajarea unui fișier. De aceea, v-am oferit pași detaliați despre cum să exportați cu ușurință fișierele PDF într-un fișier Google Docs și invers.
Îți pasă să păstrezi formatul original al fișierului PDF atunci când îl transformi? Ce modalitate de a converti un fișier Word în PDF funcționează cel mai bine pentru dvs.? Spuneți-ne în secțiunea de comentarii de mai jos.