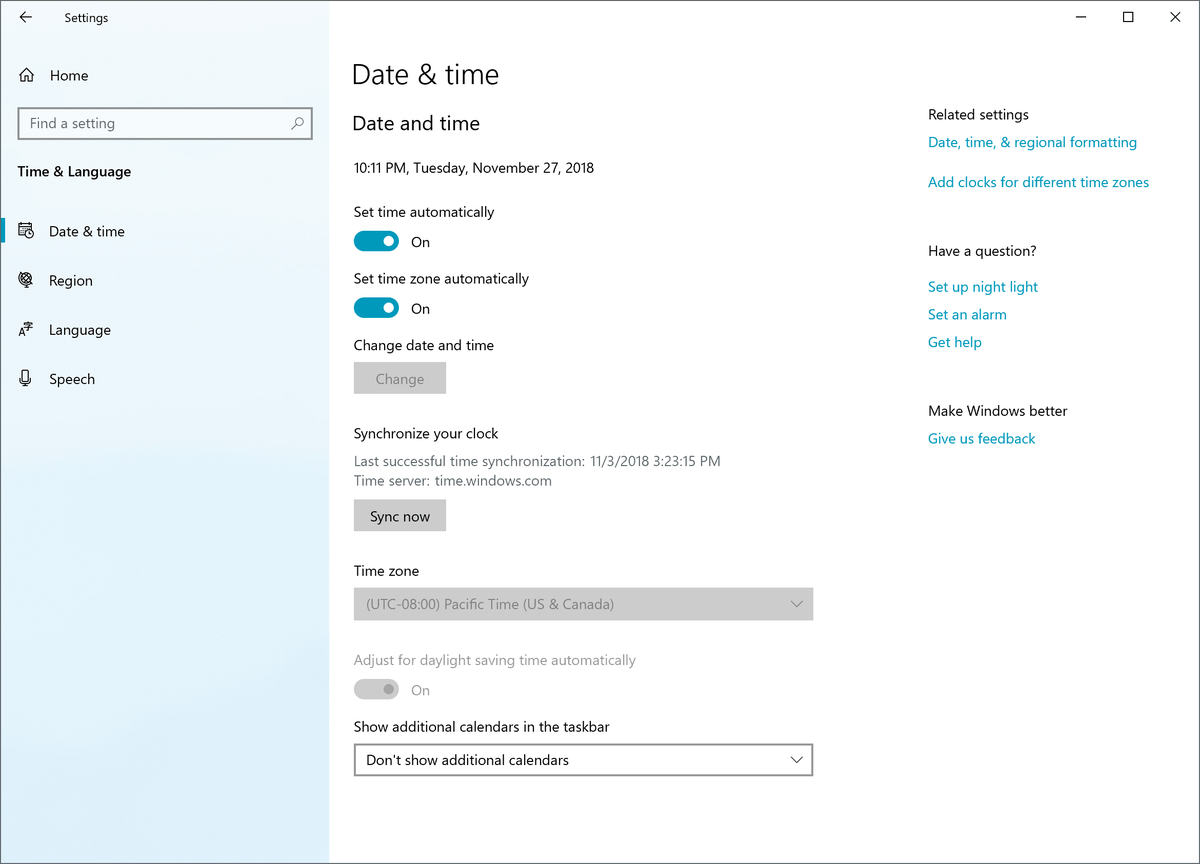Gama de afișaje inteligente de la Google este concepută pentru a face viața mai ușoară și mai distractivă. La începutul vieții ecranelor inteligente, funcționalitatea era limitată. De exemplu, utilizatorii nu puteau viziona Netflix, printre alte limitări. Din fericire, acum puteți transmite Netflix direct pe Google Nest Hub.

Acest articol vă va ghida prin pașii pentru a transmite în flux filmele și emisiunile Netflix preferate direct pe afișajul inteligent Google.

Urmărește Netflix pe Google Nest Hub
Vizionarea Netflix pe dispozitivul dvs. Google Nest Hub este destul de simplă. Mai întâi va trebui să vă conectați contul Netflix la contul Google. Apoi, puteți utiliza comenzile Ok Google pentru a controla conținutul pe care doriți să-l vedeți. Să le analizăm pe ambele în detaliu.
Conectați Netflix la aplicația dvs. Google Home
Ca și în cazul oricărui lucru legat de Google Nest, vom începe cu aplicația Home de pe dispozitivul dvs. iOS sau Android. Dacă nu aveți aplicația Google Home, o puteți descărca de pe Magazinul de aplicații Apple sau Magazin Google Play . Apoi, conectați-vă la contul dvs. Google.
După ce ați descărcat aplicația, iată cum să vă adăugați contul Netflix:
- Lansați aplicația Google Home pe telefonul tau.

- Atingeți pictograma „+” din colțul din stânga sus.

- Apăsați pe Video în meniul care apare.

- Atingeți Legătură sub Netflix .

- Atingeți Conectați contul în fereastra pop-up care apare.

- Acum, browserul web de pe dispozitivul mobil se va deschide și vă va cere să vă conectați la contul Netflix. Introduceți datele de conectare și atingeți Conectați-vă și conectați-vă .

O fereastră pop-up de confirmare va apărea după ce v-ați conectat la contul dvs. Netflix. Această confirmare înseamnă că contul dvs. Google Home și contul Netflix sunt conectate și că puteți începe transmiterea în flux către Nest Hub.
cum să puneți o imagine ca fundal pe Google Docs
Cum să vizionați Netflix pe Nest Hub
Acum că cele două conturi sunt conectate, puteți începe să vizionați Netflix pe ecranul inteligent. Îl puteți configura să folosească și comenzi vocale, dacă doriți. De exemplu, „OK Google, joacă Stranger Things” la televizor” sau „OK Google, redă episodul următor”. Există o mulțime de comenzi vocale pe care le poți folosi în funcție de ceea ce vrei să obții.
Iată o listă de comenzi vocale pe care le puteți folosi pentru a începe să vizionați sau să controlați conținutul de pe dispozitivul dvs. Google:
- Spune ' Ok Google, urmăriți Stranger Things pe Netflix ‘ – Desigur, puteți introduce orice titlu pe care doriți să-l vedeți.
- Spune ' Ok Google, întrerupeți Netflix „ – Dacă trebuie să iei o pauză pentru moment, asistentul tău Google va întrerupe Netflix pentru tine. Apoi spune ' Ok Google, reluați Netflix 'sa reia de unde ai ramas.
- Spune ' Ok Google, joacă episodul 3, sezonul 1 din Stranger Things ‘ pentru a trece rapid înainte la un episod.
- Spune ' Ok Google, înainte rapid cu zece secunde ‘ a sări peste o scenă.
- Spune ' Ok Google, activează subtitrările ‘ pentru a iniția subtitrări.
- Spune ' Ok Google, ridicați/joborați volumul pentru a controla volumul.
După cum puteți vedea, există o mulțime de variante de comenzi pe care asistentul dvs. Google le va recunoaște și le va executa.

Amintiți-vă că comenzile vocale sunt logice și se referă în mod specific la ceea ce doriți să vizionați și unde doriți să le vizionați. Deoarece Google Home Hub poate reda conținut pe televizorul sau pe Chromecast, trebuie să specificați pe ce dispozitiv doriți să fie redat. În caz contrar, folosirea sistemului este ușoară. Comenzile vocale sunt prezentate aici .
Cum să utilizați Google Nest și Netflix
Acum că știți cum să conectați și să vizionați Netflix pe dispozitivul dvs. Google, să revizuim mai multe detalii care vă vor ajuta să vă bucurați de mai multe funcții. Desigur, puteți controla conținutul pe care doriți să-l vizionați folosind comenzile vocale Google, așa cum este descris mai sus. Dar, puteți folosi și ecranul tactil și Google Gestures pentru a profita la maximum de experiența dvs. de vizionare.
Dacă nu sunteți familiarizat cu Google Gestures, urmați acești pași pentru a le activa:
Google Nest Hub Max
- Deschideți aplicația Google Home pe dispozitivul dvs. mobil și atingeți dispozitivul Nest Hub.
Notă : asigurați-vă că dispozitivul dvs. mobil este conectat la aceeași rețea WiFi ca și dispozitivul Google Nest și că dispozitivul Nest este activ. - Atingeți butonul Setări din colțul din dreapta sus.

- Apăsați pe Recunoaște țiune și partajare .

- Întoarce-te Gesturi rapide pe.
Google Nest Hub (a doua generație)
cum se elimină o versiune kodi
Instrucțiunile sunt ușor diferite dacă utilizați Nest Hub a doua generație:
- Deschideți aplicația Google Home și atingeți dispozitivul Nest Hub de pe pagina de pornire.
Notă : trebuie să vă conectați dispozitivul mobil la aceeași rețea WiFi pe care o folosește dispozitivul dvs. Google. - Atingeți Setări .
- Atingeți Gesturi .
- Întoarce-te Gesturi pe.
Acum puteți întrerupe și relua Netflix ținând mâna în sus de senzorii camerei dispozitivelor Google Nest Hub. De asemenea, puteți controla conținutul folosind ecranul Nest Hub. Dacă preferați o abordare mai practică, iată câteva lucruri pe care le puteți controla:
- Pauză
- Înainte sau înapoi rapid cu zece secunde
- Activați subtitrările
- Utilizați bara de glisare din partea de jos pentru a localiza rapid o scenă și pentru a relua de unde ați rămas
Nu numai că Netflix este compatibil cu dispozitivul dvs. Google, dar este într-adevăr plin de funcții, cu o mulțime de comenzi și opțiuni excelente, ușor de utilizat.
Depanarea Netflix pe Google Home Hub
Dacă adăugați aplicația Netflix la Google Home Hub, conectați-o și tot nu funcționează, încercați să setați un televizor sau un dispozitiv de redare implicit. Părea să funcționeze bine când am făcut-o. Dacă întâmpinați probleme cu redarea Netflix, puteți încerca acest lucru pentru a vedea dacă funcționează. Puteți oricând să o anulați dacă nu.
Va trebui să vă configurați dispozitivele de redare înainte de a seta o valoare implicită.
- Deschideți aplicația Google Home.
- Selectați Cont și dispozitive din meniu.
- Selectați dispozitivul pe care doriți să îl utilizați implicit.
- Selectați pictograma setărilor roții din stânga sus.
- Selectați TV implicit pentru a-l seta ca dispozitiv de redare implicit.
Odată ce faceți acest lucru, Netflix ar trebui să se joace conform așteptărilor pe Google Home Hub. Celălalt avantaj de a face lucrurile în acest fel este că nu mai trebuie să adăugați „la televizor” la comenzile tale vocale. Puteți spune pur și simplu „OK Google, joacă Stranger Things”, iar acesta va înțelege comenzile și va juca pe dispozitivul implicit.
Chiar dacă setați o valoare implicită, puteți să jucați în continuare pe alte dispozitive specificând-o în comanda vocală.
Dacă întâmpinați în continuare probleme la vizionarea Netflix pe Google Home Hub, poate doriți să încercați să conectați din nou cele două conturi conform primului proces. Pe baza testelor noastre, nu au existat probleme la suprascrierea unei cereri anterioare de link cu una nouă, așa că ar putea funcționa și pentru dvs.
întrebări frecvente
Deși procesul este simplu, am inclus câteva informații suplimentare în această secțiune.
Trebuie să am un abonament Netflix pentru a viziona Netflix pe Google Nest?
Da. Trebuie să aveți un nume de utilizator valid, o parolă și un abonament activ pentru a viziona Netflix pe dispozitivele dvs. Google Nest Hub.
cum puneți numerele de pagină pe Google Docs
Pot arunca Netflix de pe telefon pe Nest Hub?
Da! Casting Netflix este o altă modalitate simplă de a viziona emisiunile și filmele preferate pe Nest Hub. Tot ce trebuie să faceți este să deschideți aplicația Netflix, să redați un titlu, să atingeți pictograma de difuzare și să selectați dispozitivul dvs. Nest Hub. Atâta timp cât ambele dispozitive sunt în aceeași rețea WiFi, Netflix va apărea automat pe ecranul Nest Hub.
Aveți Netflix să se joace frumos cu Google Home Hub? A trebuit să găsești o soluție sau a funcționat prima dată? Aveți sfaturi pentru a-l configura? Povestește-ne mai jos despre ele dacă o faci!