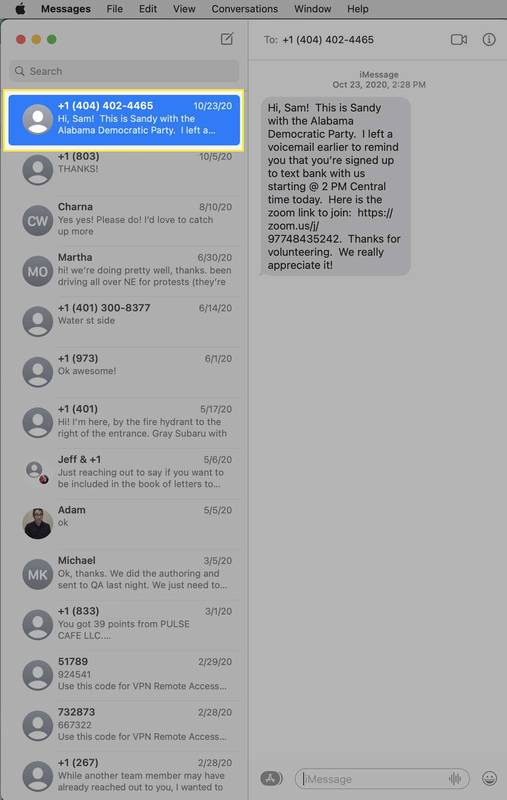În Windows 10, puteți ucide toate sarcinile care nu răspund simultan. Există o comandă specială care vă va permite să faceți acest lucru. În acest articol, vom vedea cum se poate face. De asemenea, vom crea o comandă rapidă pentru a închide rapid sarcinile suspendate.
Reclama
 În Windows 10 și în versiunile anterioare de Windows, există untaskkillcomandă consolă care vă permite să încheiați un proces sau un grup de procese. Acesta acceptă o serie de argumente din linia de comandă care pot fi utilizate pentru a termina o aplicație.
În Windows 10 și în versiunile anterioare de Windows, există untaskkillcomandă consolă care vă permite să încheiați un proces sau un grup de procese. Acesta acceptă o serie de argumente din linia de comandă care pot fi utilizate pentru a termina o aplicație.De exemplu, puteți ucide procesul explorer.exe pentru a-l reporni cu următoarea comandă:
taskkill.exe / im explorer.exe / f
Comutatorul / IM specifică numele imaginii procesului care trebuie încheiat. De asemenea, acceptă metacaracterul „*” pentru a specifica toate sarcinile și o parte din numele imaginii.
Comutatorul / F va termina cu forță procesul (procesele).
Exemplul de mai sus vă oferă o idee despre modul în care instrumentul taskkill.exe poate fi utilizat. Acum, să vedem cum să ucidem toate sarcinile care nu răspund.
Pentru a elimina toate sarcinile care nu răspund în Windows 10 , utilizați următoarea sintaxă pentru taskkill.exe:
taskkill.exe / F / FI „status eq NOT RESPONDING”
Un nou comutator, / FI, aplică un filtru special pentru a selecta un set de sarcini. De asemenea, acceptă metacaracterul „*”, de exemplu: imagename eq acme *.
Filtrul de stare din exemplul de mai sus spune comenzii taskill să găsească toate sarcinile care nu răspund. Comutatorul / F specifică faptul că toate sarcinile care sunt suspendate ar trebui să fie încheiate.
Filtrele acceptate sunt după cum urmează:
| Numele filtrului | Operatori valizi | Valoare valabilă |
|---|---|---|
| STARE | ech., nu | RUNNING | FĂRĂ RĂSPUNS | NECUNOSCUT |
| IMAGINAȚI-MĂ | ech., nu | Numele imaginii |
| PID | eq, ne, gt, lt, ge, le | Valoarea PID |
| SESIUNE | eq, ne, gt, lt, ge, le | Numărul sesiunii. |
| CPUTIME | eq, ne, gt, lt, ge, le | Timp CPU în format hh: mm: ss. hh - ore, mm - minute, ss - secunde |
| MEMUSAGE | eq, ne, gt, lt, ge, le | Utilizarea memoriei în KB |
| NUME DE UTILIZATOR | ech., nu | Numele utilizatorului în format de utilizator [domeniu ] |
| MODULURI | ech., nu | Numele DLL |
| SERVICII | ech., nu | Numele serviciului |
| WINDOWTITLE | ech., nu | Titlul ferestrei |
Pentru a vă economisi timpul, puteți crea o comandă rapidă pentru a termina rapid sarcinile.
Creați o comandă rapidă pentru a elimina toate sarcinile care nu răspund în Windows 10
Faceți clic dreapta pe spațiul gol de pe desktop și selectați Nou - Comandă rapidă.
În ținta comenzii rapide, specificați următoarea comandă:
taskkill.exe / F / FI „status eq NOT RESPONDING”
Vedeți captura de ecran:
Denumiți comanda rapidă după cum doriți și setați pictograma dorită.

Acum puteți să faceți clic dreapta pe el și să îl fixați pe bara de activități pentru un acces mai rapid.
cum să blochezi pe cineva pe tiktok
De asemenea, puteți atribui o tastă rapidă globală de tastatură comenzii rapide a fișierului pe care ați creat-o, astfel încât veți putea închide toate sarcinile care nu răspund apăsând acea comandă rapidă de la tastatură. Consultați următorul articol pentru instrucțiuni pas cu pas:
Alocați tastele rapide globale pentru a lansa orice aplicație în Windows 10
Alternativ, puteți integra abilitatea de a elimina sarcinile care nu răspund cu meniul contextual de pe desktop. Iată cum.
Adăugați Meniul contextual Kill All Tasks Responding în Windows 10
Pentru a adăuga meniul contextual al tuturor sarcinilor care nu răspund în Windows 10, trebuie să aplicați următoarele modificări de registry:
Windows Registry Editor Versiunea 5.00 [HKEY_CLASSES_ROOT DesktopBackground Shell KillNotResponding] 'icon' = 'taskmgr.exe, -30651' 'MUIverb' = 'Omoară sarcinile care nu răspund' 'Position' = 'Top' [HKEY_CLASSES_ROOT DesktopBackground Shell KillNotResponding command] @ = 'cmd.exe / K taskkill.exe / F / FI ' status eq NOT RESPONDING '
Lipiți textul de mai sus în Notepad.

Apoi apăsați Ctrl + S sau executați elementul Fișier - Salvare din meniul Fișier. Aceasta va deschide dialogul Salvare. Acolo, tastați sau copiați-lipiți numele „Kill.reg”, inclusiv ghilimele.
Ghilimelele duble sunt importante pentru a vă asigura că fișierul va primi extensia „* .reg” și nu * .reg.txt. Puteți salva fișierul în orice locație dorită, de exemplu, îl puteți pune în folderul Desktop.
Faceți dublu clic pe fișierul pe care l-ați creat, confirmați operațiunea de import și ați terminat!
Pentru a vă economisi timpul, am făcut fișiere de registru gata de utilizat. Le puteți descărca de aici:
Descărcați fișiere de registry
Modificarea de anulare este inclusă.
Vă puteți economisi timpul și puteți utiliza în schimb Winaero Tweaker. Acesta vine cu următoarea caracteristică:
cum să îmblânzești caii în Minecraft

O puteți descărca de aici: Descărcați Winaero Tweaker .