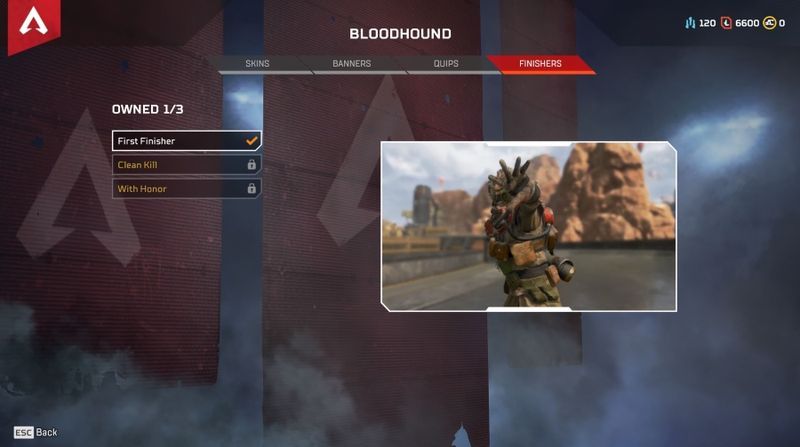Un laptop nu este prea bun dacă nu îl încarcă. În loc să fie puterea portabilă a productivității, ar trebui să fie, este fie o hârtie scumpă, fie un înlocuitor de desktop cu putere redusă.

Dacă laptopul este conectat, dar nu se încarcă, iată câteva moduri de a-l remedia.
Depanare de bază
În general, există trei motive principale pentru care un laptop nu se încarcă:
- Adaptor sau cablu defect.
- Problemă de alimentare cu Windows.
- Baterie defectă pentru laptop.
În acest articol, vom acoperi toate cele trei pentru a vă ajuta să restrângeți și să remediați problema. Rețineți că, cu soluționarea problemelor de bază, vom încerca diferite metode până când vom găsi motivul problemelor dvs. de încărcare care ne vor duce la soluția corectă.

Adaptorul de alimentare defect sau cablul oprește încărcarea
Având în vedere cât de scump este laptopul mediu, calitatea adaptorului său de rețea este de obicei destul de scăzută. Dacă laptopul este conectat și nu se încarcă, cablul de alimentare și adaptorul ar trebui să fie primul dvs. port de apel.

Verificați dacă ambele capete sunt poziționate în siguranță. Una în priza de perete și cealaltă în portul de alimentare al laptopului. Dacă adaptorul de curent alternativ are o lampă de stare, asigurați-vă că este aprins când este conectat la rețea.
cum să vezi povești vechi de instagram
Căutați mișcare acolo unde încărcătorul întâlnește laptopul. După o mulțime de utilizare sau din cauza controlului slab al calității, pot exista mișcări ușoare. Ocazional, dacă exercitați forță asupra cablului de alimentare unde întâlnește laptopul, acesta se poate îndoi și crea mișcare. Verificați acest lucru. Mutați ușor cablul încărcătorului în locul în care se conectează la laptop pentru a vedea dacă este o conexiune defectuoasă.
Dacă cunoști pe altcineva cu același model de laptop, împrumută-i încărcătorul pentru a vedea dacă funcționează.
Desigur, înainte de a vă grăbi să cumpărați altul, este, de asemenea, o idee bună să încercați și o altă priză de perete. Acest lucru poate părea de bun simț, dar mulți utilizatori gândesc prea mult soluționarea problemelor, presupunând că problema este legată de computerul lor, nu de o priză de perete.
Problemă Windows Power
Dacă utilizați un laptop Windows, există o problemă comună cu driverul bateriei Microsoft ACPI-Compliant Control Method. Acest lucru a existat de la Windows 7 până la Windows 10 și poate avea impact asupra încărcării. Remedierea este destul de simplă, motiv pentru care am pus această a doua.
- Tastați „Device Control Manager” în caseta Cortana / Search Windows și deschideți Windows Device Manager.
- Selectați Baterii și deschideți meniul.
- Selectați Metoda de control compatibilă Microsoft ACPI Driver de baterie.
- Faceți clic dreapta și selectați Dezinstalare.
- Selectați Scanare modificări hardware din meniul de sus al Managerului de dispozitive.
- Permiteți Windows să scaneze și să instaleze din nou driverul.

Înlocuirea metodei de control compatibile Microsoft ACPI Bateria rezolvă multe probleme cu un laptop conectat, dar care nu se încarcă.
Dacă acest lucru nu funcționează, ar trebui să încercați să scurgeți complet laptopul. Aceasta scoate bateria și forțează laptopul să descarce orice tensiune reziduală. Este ca o resetare hard și uneori poate readuce bateria la viață.
- Scoateți bateria laptopului și cablul de alimentare.
- Țineți apăsat butonul de alimentare de pe laptop timp de 20 - 30 de secunde.
- Înlocuiți bateria și porniți laptopul.
- Odată pornit, conectați cablul de alimentare la laptop și vedeți dacă se încarcă.
Dacă acest lucru nu funcționează, este posibil să aveți o baterie de laptop defectă. Există câteva teste pe care le puteți efectua pentru a afla care le voi acoperi într-un minut.
Resetați SMC pe un MacBook
Resetarea SMC pe un MacBook este un instrument util care nu este disponibil pe Windows. SMC, System Management Controller, influențează gestionarea bateriei și a energiei, deci este un pas suplimentar util pe care îl puteți face dacă bateria MacBook nu se va încărca. Resetarea SMC va reseta unele personalizări, așa că va trebui să le configurați din nou, dar, în afară de acest lucru, acest proces este inofensiv.
- Opriți MacBook-ul și conectați adaptorul de alimentare.
- Țineți apăsate simultan tastele Shift + Control + Option și butonul Power.
- Eliberați toate tastele și ar trebui să vedeți lumina de pe adaptor schimbând scurt culoarea.
- Porniți MacBook-ul și retestați.
Baterie defectă pentru laptop
O baterie defectă este mai probabil la laptopurile mai vechi decât la cele noi, dar este posibilă pe orice dispozitiv. Testele pentru acest lucru sunt limitate, dar puteți face două lucruri.
Verificați manualul laptopului pentru procesul de testare hardware. Pe un laptop Dell, opriți-l, apoi porniți-l din nou. De îndată ce vedeți sigla Dell, apăsați F12 pentru a lansa lista de încărcare. Selectați Diagnosticare. În cadrul diagnosticului este o caracteristică de testare a bateriei.
Zece a MacBook Pro , opriți și porniți din nou laptopul. Țineți apăsată tasta „D” de pe tastatură până când vedeți testul Apple Hardware. Navigați dincolo de alegerea limbii, apoi selectați testul standard.
Dacă utilizați un MacBook, puteți vedea cu ușurință dacă există o problemă cu bateria, ținând apăsat butonul „control” și făcând clic pe sigla Apple din colțul din stânga sus al ecranului. De aici, faceți clic pe „Informații de sistem”. Se va deschide o nouă fereastră și puteți face clic pe „Alimentare”. Verificați pentru a vedea starea bateriei. În cazul acestei capturi de ecran, aceasta este listată ca „Normal”.

Alte laptopuri au funcții de testare similare, verificați manualul pentru a vedea cum să accesați al dvs.
De asemenea, vă puteți rula laptopul fără baterie, deși nu se dovedește prea mult. Puteți scoate în siguranță bateria laptopului, plus încărcătorul de rețea și porni laptopul. Dacă rulează, știți că laptopul în sine funcționează, dar testul nu vă spune dacă problema este cu bateria în sine sau cu placa de încărcare din laptop.
Dacă cunoașteți pe cineva cu același laptop, schimbați bateriile pentru a vedea dacă unul funcționează și altul nu. Acesta este singurul test real pentru baterie, în afară de cumpărarea unuia nou.
întrebări frecvente
Ce pot face dacă cablul meu nu funcționează?
Există mai multe opțiuni pentru utilizatorii de laptopuri pentru a reveni la funcționare dacă au probleme cu cablul. Dacă cablul laptopului este mestecat sau sfărâmat, puteți încerca să îmbinați firele interioare și să le sigilați cu bandă electrică. Doar aveți grijă, deoarece acest lucru ar putea reprezenta un pericol de incendiu dacă nu este făcut corect și nu vă încurcați cu cablul în timp ce este conectat.
În cazul în care cablul dvs. este deteriorat după reparații, puteți comanda unul de la producător sau Amazon . În cazul utilizatorilor de Mac, Apple va furniza un alt încărcător OEM pentru MacBook la un cost.
Ar trebui să-mi las laptopul conectat tot timpul?
Dacă laptopul este computerul dvs. principal, poate fi mai ușor să îl lăsați conectat la birou. Dar, acest lucru este sănătos pentru dvs. viața bateriei?
De fapt, există o mulțime de dezbateri în jurul acestei întrebări și din motive întemeiate. Presupunând că utilizați cablul de încărcare al producătorilor cu bateria originală, ar trebui să vă simțiți bine. Majoritatea încărcătoarelor sunt concepute pentru a opri încărcarea odată ce bateria atinge capacitatea maximă. Dar, dacă nu, acest lucru ar putea duce la o durată de viață mai scurtă a bateriei.
În cele din urmă, consultați ghidul de utilizare al laptopului pentru a înțelege mai bine cum să vă îngrijiți corect bateria. Dacă utilizați un încărcător terță parte, probabil că este o idee bună să vă deconectați computerul odată ce este plin.





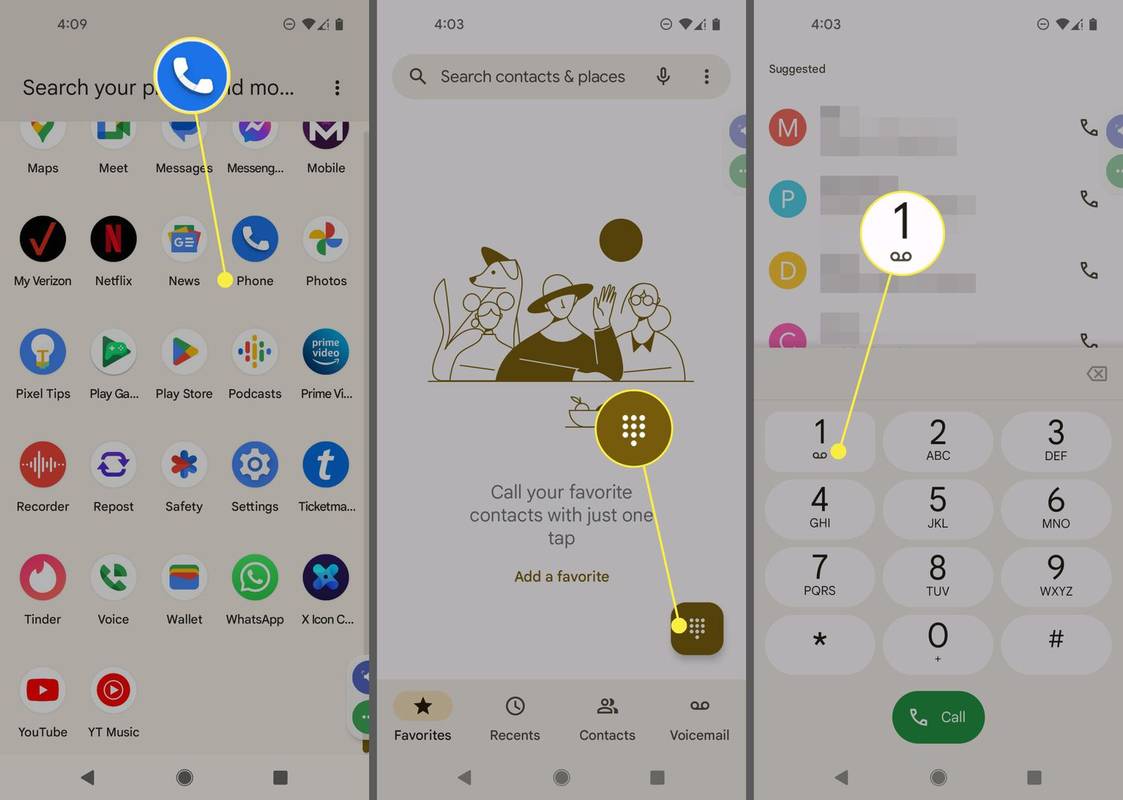



![Cum să utilizați microfonul căștilor pe computer [explicat]](https://www.macspots.com/img/blogs/69/how-use-earphone-mic-pc.jpg)