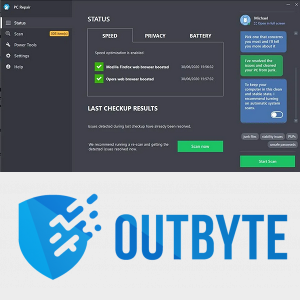Capacitatea de a înregistra un ecran pentru iPhone sau iPad a fost disponibilă de mult timp, dar a fost nevoie de unele lucrări pentru a putea merge, cum ar fi aplicațiile numai pentru jailbreak sau AirPlay. Cu OS X Yosemite și iOS 8, Apple a făcut din înregistrarea iPhone sau iPad o sarcină ușoară și simplă. Cheia este QuickTime.
Pentru a înregistra ieșirea iPhone sau iPad pe Mac, asigurați-vă că rulați OS X Yosemite și iOS 8. Apoi conectați iPhone-ul sau iPad-ul la Mac utilizând un cablu Lightning. Rețineți că este posibil să aveți nevoie Încredere computerul dvs. înainte ca iPhone să funcționeze.
Lansați QuickTime și selectați Fișier> Înregistrare film nou din bara de meniu. Alternativ, puteți utiliza comanda rapidă de la tastatură Opțiune-Comandă-N . Aceasta va lansa o nouă fereastră QuickTime pentru înregistrarea video. În mod implicit, QuickTime va activa camera iSight încorporată a computerului dvs. Mac, dar ignorați acest lucru și găsiți și faceți clic pe micul triunghi orientat în jos de lângă butonul de înregistrare. Aceasta vă permite să selectați o sursă de înregistrare alternativă, care include acum iPhone-ul sau iPad-ul.

Selectați iPhone-ul sau iPad-ul din listă și veți vedea ecranul dispozitivului dvs. reprodus în fereastra QuickTime. Pentru a oferi un pic suplimentar de lustruire profesională, Apple afișează automat o bară de stare iOS curată, cu recepție completă celulară, o baterie plină și istoricul 9:41 AM setarea timpului, făcând ca propriile dvs. înregistrări iPhone să arate exact ca Apple.

Înregistrarea QuickTime recunoaște și rotația iPhone sau iPad, așa că veți vedea fereastra de previzualizare pe raportul de aspect al comutatorului Mac pe măsură ce rotiți dispozitivul.

Înregistrarea în sine este aproape în timp real, dar există un decalaj semnificativ între efectuarea unei acțiuni pe dispozitivul dvs. și vizualizarea acțiunii în fereastra QuickTime. Aceasta nu va fi o problemă pentru înregistrările iPhone actuale, deoarece software-ul va sincroniza audio și video pentru ieșirea finală, dar acest lucru înseamnă că nu veți dori să utilizați această caracteristică în timp ce trăiți pentru a juca jocuri sau pentru a efectua sarcini care necesită minim. latenta.
În ceea ce privește sunetul, puteți fie să înregistrați ecranul iPhone sau iPad și să adăugați audio mai târziu în timpul postării și editării, fie puteți înregistra audio live cu videoclipul. Folosind același meniu derulant din care ați selectat ecranul iPhone-ului, selectați sursa dorită pe care doriți să o utilizați pentru sunet. Acesta poate fi microfonul încorporat al Mac-ului pentru narațiune, o sursă audio terță parte sau iPhone-ul în sine, dacă doriți să înregistrați sunetul și muzica produse de aplicațiile pe care intenționați să le demonstrați.
Când ați terminat înregistrarea, apăsați butonul de oprire din fereastra de previzualizare QuickTime. Apoi puteți salva înregistrarea ca film QuickTime (.mov) pe computer sau puteți utiliza presetările la Fișier> Export pentru a crea o versiune optimizată pentru anumite rezoluții sau dispozitive.
cum să ștergeți istoricul pe netflix