În Windows 10, există o modalitate de a lansa automat opțiunile avansate de pornire (opțiuni de depanare) la fiecare încărcare. Acest lucru este foarte util dacă aveți o problemă pe care nu o puteți remedia în mediul obișnuit Windows 10, de exemplu, poate fi necesar să suprascrieți sau să ștergeți unele fișiere folosite. Este într-adevăr o alternativă bună la un DVD sau stick USB bootabil. Urmați instrucțiunile simple din acest articol pentru ca Windows 10 să afișeze ecranul Opțiuni avansate de pornire de fiecare dată când îl porniți.
cum să descărcați moduri pentru Minecraft Windows 10
Reclama
În mod implicit, puteți porni la Opțiuni avansate de pornire din aplicația Setări, așa cum este descris în articol Porniți rapid Windows 10 în Advanced Startup Options .
Alternativ, puteți activa aceste opțiuni avansate de încărcare pentru a fi afișate la fiecare pornire din Windows 10:

cum să-ți dai seama ce tip de berbec ai
Opțiunile sunt după cum urmează.
- Activați depanarea.Activează depanarea kernel-ului în Windows. Informațiile de depanare vor fi trimise către alt computer conectat la portul COM1. Această opțiune este destinată profesioniștilor și administratorilor IT.
- Modul sigur in navigare pe internet.Pornește Windows în modul sigur și include driverele de rețea și serviciile necesare pentru a accesa Internetul sau alte computere din rețeaua dvs.
- Modul de siguranță cu prompt de comandă.Pornește Windows în modul sigur cu o fereastră de comandă în locul interfeței Windows obișnuite.
- Activati permisiunea de a intra in sistem.Creează un fișier, ntbtlog.txt, care listează toate driverele instalate în timpul pornirii. Acest lucru ar putea fi util pentru depanarea avansată.
- Activați videoclipurile cu rezoluție mică.Pornește Windows utilizând driverul video curent și utilizând setări de rezoluție redusă și rata de reîmprospătare.
- Dezactivați aplicarea semnăturii driverului.Permite instalarea driverelor care conțin semnături necorespunzătoare.
- Dezactivați protecția anti-malware pentru lansarea timpurie. Driverul anti-malware de lansare timpurie (ELAM) este un driver special livrat cu Windows 10 livrat imediat. Este activat implicit și servește pentru a proteja sistemul de operare împotriva amenințărilor la pornirea timpurie. Acesta este primul driver de pornire pentru pornire Windows 10. Verifică alți drivere de pornire și permite evaluarea acestor drivere. Aceasta permite sistemului de operare să decidă dacă un anumit driver ar trebui inițializat sau dacă ar trebui clasificat ca malware.
- Porniți Windows în mod normal.Pornește Windows în modul normal.
Pentru a deschide automat Opțiuni de pornire avansate în Windows 10 , urmează următoarele instrucțiuni.
- Deschis un prompt de comandă ridicat .
- Tastați sau copiați-lipiți următoarea comandă:
bcdedit / set {globalsettings} advancedoptions true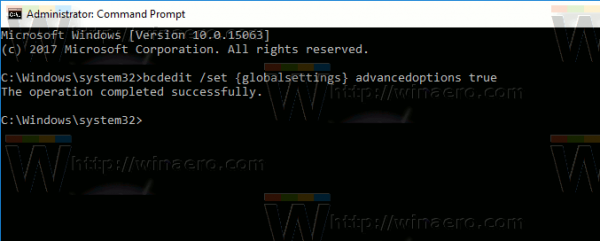 Ieșirea va fi după cum urmează.
Ieșirea va fi după cum urmează. - Reporniți Windows 10 .
- Pentru a dezactiva acest mod, utilizați comanda
bcdedit / set {globalsettings} advancedoptions false
Alternativ, puteți utiliza Winaero Tweaker. Winaero Tweaker o face foarte ușoară.
 În Winaero Tweaker, accesați Boot and Logon -> Boot options. Acolo, bifați opțiunea „Afișați întotdeauna opțiuni avansate de încărcare” și ați terminat.
În Winaero Tweaker, accesați Boot and Logon -> Boot options. Acolo, bifați opțiunea „Afișați întotdeauna opțiuni avansate de încărcare” și ați terminat.
Asta e.

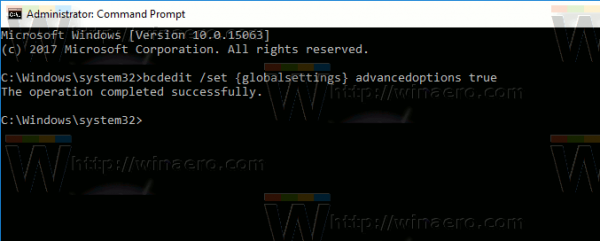 Ieșirea va fi după cum urmează.
Ieșirea va fi după cum urmează.







