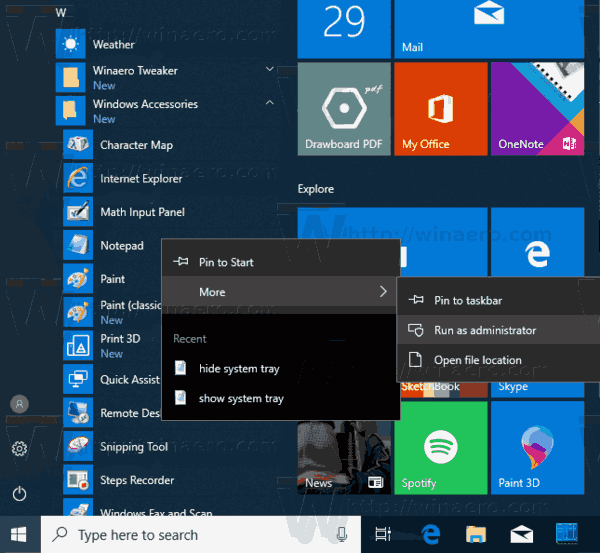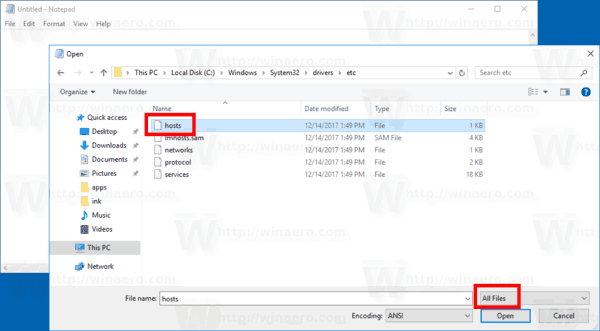Cum se resetează fișierele gazdelor înapoi la valorile implicite din Windows
Fiecare versiune de Windows vine cu o versiune specialăGazdefișier care ajută la rezolvare Înregistrări DNS . În plus față de configurația dvs. de rețea, fișierul poate fi utilizat pentru a defini o asociere de domeniu = adresă IP care va avea prioritate peste valoarea furnizată de serverul DNS. Dacă fișierul Hosts este modificat din valorile implicite, resetarea acestuia poate ajuta la rezolvarea unor probleme de conectivitate.

Dumneavoastră sau un administrator de sistem aveți mai multe motive pentru a modifica fișierul hosts. De exemplu, dezvoltatorii web pot face computerul să rezolve un domeniu într-ungazdă localăabordare. Dacă aveți o rețea LAN de acasă, maparea unui nume de dispozitiv de rețea la adresa IP a acestuia cu fișierul Hosts vă va permite să deschideți dispozitivul după numele său din File Explorer. Acest lucru este util atunci când dispozitivele dvs. de rețea rulează o distribuție Linux fără bare care nu furnizează nume pe care Windows le poate recunoaște prin rețea.
Reclama
Fișierul Hosts este doar un fișier text obișnuit care poate fi modificat folosind orice editor de text. Singura problemă este că ar trebui să fie aplicația editor a început ridicat (ca administrator) . Fișierul hosts se află în directorul de sistem, astfel încât aplicațiile care nu sunt înalte nu vor reuși să îl salveze.
Fișierul Hosts este format din linii de text. Fiecare linie trebuie să includă o adresă IP în prima coloană de text urmată de unul sau mai multe nume de gazdă. Coloanele de text sunt separate una de cealaltă prin spațiu alb. Dintr-un motiv istoric, este adesea preferat, dar spațiile vor face și el trucul. Liniile începute cu un caracter hash (#) sunt comentarii. Windows ignoră golul din fișierul hosts.
Dacă bănuiți că fișierul Hosts vă dă probleme de conexiune, îl puteți reseta, după cum urmează.
cum să eliminați marcajele pe Chrome
Pentru a reseta fișierele gazdelor înapoi la valorile implicite din Windows,
- Deschideți meniul Start și accesați Accesorii Windows .
- Faceți clic dreapta pe aplicația Notepad și selectați Mai multe - Rulați ca administrator.
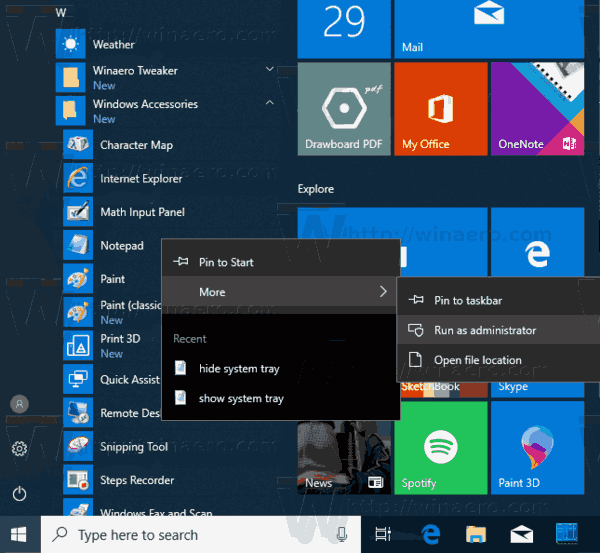
- În Notepad, faceți clic pe meniul Fișier - Deschidere sau apăsați tastele Ctrl + O.
- Navigați la folderul C: Windows System32 drivers etc.
- Selectați „Toate fișierele” din meniul derulant.
- Faceți dublu clic pe fișierul hosts.
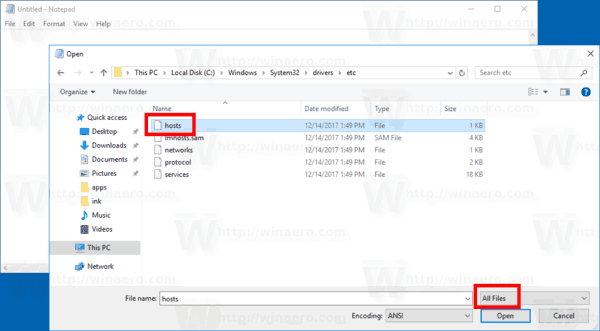
- Selectați tot conținutul fișierului (Ctrl + A) și ștergeți-l (apăsați Del).
- Lipiți următoarele în fișier:
# Copyright (c) 1993-2009 Microsoft Corp. # # Acesta este un exemplu de fișier HOSTS folosit de Microsoft TCP / IP pentru Windows. # # Acest fișier conține mapările adreselor IP cu numele gazdei. Fiecare intrare # trebuie păstrată pe o linie individuală. Adresa IP ar trebui să fie # plasată în prima coloană urmată de numele gazdei corespunzător. # Adresa IP și numele gazdei trebuie separate de cel puțin un # spațiu. # # În plus, comentariile (precum acestea) pot fi inserate pe # linii individuale sau urmând numele mașinii notate cu simbolul „#”. # # De exemplu: # # 102.54.94.97 rhino.acme.com # server sursă # 38.25.63.10 x.acme.com # x gazdă client # rezoluția numelui localhost este gestionată de DNS în sine. # 127.0.0.1 localhost # :: 1 localhost - Salvați fișierul (Ctrl + S).
Esti gata!
Articole similare
- Blocați site-urile web utilizând fișierul gazde în Windows 10
- Cum se editează fișierul Hosts în Windows 10