Funcția Aero Snap care a apărut în Windows 7, vă permite să gestionați ușor ferestrele deschise. Are o serie de caracteristici, dintre care una, este capacitatea de a andoca o fereastră deschisă la marginile ecranului. Acest comportament există și în Windows 10 și Windows 8.
Reclama
cum se instalează google play pe fire tv
În Windows 7, Microsoft a făcut mai ușoară tiglarea (fixarea) ferestrelor unul lângă altul, aranjându-le automat atunci când le trageți cu indicatorul mouse-ului în marginile de sus, stânga sau dreapta ale ecranului. Microsoft numește acest Aero Snap. În Windows 10, funcțiile de fixare au fost extinse. Windows 10 are Snap Assist, Corner Snap și Snap Fill. Snap Assist vă solicită să alegeți o altă fereastră pe care să o fixați imediat după ce ați fixat una dintre ele. Corner Snap este capacitatea de a trage ferestrele în colțurile ecranului pentru a le redimensiona și a le fixa pe cele 4 cadrane ale ecranului. Snap Fill este caracteristica în care redimensionarea unei ferestre redimensionează și cealaltă fereastră fixată simultan pentru a elimina automat orice spațiu gol.
Articol asociat: Puteți dezactiva snap-ul în Windows 10, dar păstrați alte opțiuni de gestionare a ferestrelor extinse
cum să conduci un elicopter în regăsit
Să vedem cum să utilizați Snap Fill pentru a redimensiona alte ferestre cu snap.
Pentru a redimensiona simultan ferestrele decupate în Windows 10 , urmează următoarele instrucțiuni.
- Fixați două ferestre pe laturile opuse ale desktopului. Puteți trage unul în partea stângă a desktopului. Odată ce indicatorul atinge marginea stângă, fereastra va fi fixată.
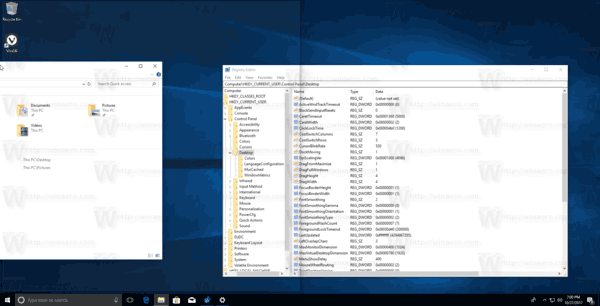
- Alegeți o altă fereastră pentru a o fixa în partea dreaptă.
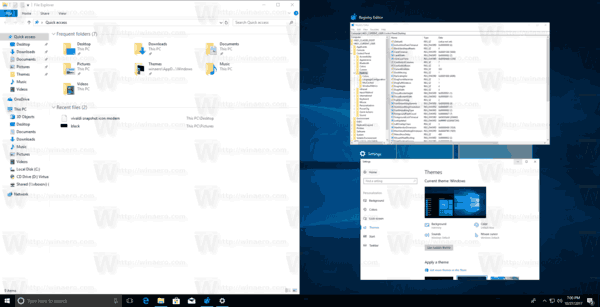
- Mutați indicatorul spre mijlocul ecranului. Există o linie subțire între două ferestre decuplate.
- Căutați o bară gri transparentă care apare deasupra marginii. Este un semn că puteți începe redimensionarea.
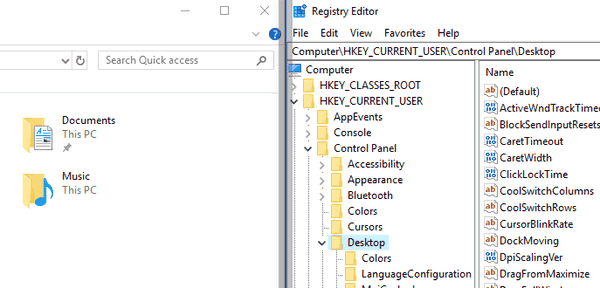
- Faceți clic și țineți apăsat butonul stâng al mouse-ului și trageți indicatorul mouse-ului spre stânga sau spre dreapta pentru a redimensiona una dintre ferestre. Un delimitator gros și negru va apărea lângă fereastra activă. Cealaltă fereastră va fi redimensionată automat!
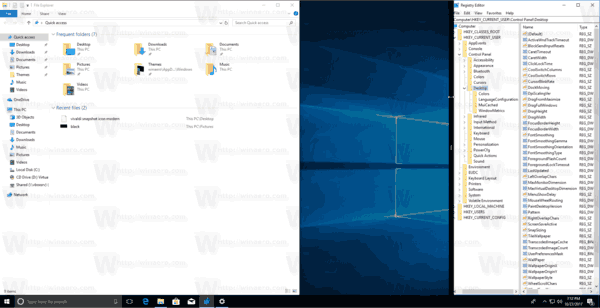

Deplasarea barei de delimitare spre dreapta va reduce lățimea ferestrei din dreapta. Și invers, deplasarea delimitatorului la marginea stângă va oferi mai mult spațiu ferestrei din dreapta.
cum se face implicit un cont Gmail
Notă: Fereastra inactivă nu este redimensionată live, ceea ce înseamnă că modificarea nu este vizuală instantanee și nu urmează mișcarea indicatorului mouse-ului. Dimensiunea ferestrei inactive va fi ajustată după ce eliberați butonul stâng al mouse-ului.
Asta e.

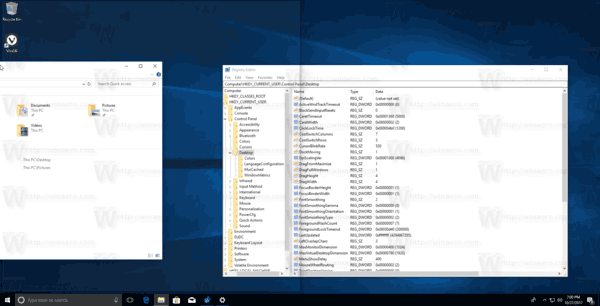
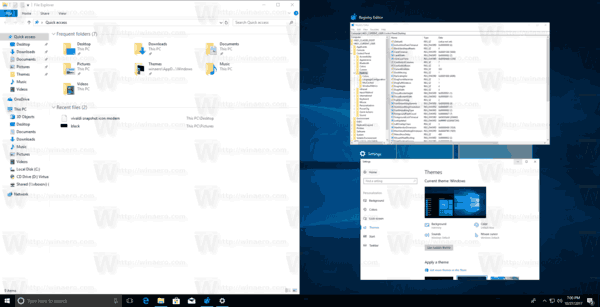
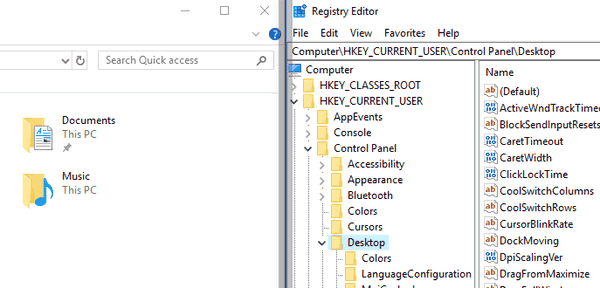
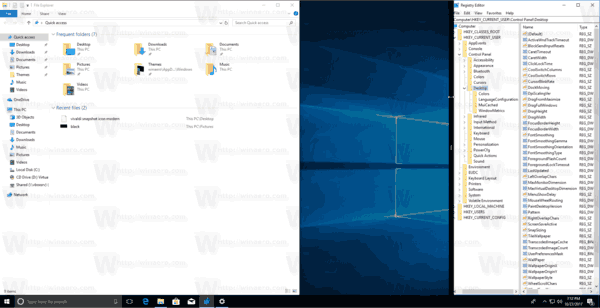






![Cum să ascunzi aplicațiile pe Android [ianuarie 2021]](https://www.macspots.com/img/smartphones/10/how-hide-apps-android.jpg)

